Cuadro de diálogo Otra configuración
Define el número de copias que va a imprimir y la cantidad de extensión para impresión sin bordes.
También puede especificar los ajustes relacionados con la vista preliminar, establecer el ajuste de color del monitor, etc.
Para abrir el cuadro de diálogo Otra configuración (Other Settings), seleccione Otra configuración... (Other Settings...) en el menú Archivo (File) en la pantalla principal.
- Ficha Preferencias (Preferences)
- Ficha Configuración personalizada (Custom Settings)
- Pestaña Formato (Layout)
Ficha Preferencias (Preferences)
 Nota
Nota
- Los elementos que aparecen varían en función de la impresora.
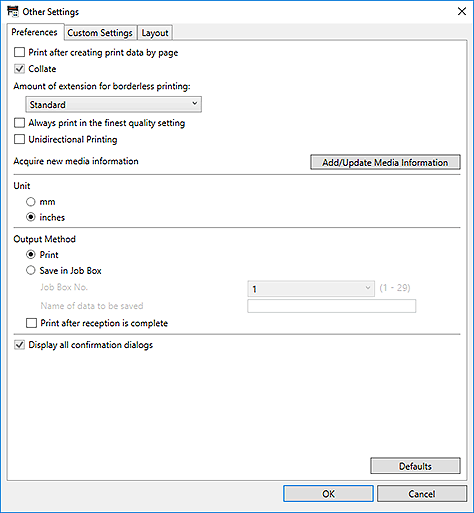
- Imprimir tras crear datos de impresión por página (Print after creating print data by page)
- Establezca si los datos se envían a la impresora página a página o de una sola vez. Marque esta casilla de verificación para enviar los datos página a página.
- Intercalar (Collate)
- Marque esta casilla de verificación para imprimir las copias una a una.
- Cantidad de extensión para impresión sin bordes (Amount of extension for borderless printing)
-
Establezca la cantidad de extensión para formatos sin bordes.
Seleccione entre Ninguno (None), Pequeño (Small), Mediano (Medium), Grande (Large) y Estándar (Standard).
Ejemplo:
Las líneas sólidas representan el tamaño de papel y las áreas traslúcidas representan la cantidad de extensión.
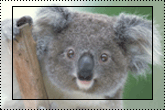
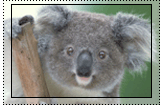
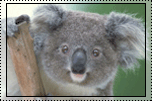
Grande (Large) Mediano (Medium) Pequeño (Small)  Nota
Nota- La imagen se recortará según la cantidad de extensión establecida.
- Imprimir siempre con la configuración de máxima calidad (Always print in the finest quality setting)
- Marque esta casilla de verificación para imprimir siempre con la máxima calidad.
- Impresión unidireccional
-
Marque esta casilla de verificación para realizar una impresión unidireccional. Utilice esta opción si los colores son irregulares o se notan las rayas de color en la fotografía impresa.
 Nota
Nota- La impresión puede tardar más de lo habitual.
- Añ./Actual. info. tip. papel (Add/Update Media Information)
- Permite actualizar la información del soporte.
- Unidad (Unit)
-
Seleccione mm o pulgadas (inches).
 Nota
Nota- Si se cambia la unidad, el cambio se aplica reiniciando Professional Print & Layout.
- Método de salida (Output Method)
-
Seleccione el método de salida.
- Imprimir (Print)
- Lleva a cabo la impresión.
- Guardar en caja de trab. (Save in Job Box)
-
Permite guardar el trabajo de impresión en la función de caja de la impresora.
- N.º de caja de trabajo (Job Box No.)
- Seleccione el número de la caja de destino (entre 1 y 29).
- Nombre de datos a guardar (Name of data to be saved)
- Establezca el nombre de los datos que se van a guardar.
- Imprimir tras recepción (Print after reception is complete)
-
Seleccione esta casilla de verificación para evitar la degradación de la calidad de impresión que se produce cuando la impresión se interrumpe debido a una recepción entrecortada del trabajo de impresión.
 Importante
Importante- Esta función no se encuentra disponible en función de la impresora.
- Mostrar todos cuad. de diál. de confirm. (Display all confirmation dialogs)
- Seleccione esta casilla de verificación para mostrar los cuadros de diálogo que ha ocultado mediante la selección de la casilla de verificación No volver a mostrar (Do not show this again).
- Predeterminados (Defaults)
- Restablece el estado predeterminado.
Ficha Configuración personalizada (Custom Settings)
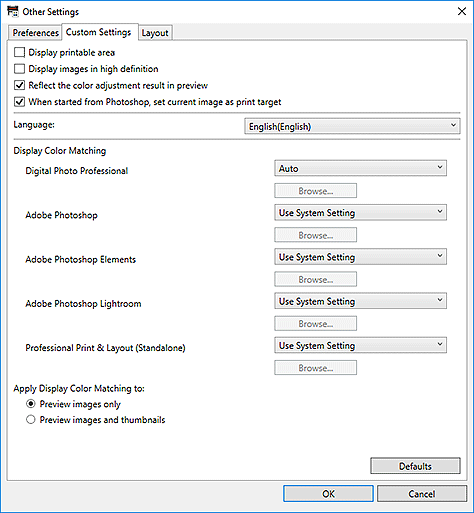
- Mostrar área imprimible (Display printable area)
- Marque esta casilla de verificación para mostrar el área imprimible en el área Vista preliminar.
- Mostrar imágenes en alta definición (Display images in high definition)
-
Marque esta casilla de verificación para mostrar imágenes de alta calidad con la máxima resolución cuando se inician desde Digital Photo Professional.
 Nota
Nota- Si esta casilla de verificación está seleccionada, es posible que la vista preliminar tarde un rato en aparecer en función del entorno.
- Reflejar el resultado del ajuste de color en la vista previa (Reflect the color adjustment result in preview)
- Marque esta casilla de verificación para reflejar el resultado del ajuste del tono de color en el área Vista preliminar.
- Al empez. desde Photoshop, def. imagen actual como dest. de impr. (When started from Photoshop, set current image as print target)
-
Seleccione esta casilla de verificación para establecer solo la imagen que se va a editar como destino de impresión al iniciar Professional Print & Layout después de abrir varias imágenes en Photoshop.
Para establecer todas las imágenes abiertas en Photoshop como destino de impresión, anule la selección de la casilla de verificación.
- Idioma (Language)
-
Seleccione el idioma de la interfaz de usuario.
 Nota
Nota- Si se cambia el idioma, el cambio se aplica reiniciando Professional Print & Layout.
- Mostrar coincidencia de color (Display Color Matching)
-
Puede establecer el perfil de monitor para cada aplicación.
Seleccione uno de los perfiles siguientes para su monitor.
- Auto
- sRGB
- AdobeRGB
- Usar configuración del sistema (Use System Setting)
- Perfil de monitor (Monitor Profile)
 Nota
Nota- Auto solo se puede seleccionar para Digital Photo Professional. Seleccione Auto para que el perfil se ajuste automáticamente en función de la configuración de Digital Photo Professional.
- Seleccione Perfil de monitor (Monitor Profile) para abrir la ventana Abrir (Open) para seleccionar el perfil que se utilizará. Para cambiar el perfil que se va a utilizar, haga clic en Examinar... (Browse...).
- Aplicar Mostrar coincidencia de color a (Apply Display Color Matching to)
-
Seleccione dónde quiere aplicar el perfil de monitor.
- Previsualizar solo imágenes (Preview images only)
- Aplica el perfil de monitor solamente a las imágenes mostradas en la vista preliminar.
- Previsualizar imágenes y miniaturas (Preview images and thumbnails)
- Aplica el perfil de monitor solamente a las imágenes mostradas en la vista preliminar y al área Miniaturas.
- Predeterminados (Defaults)
- Restablece el estado predeterminado en todos los ajustes.
Pestaña Formato (Layout)
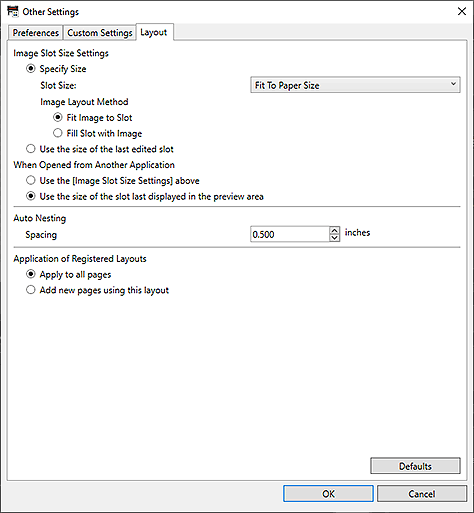
- Configuración del tamaño de la ranura de imagen (Image Slot Size Settings)
-
- Especificar tamaño (Specify Size)
- Establezca el tamaño de las nuevas ranuras que se van a agregar o el tamaño de la ranura predeterminado que se aplicará al cambiar el Modo de formato (Layout Mode) a Varias imágenes (anidamiento automático) (Multiple Images (Auto Nesting)).
- Tamaño de la ranura (Slot Size)
-
- Tamaño de papel personalizado/tamaño estándar
- Aplica el tamaño seleccionado en la lista.
- Tamaño de imagen (Image Size)
- Aplica el tamaño de imagen original.
- Ajustar al tamaño del papel (Fit To Paper Size)
-
Aplicar el Tamaño de papel (Paper Size) en Config. impr. (Print Settings).
 Nota
Nota- Cuando se establece Varias imágenes (anidamiento automático) (Multiple Images (Auto Nesting)) para Modo de formato (Layout Mode), la ranura se establece en tamaño A4.
- Ajustar a ancho rollo papel (Fit To Roll Paper Width)
-
Hace coincidir la anchura de la imagen con la anchura del rollo de papel.
 Nota
Nota- Esta opción no aparece en función de la impresora.
- Ajustar imagen a ranura (Fit Image to Slot)
- Aparece la imagen completa dentro de la ranura.
- Rellenar toda la ranura con la imagen (Fill Slot with Image)
- Aparece la imagen sin bordes para que no haya espacio dentro de la ranura.
- Utilizar el tamaño de la última ranura editada (Use the size of the last edited slot)
- Obtiene y aplica automáticamente el tamaño de la última ranura editada.
- Cuando se abre desde otra aplicación (When Opened from Another Application)
-
- Utilizar la [Configuración del tamaño de la ranura de imagen] anterior (Use the [Image Slot Size Settings] above)
-
Las ranuras de imagen se crearán en función de la Configuración del tamaño de la ranura de imagen (Image Slot Size Settings), incluso cuando inicie Professional Print & Layout desde una aplicación compatible.
Seleccione Utilizar la [Configuración del tamaño de la ranura de imagen] anterior (Use the [Image Slot Size Settings] above) si desea crear ranuras de imagen en el tamaño de imagen ajustado en la aplicación compatible.
- Utilizar el tamaño de la ranura que se mostró por última vez en el área de vista preliminar (Use the size of the slot last displayed in the preview area)
- Al iniciar Professional Print & Layout desde una aplicación compatible, se crearán las ranuras de imagen en el mismo tamaño que la última ranura de imagen mostrada en Professional Print & Layout.
- Anidamiento automático (Auto Nesting)
-
- Espaciado (Spacing)
- Establece el espacio entre las ranuras de las imágenes organizadas automáticamente.
- Aplicación de formatos registrados (Application of Registered Layouts)
-
Establezca el campo de aplicación de un cambio de formato.
- Aplicar a todas las páginas (Apply to all pages)
- El formato modificado se aplicará a todas las páginas, incluidas las existentes.
- Agregar nuevas páginas usando este formato (Add new pages using this layout)
- Las páginas nuevas se añadirán en el formato modificado, sin cambiar las páginas existentes.
- Predeterminados (Defaults)
- Restablece el estado predeterminado en todos los ajustes.

