Guia Configurações Gerais (Configs Impr)
Especifique o papel a ser usado na impressão, a qualidade de impressão e outras configurações.
 Nota
Nota
- Os itens exibidos variam de acordo com a sua impressora, Modo de layout (Layout Mode) e Origem do Papel (Paper Source).
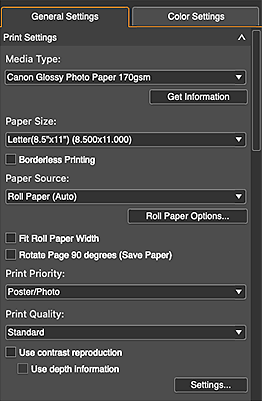
- Tipo de Mídia (Media Type)
-
Selecione o tipo de papel a ser usado.
- Obter informações (Get Information)
- Exibe a caixa de diálogo Informações de mídia na impressora (Media Information on Printer) para selecionar o tipo de mídia e a largura do papel em rolo carregado na impressora.
- Tamanho do Papel (Paper Size)
-
Selecione o tamanho do papel que será usado.
Clique em Especificar tamanho person. (Specify Custom Size) para exibir a caixa de diálogo Tamanho de Papel Personalizado para configurar tamanhos de papel personalizados.
 Nota
Nota- Ao adicionar papel em Especificar tamanho person. (Specify Custom Size), o nome do papel definido será exibido em Tamanho do Papel (Paper Size).
- Largura do papel em rolo (Roll Paper Width)
-
Selecione a largura do papel em rolo que será usado.
 Nota
Nota- Isso é exibido quando a opção Várias imagens (Agrupamento automático) (Multiple Images (Auto Nesting)) for selecionada para Modo de layout (Layout Mode) na área Configurações Armazenadas (Stored Settings).
- Se a largura do papel em rolo atual não for exibida, clique em Obter informações (Get Information) e veja as informações da impressora.
- Impressão sem bordas (Borderless Printing)
- Marque essa caixa de seleção para imprimir sem bordas.
- Origem do Papel (Paper Source)
-
Selecione a origem do papel.
- Opções de papel em rolo... (Roll Paper Options...)
- Exibe a caixa de diálogo Opções de papel em rolo para a configuração da largura e altura do papel.
- Ajustar largura do papel em rolo (Fit Roll Paper Width)
- Marque essa caixa de seleção para ampliar ou reduzir o slot para a largura do papel em rolo.
- Girar a página em 90 graus (Economizar Papel) (Rotate Page 90 degrees (Save Paper))
-
Marque esta caixa de entrada para girar a(s) página(s) 90 graus no sentido horário.
 Nota
Nota- Essa opção não pode ser especificada se quiser imprimir por página. Aplica-se a todas as páginas.
- Prioridade de impressão (Print Priority)
- Selecione a qualidade da imagem impressa em Pôster/foto (Poster/Photo) e Pôster/foto(fluorescente) (Poster/Photo (Fluorescent)). Selecione Pôster/foto(fluorescente) (Poster/Photo (Fluorescent)) para imprimir em uma gama mais ampla usando tinta fluorescente.
- Qualidade de Impressão (Print Quality)
-
Selecione a qualidade de impressão entre Mais alt (Highest), Alta (High), Padrão (Standard), Rápida (Fast) e Configurações... (Settings...) de acordo com os dados a serem imprimidos.
Selecione Configurações... (Settings...) para exibir a caixa de diálogo Qualidade de Impressão (Print Quality) e definir o nível de qualidade de impressão com mais detalhes. Mova o controle deslizante para a direita para aprimorar a qualidade e para a esquerda para aumentar a velocidade de impressão.
 Importante
Importante- Essa função não está disponível quando a caixa de seleção Sempre imprimir na melhor qualidade de configuração (Always print in the finest quality setting) está marcada na caixa de diálogo Outras Configurações.
 Nota
Nota- Os níveis de qualidade de impressão disponíveis variam dependendo da sua impressora e do tipo de mídia.
- As Configurações... (Settings...) podem não ser exibidas, dependendo da sua impressora e do tipo de mídia.
- Revestimento Transparente (Clear Coating)
-
Defina o Revestimento Transparente. Execute o Revestimento Transparente para ajustar o brilho aplicando a tinta Chroma Optimizer (CO) à superfície impressa.
 Importante
Importante- Dependendo da sua impressora e do tipo de mídia, essa função não está disponível. Os itens exibidos também variam.
- Automático (Auto)
- Define automaticamente a área de Revestimento Transparente e define se o Revestimento Transparente deve ser executado.
- Geral (Overall)
-
Aplica o Revestimento Transparente em toda a área de impressão.
A aplicação do Revestimento Transparente em toda a superfície aumenta o brilho geral, incluindo nas margens.
Essa aplicação utiliza a maioria da tinta Chroma Optimizer (CO).
- Áreas impressas (Printed Areas)
-
Aplica o Revestimento Transparente apenas na área da imagem (foto).
Diferentemente de Automático (Auto), a tinta Chroma Optimizer (CO) também será aplicada nas áreas brancas da imagem para aumentar o brilho.
O Revestimento Transparente não será aplicado nas margens fora da área da imagem.
 Nota
Nota- Se conteúdo na cor preta, um cabeçalho/rodapé ou outro tipo de conteúdo for impresso na borda da área fora da imagem, a tinta Chroma Optimizer (CO) também será aplicada nessa área.
- Nenhum (None)
-
Imprime sem executar o Revestimento Transparente.
Em comparação com a execução do Revestimento Transparente, a qualidade da imagem pode parecer menor ou a superfície de impressão pode estar mais suscetível a arranhões.
 Nota
Nota- A tinta Chroma Optimizer (CO) será usada durante a manutenção automática do desempenho da impressora.
- Se o Revestimento Transparente não for necessário (por exemplo, se a imagem impressa será plastificada), selecione Nenhum (None).
- Usar reprodução de contraste (Use contrast reproduction)
-
Selecione essa caixa de seleção para reduzir a degradação de nitidez que ocorre ao imprimir fotos.
 Importante
Importante- Essa função não está disponível dependendo do tipo de mídia.
- Para ver as restrições de uso, consulte Usar a função Reprodução de Contraste.
- Usar informações sobre a profundidade (Use depth information)
-
Marque essa caixa de seleção para imprimir fotos reduzindo da melhor maneira a degradação de nitidez com base nas informações sobre a profundidade.
 Importante
Importante- Para conhecer as restrições de uso, consulte Usar a função de impressão usando Informações sobre a profundidade (função Impressão DPRAW).
 Nota
Nota- Disponível somente quando a caixa de seleção Usar reprodução de contraste (Use contrast reproduction) está marcada.
- Configurações... (Settings...)
- Exibe a caixa de diálogo Reprodução de Contraste para configuração da reprodução de contraste imagem por imagem.
