Caixa de diálogo Outras Configurações
Defina o número de cópias a serem impressas e a quantidade de extensão para impressão sem bordas.
Você também pode especificar as configurações relacionadas com a visualização, definir a correspondência de cores do monitor e muito mais.
Para exibir a caixa de diálogo Outras Configurações (Other Settings), selecione Outras Configurações... (Other Settings...) do menu Arquivo (File) na tela principal.
Guia Preferências (Preferences)
 Nota
Nota
- Os itens exibidos variam de acordo com a sua impressora.
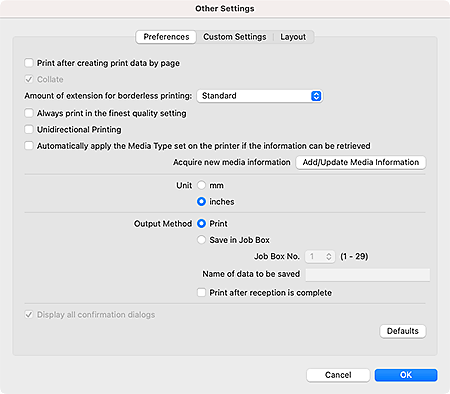
- Imprimir depois de criar dados de impressão por página (Print after creating print data by page)
- Defina se os dados serão enviados para a impressora página por página ou todas de uma vez. Selecione essa caixa de seleção para enviar os dados página por página.
- Agrupar (Collate)
- Marque essa caixa de seleção para imprimir cópia por cópia.
- Quantidade de extensão para impressão sem bordas (Amount of extension for borderless printing)
-
Defina a quantidade de extensão para impressão sem bordas.
Selecione entre Nenhum (None), Pequeno (Small), Médio (Medium), Grande (Large) e Padrão (Standard).
Exemplo:
As linhas sólidas representam o tamanho do papel e as áreas translúcidas representam o tamanho da extensão.
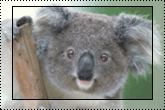
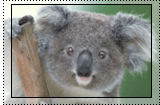
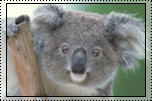
Grande (Large) Médio (Medium) Pequeno (Small)  Nota
Nota- A imagem pode ser recortada dependendo do tamanho definido da extensão.
- Sempre imprimir na melhor qualidade de configuração (Always print in the finest quality setting)
- Selecione essa caixa de seleção para sempre imprimir na melhor qualidade de impressão.
- Impressão unidirecional
-
Selecione essa caixa de seleção para executar a impressão unidirecional. Use-o se as cores forem irregulares ou se listras coloridas ficarem aparentes na foto impressa.
 Nota
Nota- A impressão pode demorar mais do que o normal.
- Aplicar automaticamente o tipo de mídia definido na impressora se as informações puderem ser recuperadas (Automatically apply the Media Type set on the printer if the information can be retrieved)
-
Marque esta caixa de seleção para aplicar o papel especificado na impressora para Tipo de Mídia (Media Type).
 Nota
Nota- Pode estar indisponível dependendo da impressora e da configuração do Modo de Cor (Color Mode).
- Adic./Atual. info. de mídia (Add/Update Media Information)
- Atualiza as informações de mídia.
- Unidade (Unit)
-
Selecione mm ou polegadas (inches).
 Nota
Nota- Ao alterar a unidade, a mudança será refletida ao reiniciar o Professional Print & Layout.
- Método de saída (Output Method)
-
Selecione o método de saída.
- Imprimir (Print)
- Executa a impressão.
- Salvar em caixa trabalho (Save in Job Box)
-
Salva o trabalho de impressão na função de caixa da impressora.
- N º caixa de trabalho (Job Box No.)
- Selecione o número da caixa de destino (1 a 29).
- Nome dos dados a ser. salvos (Name of data to be saved)
- Defina o nome dos dados a serem salvos.
- Imprimir depois da conclusão do recebimento (Print after reception is complete)
-
Marque esta caixa de seleção para evitar a degradação da qualidade de impressão que ocorre quando a impressão é interrompida devido a uma recepção instável do trabalho de impressão.
 Importante
Importante- Dependendo da sua impressora, essa função não está disponível.
- Exibir todos diálogos de confirmação (Display all confirmation dialogs)
- Marque essa caixa de seleção para exibir quaisquer caixas de diálogo que você ocultou ao marcar a caixa de seleção Não mostrar isto novamente (Do not show this again).
- Padrões (Defaults)
- Restaura para o estado padrão.
Guia Configurações personalizadas (Custom Settings)
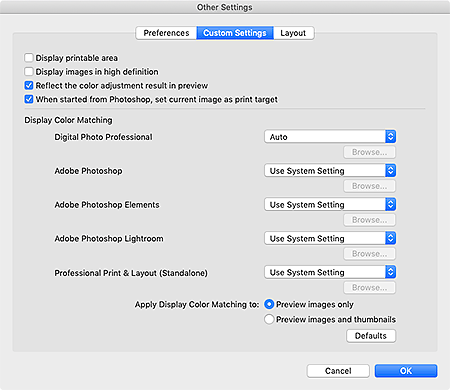
- Exibir área imprimível (Display printable area)
- Marque essa caixa de seleção para exibir a área imprimível na área Visualizar.
- Exibir imagens em alta definição (Display images in high definition)
-
Selecione essa caixa de seleção para exibir imagens em alta qualidade em resoluções mais altas quando iniciado a partir do Digital Photo Professional.
 Nota
Nota- Quando essa caixa de seleção estiver selecionada, pode ser que a pré-visualização demore para ser exibida dependendo de seu ambiente.
- Refletir o resultado do ajuste de cor na visualização (Reflect the color adjustment result in preview)
- Marque essa caixa de seleção para refletir o resultado do ajuste do tom de cor na área Visualizar.
- Quando inicia no Photoshop, defina a imagem atual como alvo (When started from Photoshop, set current image as print target)
-
Marque essa caixa de seleção para definir somente a imagem sendo editada como destino de impressão quando você iniciar o Professional Print & Layout após abrir várias imagens no Photoshop.
Para definir todas as imagens abertas no Photoshop como destino de impressão, desmarque a caixa de seleção.
- Exibir Correspondência de Cores (Display Color Matching)
-
Você pode definir o perfil do monitor para cada aplicação.
Selecione um dos perfis a seguir de acordo com o seu monitor.
- Automático (Auto)
- sRGB
- AdobeRGB
- Usar Configuração do Sistema (Use System Setting)
- Perfil do Monitor (Monitor Profile)
 Nota
Nota- Automático (Auto) somente pode ser selecionado para Digital Photo Professional. Selecione Automático (Auto) para definir o perfil automaticamente de acordo com as configurações do Digital Photo Professional.
- Selecione Perfil do Monitor (Monitor Profile) para exibir uma janela onde você selecionará o perfil a ser usado. Para alterar o perfil a ser usado, clique em Procurar... (Browse...).
- Aplicar Exibir Correspondência de Cores a (Apply Display Color Matching to)
-
Selecione onde aplicar o perfil do monitor.
- Somente visualização de imagens (Preview images only)
- Aplica o perfil do monitor apenas nas imagens exibidas na visualização.
- Visualização de imagens e miniaturas (Preview images and thumbnails)
- Aplica o perfil do monitor nas imagens exibidas na visualização e na área Miniatura.
- Padrões (Defaults)
- Restaura as configurações para o estado padrão.
Guia Layout
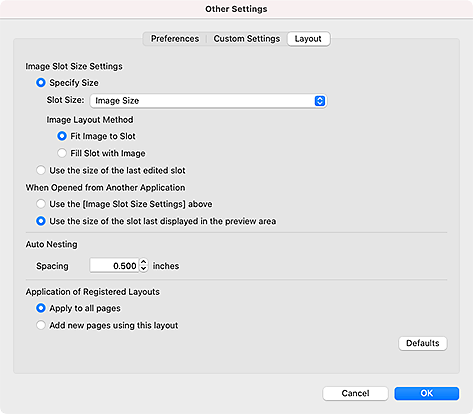
- Configurações de tamanho do slot de imagem (Image Slot Size Settings)
-
- Especificar o tamanho (Specify Size)
- Defina o tamanho dos novos slots a serem adicionados ou o tamanho padrão do slot que será aplicado ao alterar o Modo de layout (Layout Mode) para Várias imagens (Agrupamento automático) (Multiple Images (Auto Nesting)).
- Tamanho do slot (Slot Size)
-
- Tamanho de papel personalizado/tamanho padrão
- Aplica o tamanho selecionado na lista.
- Tamanho da Imagem (Image Size)
- Aplica o tamanho da imagem original.
- Ajustar ao tamanho do papel (Fit To Paper Size)
-
Aplica o Tamanho do Papel (Paper Size) em Configs Impr (Print Settings).
 Nota
Nota- Quando Várias imagens (Agrupamento automático) (Multiple Images (Auto Nesting)) for definido para Modo de layout (Layout Mode), o slot será definido para tamanho A4.
- Ajustar largura papel rolo (Fit To Roll Paper Width)
-
Corresponde à largura da imagem com a largura do papel em rolo.
 Nota
Nota- Dependendo da sua impressora, isso não aparece.
- Ajustar Imagem ao Slot (Fit Image to Slot)
- Exibe toda a imagem dentro do slot.
- Preencher Slot com Imagem (Fill Slot with Image)
- Exibe a imagem sem bordas para que não haja folga no slot.
- Usar o tamanho do último slot editado (Use the size of the last edited slot)
- Obtém e aplica automaticamente o tamanho do último slot editado.
- Quando aberto em outro aplicativo (When Opened from Another Application)
-
- Usar as [Configurações de tamanho do slot de imagem] acima (Use the [Image Slot Size Settings] above)
-
Os slots de imagem serão criados de acordo com as Configurações de tamanho do slot de imagem (Image Slot Size Settings), mesmo quando você inicia a Professional Print & Layout a partir de um aplicativo suportado.
Selecione Usar as [Configurações de tamanho do slot de imagem] acima (Use the [Image Slot Size Settings] above) se desejar criar slots de imagem no tamanho da imagem ajustado no aplicativo suportado.
- Usar o tamanho do slot exibido pela última vez na área de visualização (Use the size of the slot last displayed in the preview area)
- Quando você inicia Professional Print & Layout a partir de um aplicativo suportado, os slots de imagem serão criados no mesmo tamanho do slot da imagem que foi exibido por último em Professional Print & Layout.
- Agrupamento automático (Auto Nesting)
-
- Espaçamento (Spacing)
- Define o espaço entre slots de imagens organizadas automaticamente.
- Aplicação de layouts registrados (Application of Registered Layouts)
-
Definir o escopo da aplicação de uma alteração de layout.
- Aplicar a todas as páginas (Apply to all pages)
- O layout alterado será aplicado a todas as páginas, incluindo as páginas existentes.
- Adicionar novas páginas usando este layout (Add new pages using this layout)
- Novas páginas serão adicionadas no layout alterado, sem alterar as páginas existentes.
- Padrões (Defaults)
- Restaura as configurações para o estado padrão.
