Dialogfeld „Weitere Einstellungen“
Legen Sie die Anzahl der zu druckenden Exemplare und den Erweiterungsumfang für den randlosen Druck fest.
Sie können außerdem die Einstellungen bezüglich der Vorschau festlegen, den Farbabgleich des Monitors einstellen und vieles mehr.
Um das Dialogfenster Weitere Einstellungen (Other Settings) anzuzeigen, wählen Sie auf dem Hauptbildschirm im Menü Datei (File) die Option Weitere Einstellungen... (Other Settings...) aus.
- Registerkarte Voreinstellungen (Preferences)
- Registerkarte Benutzerdefinierte Einstell. (Custom Settings)
- Registerkarte Layout
Registerkarte Voreinstellungen (Preferences)
 Hinweis
Hinweis
- Die angezeigten Elemente können je nach Ihrem Drucker variieren.
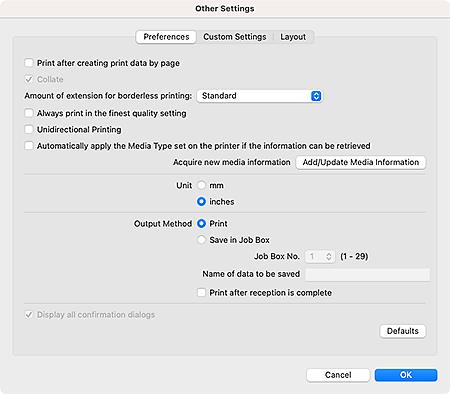
- Druckdaten nach Seite erstellen, dann drucken (Print after creating print data by page)
- Stellen Sie ein, ob die Daten seitenweise oder alle gleichzeitig an den Drucker gesendet werden sollen. Aktivieren Sie dieses Kontrollkästchen, um die Daten seitenweise zu senden.
- Sortieren (Collate)
- Aktivieren Sie dieses Kontrollkästchen, um Seite für Seite zu drucken.
- Erweiterungsumfang für randloses Drucken (Amount of extension for borderless printing)
-
Legen Sie die Größe der Erweiterung für randlose Layouts fest.
Wählen Sie Keine (None), Klein (Small), Mittel (Medium), Groß (Large) oder Standard aus.
Beispiel:
Die durchgehenden Linien entsprechen dem Papierformat, und die durchscheinenden Bereiche dem Erweiterungsumfang.
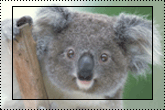
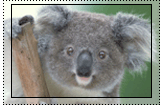
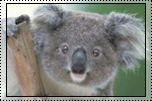
Groß (Large) Mittel (Medium) Klein (Small)  Hinweis
Hinweis- Das Bild kann je nach eingestelltem Erweiterungsumfang beschnitten werden.
- Immer in der feinsten Druckqualität drucken (Always print in the finest quality setting)
- Aktivieren Sie dieses Kontrollkästchen, um immer in der besten Qualität zu drucken.
- Unidirektionaler Druck
-
Aktivieren Sie dieses Kontrollkästchen, um unidirektionales Drucken auszuführen. Verwenden Sie diese Option, wenn die Farben fleckig erscheinen oder im gedruckten Foto Farbstreifen zu sehen sind.
 Hinweis
Hinweis- Der Druckvorgang kann länger als gewöhnlich dauern.
- Den auf dem Drucker festgelegten Medientyp automatisch anwenden, wenn die Informationen abgerufen werden können (Automatically apply the Media Type set on the printer if the information can be retrieved)
-
Aktivieren Sie dieses Kontrollkästchen, um das im Drucker festgelegte Papier auf Medientyp (Media Type) anzuwenden.
 Hinweis
Hinweis- Diese Funktion ist möglicherweise je nach Drucker und Einstellung des Farbmodus (Color Mode) nicht verfügbar.
- Medieninf. hinzuf./aktualis. (Add/Update Media Information)
- Aktualisiert die Medieninformationen.
- Einheit (Unit)
-
Wählen Sie mm oder Inch (inches) aus.
 Hinweis
Hinweis- Wenn Sie die Einheit geändert wird, wird die Änderung bei einem Neustart von Professional Print & Layout angewendet.
- Ausgabemethode (Output Method)
-
Wählen Sie die Ausgabemethode aus.
- Drucken (Print)
- Führt den Druckvorgang durch.
- In Auftragsfeld speichern (Save in Job Box)
-
Speichert den Druckauftrag in der Feldfunktion des Druckers.
- Auftragsfeldnummer (Job Box No.)
- Wählen Sie die Zielfeldnummer (1 bis 29).
- Name der zu speich. Daten (Name of data to be saved)
- Legen Sie den Namen für die zu speichernden Daten fest.
- Drucken nach vollständigem Empfang (Print after reception is complete)
-
Aktivieren Sie dieses Kontrollkästchen, um eine Verringerung der Druckqualität zu verhindern, die auftritt, wenn der Empfang eines Druckauftrags unterbrochen wird.
 Wichtig
Wichtig- Diese Funktion ist je nach verwendetem Drucker nicht verfügbar.
- Alle Bestätigungsdialogfelder anzeigen (Display all confirmation dialogs)
- Aktivieren Sie dieses Kontrollkästchen, um die durch Aktivierung des Kontrollkästchens Dies nicht erneut anzeigen (Do not show this again) ausgeblendeten Dialogfenster erneut einzublenden.
- Standard (Defaults)
- Stellt den Standardzustand wieder her.
Registerkarte Benutzerdefinierte Einstell. (Custom Settings)
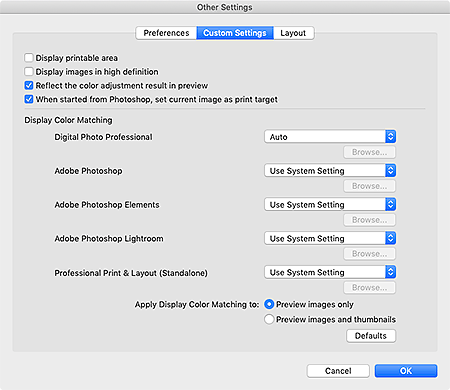
- Bedruckbaren Bereich anzeigen (Display printable area)
- Aktivieren Sie dieses Kontrollkästchen, um den druckbaren Bereich im Vorschaubereich anzuzeigen.
- Bilder in High Definition anzeigen (Display images in high definition)
-
Aktivieren Sie dieses Kontrollkästchen, um Bilder in hoher Qualität mit höherer Auflösung anzuzeigen, wenn die Anwendung über Digital Photo Professional gestartet wird.
 Hinweis
Hinweis- Wenn dieses Kontrollkästchen aktiviert ist, dauert es bei manchen Konfigurationen möglicherweise einige Zeit, bis die Vorschau erscheint.
- Ergebnis der Farbeinstellung in Vorschau berücksichtigen (Reflect the color adjustment result in preview)
- Aktivieren Sie dieses Kontrollkästchen, um das Ergebnis der Farbtonanpassung im Vorschaubereich anzuwenden.
- Stel. Sie b. Start v. Photoshop aus d. akt. Bild als Dr.ziel ein (When started from Photoshop, set current image as print target)
-
Aktivieren Sie dieses Kontrollkästchen, um nur das aktuell bearbeitete Bild als Druckziel festzulegen, wenn Sie Professional Print & Layout nach dem Öffnen mehrerer Bildern in Photoshop starten.
Deaktivieren Sie das Kontrollkästchen, um alle in Photoshop geöffneten Bilder als Druckziel festzulegen.
- Farbabgleich anzeigen (Display Color Matching)
-
Sie können das Bildschirmprofil für die einzelnen Anwendungen einstellen.
Wählen Sie eines der folgenden Profile entsprechend Ihres Bildschirms.
- Automatisch (Auto)
- sRGB
- AdobeRGB
- Systemeinstellung verwenden (Use System Setting)
- Monitorprofil (Monitor Profile)
 Hinweis
Hinweis- Automatisch (Auto) kann nur für Digital Photo Professional ausgewählt werden. Wählen Sie Automatisch (Auto) aus, um das Profil automatisch an die Einstellungen von Digital Photo Professional anzupassen.
- Wählen Sie Monitorprofil (Monitor Profile) aus, um ein Fenster zur Auswahl des zu verwendenden Profils anzuzeigen. Um das zu verwendende Profil zu ändern, klicken Sie auf Durchsuchen... (Browse...).
- Farbabgleich anzeigen anwenden auf (Apply Display Color Matching to)
-
Wählen Sie aus, wo das Monitorprofil angewendet werden soll.
- Nur Vorschaubilder (Preview images only)
- Wendet das Monitorprofil nur auf die Bilder an, die in der Vorschau angezeigt werden.
- Vorschaubilder und Miniaturansichten (Preview images and thumbnails)
- Wendet das Monitorprofil nur auf die Bilder an, die in der Vorschau und in der Miniaturansicht angezeigt werden.
- Standard (Defaults)
- Setzt die Einstellungen wieder auf den Standardzustand zurück.
Registerkarte Layout
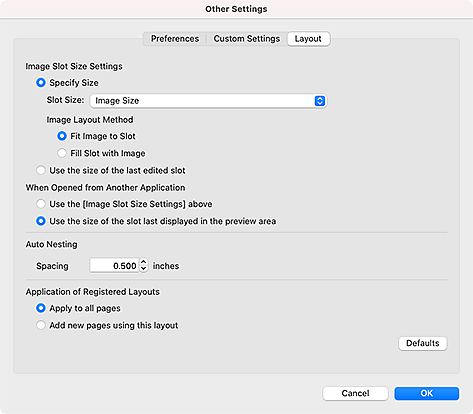
- Einstellungen zum Bildfeldformat (Image Slot Size Settings)
-
- Format angeben (Specify Size)
- Legen Sie die Größe der neuen Felder fest, die hinzugefügt werden sollen, oder das Standardfeldformat, das beim Ändern des Layoutmodus (Layout Mode) auf Mehrere Bilder (Automatische Schachtelung) (Multiple Images (Auto Nesting)) angewendet wird.
- Feldformat (Slot Size)
-
- Benutzerdefiniertes Papierformat/Standardgröße
- Wendet die in der Liste ausgewählte Größe an.
- Bildgröße (Image Size)
- Wendet die ursprüngliche Bildgröße an.
- An Papierformat anpassen (Fit To Paper Size)
-
Wendet Papierformat (Paper Size) in Druckeinst. (Print Settings) an.
 Hinweis
Hinweis- Wenn Mehrere Bilder (Automatische Schachtelung) (Multiple Images (Auto Nesting)) als Layoutmodus (Layout Mode) eingestellt ist, wird das Feld auf die Größe A4 eingestellt.
- Anpassung an Rollenpapierbr. (Fit To Roll Paper Width)
-
Passt die Bildbreite an die Rollenpapierbreite an.
 Hinweis
Hinweis- Dies ist je nach verwendetem Drucker nicht verfügbar.
- Bild an Feld anpassen (Fit Image to Slot)
- Zeigt das gesamte Bild innerhalb des Feldes an.
- Feld mit Bild ausfüllen (Fill Slot with Image)
- Zeigt das Bild ohne Ränder an, sodass kein Abstand innerhalb des Felds vorhanden ist.
- Format des zuletzt bearbeiteten Felds verwenden (Use the size of the last edited slot)
- Nimmt automatisch die Größe des zuletzt bearbeiteten Feldes auf und wendet diese an.
- Beim Öffnen über eine andere Anwendung (When Opened from Another Application)
-
- Die [Einstellungen zum Bildfeldformat] oben verwenden (Use the [Image Slot Size Settings] above)
-
Bildfelder werden entsprechend den Einstellungen zum Bildfeldformat (Image Slot Size Settings) erstellt, auch wenn Sie Professional Print & Layout von einer unterstützten Anwendung aus starten.
Wählen Sie Die [Einstellungen zum Bildfeldformat] oben verwenden (Use the [Image Slot Size Settings] above) aus, wenn Sie Bildfelder in der Bildgröße erstellen möchten, die in der unterstützten Anwendung angepasst wurde.
- Das Format des zuletzt im Vorschaubereich angezeigten Felds verwenden (Use the size of the slot last displayed in the preview area)
- Wenn Sie Professional Print & Layout von einer unterstützten Anwendung aus starten, werden Bildfelder in derselben Größe wie das zuletzt in Professional Print & Layout angezeigte Bildfeld erstellt.
- Automatische Schachtelung (Auto Nesting)
-
- Abstand (Spacing)
- Legen Sie den Abstand zwischen den Feldern für automatisch angeordnete Bilder fest.
- Anwendung von registrierten Layouts (Application of Registered Layouts)
-
Legen Sie den Anwendungsbereichs einer Layout-Änderung fest.
- Auf alle Seiten anwenden (Apply to all pages)
- Das geänderte Layout wird auf alle Seiten angewendet, einschließlich der vorhandenen Seiten.
- Neue Seiten mit diesem Layout hinzufügen (Add new pages using this layout)
- Neue Seiten werden in dem geänderten Layout hinzugefügt, ohne dass die vorhandenen Seiten geändert werden.
- Standard (Defaults)
- Setzt die Einstellungen wieder auf den Standardzustand zurück.
