Hauptbildschirm
In diesem Bildschirm können Sie verschiedene Funktionen von Professional Print & Layout benutzen. Verwenden Sie die einzelnen Bereiche, um Farbtöne von Bildern zu korrigieren, Bilder zu drucken und vieles mehr.
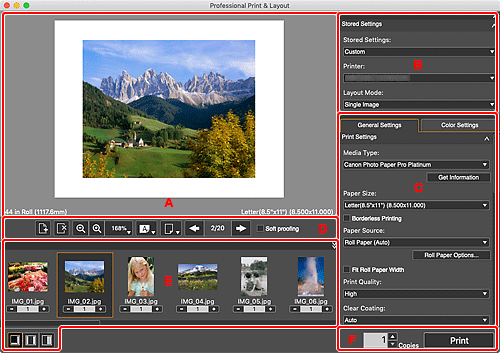
- A: Vorschaubereich
- B: Bereich Gespeicherte Einstellungen (Stored Settings)
- C: Einstellungsbereich
- D: Werkzeugbereich
- E: Miniaturansichtsbereich
- F: Druckschaltflächenbereich
A: Vorschaubereich
Zeigt eine Vorschau der ausgewählten Bilder an.
B: Bereich Gespeicherte Einstellungen (Stored Settings)
Wählen Sie den gewünschten Drucker oder speichern Sie die im Einstellungsbereich vorgenommenen Einstellungen.
C: Einstellungsbereich
Nehmen Sie Einstellungen zum Drucken vor.
Der Einstellungsbereich besteht aus zwei Registerkarten. Weitere Informationen finden Sie auf der jeweiligen Seite.
- Registerkarte Allgemeine Einstellungen (General Settings)
-
- Rahmeneinstellungen
- Druckeinst. (Print Settings)
- Layout
- Farbmanagement (Color Management)
- Texteinstellungen (Text Settings)
- Registerkarte Farbeinstellungen (Color Settings)
-
- Farbeinstellungen (Color Settings)
 Hinweis
Hinweis
- Klicken Sie zum Ein- bzw, Ausblenden der entsprechenden Kategorie im Bereich „Einstellungen“auf
 (Dreieck).
(Dreieck). - Rahmeneinstellungen (Frame Settings) wird angezeigt, wenn Gallery Wrap für Layoutmodus (Layout Mode) im Bereich Gespeicherte Einstellungen (Stored Settings) ausgewählt ist.
D: Werkzeugbereich
 Hinweis
Hinweis
- Die angezeigten Elemente können je nach dem ausgewählten Layoutmodus (Layout Mode) variieren.
 (Seite hinzufügen)
(Seite hinzufügen)-
Fügt eine neue Seite nach der ausgewählten Seite hinzu.
 (Seite löschen)
(Seite löschen)-
Entfernt die ausgewählte Seite.
 (Automatische Feldschachtelung)
(Automatische Feldschachtelung)-
Positioniert Bilder automatisch mit einem Abstand.
 Hinweis
Hinweis- Der Abstand zwischen den Steckplätzen kann auf der Registerkarte Layout des Dialogfelds Weitere Einstellungen festgelegt werden.

 (Verkleinern/Vergrößern)
(Verkleinern/Vergrößern)- Verkleinert oder vergrößert die Anzeige der Vorschau.
 (Skalieren)
(Skalieren)-
Stellen Sie die Vorschauskalierung ein.
An Breite anpassen (Fit to Width)(Zum Ausfüllen der gesamten Papierbreite) oder An Bildschirm anpassen (Fit Screen) (zur Anzeige des gesamten Bildes) können ebenfalls ausgewählt werden.
 (Papierausrichtung)
(Papierausrichtung)-
 (Papier horizontal anzeigen)
(Papier horizontal anzeigen)- Zeigt das Papier in horizontaler Ausrichtung an.
 (Papier vertikal anzeigen)
(Papier vertikal anzeigen)- Zeigt das Papier in vertikaler Ausrichtung an.
 Hinweis
Hinweis- Diese Option ist nicht verfügbar, wenn Gallery Wrap als Layoutmodus (Layout Mode) im BereichGespeicherte Einstellungen (Stored Settings) ausgewählt ist und Bereichsvorschau (Panel Preview) angezeigt wird.
 (Vorschau umschalten)
(Vorschau umschalten)-
 (Druckvorschau)
(Druckvorschau)- Zeigt eine Vorschau der Bilder im angegebenen Papierformat an.
 (Rollenpapiervorschau)
(Rollenpapiervorschau)- Zeigt eine Vorschau der Bilder auf dem gesamten Rollenpapier an.
 Hinweis
Hinweis (Vorschau umschalten) wird je nach Drucker eventuell nicht angezeigt.
(Vorschau umschalten) wird je nach Drucker eventuell nicht angezeigt.- Diese Option ist nicht verfügbar, wenn Gallery Wrap als Layoutmodus (Layout Mode) im BereichGespeicherte Einstellungen (Stored Settings) ausgewählt ist und Bereichsvorschau (Panel Preview) angezeigt wird.

 (Vorherige Seite/Nächste Seite)
(Vorherige Seite/Nächste Seite)- Wechselt die angezeigte Seite, wenn mehrere Bilder vorhanden sind.
- Soft-Prüfung (Soft proofing)
-
Aktivieren Sie dieses Kontrollkästchen, um das Bild auf dem Bildschirm in Farbtönen anzuzeigen, die dem Druckergebnis nahekommen.
 Wichtig
Wichtig- Diese Funktion ist je nach ausgewähltem Medientyp nicht verfügbar.
 Hinweis
Hinweis- Nur verfügbar, wenn ICC-Profil verwenden (Use ICC Profile) als Farbmodus (Color Mode) ausgewählt ist.
E: Miniaturansichtsbereich
Zeigt die Miniaturansichten von Bildern an.
 (Dateiname/Anzahl der Kopien)
(Dateiname/Anzahl der Kopien)-
Zeigt den Dateinamen des Bildes und die festgelegte Anzahl der Kopien an. Legen Sie die Anzahl der Kopien (bis zu 100) für die Bilder fest, die Sie drucken möchten.
Sie können die Reihenfolge von Bildern ändern, indem Sie sie auswählen und ziehen.
 Hinweis
Hinweis- Diese Option wird angezeigt, wenn Immagine unica (Single Image), Mehrere Bilder (Multiple Images) oder Mehrere Bilder (Automatische Schachtelung) (Multiple Images (Auto Nesting)) als Layoutmodus (Layout Mode) im Bereich Gespeicherte Einstellungen (Stored Settings) ausgewählt ist.
- Wenn Gallery Wrap als Layoutmodus (Layout Mode) im Bereich Gespeicherte Einstellungen (Stored Settings) ausgewählt ist, wird dies angezeigt, wenn die Bereichsvorschau (Panel Preview) geöffnet ist. Die Anzahl der Druckkopien kann nicht festgelegt werden.
- Im Miniaturansichtsbereich können bis zu 100 Bilder angezeigt werden. Wenn die Anzahl der Kopien im Miniaturansichtsbereich 0 ist, wird das Bild nicht im Vorschaubereich angezeigt.
- Um mehrere Bilder auszuwählen, klicken Sie darauf und halten Sie dabei die Steuerungstaste gedrückt.
- Wenn Sie aus dem Programmordner starten, können Sie ein Bild im Bereich Miniaturansichten löschen, indem Sie bei gedrückter Control-Taste darauf klicken und dann Löschen (Delete) auswählen.
 (Ausgewähltes Bild/Anzahl der Rahmen)
(Ausgewähltes Bild/Anzahl der Rahmen)-
Bilder mit aktiviertem Kontrollkästchen werden gedruckt. Die Ansicht ändert sich entsprechend der Anzahl der unter Bereichslayout (Panel Layout) in den Rahmeneinstellungen (Frame Settings) auf der Registerkarte Allgemeine Einstellungen (General Settings) ausgewählten Rahmen.
 Hinweis
Hinweis- Diese Option wird angezeigt, wenn Gallery Wrap als Layoutmodus (Layout Mode) im BereichGespeicherte Einstellungen (Stored Settings) ausgewählt ist und die Druckvorschau (Print Preview) offen ist.


 (Layout ändern)
(Layout ändern)- Ändert die Position des Miniaturansichtsbereichs.
 Hinweis
Hinweis
- Klicken Sie zum Ein- oder Ausblenden des Miniaturansichtsbereichs oben rechts im Miniaturansichtsbereich auf
 (Dreieck).
(Dreieck).
F: Druckschaltflächenbereich
- Kopien
- Legen Sie die Anzahl der zu druckenden Exemplare fest.
- Drucken (Print)
-
Zeigt das Dialogfeld Drucken (Print) zum Drucken von Bildern an.
