[その他の設定]ダイアログ
印刷部数やフチなし印刷時のはみ出し量を設定します。
また、プレビュー表示に関する設定やモニターのカラーマッチングなども設定できます。
メイン画面の[ファイル]メニューから[その他の設定...]を選ぶと、[その他の設定]ダイアログが表示されます。
[環境設定]シート
 参考
参考
- ご使用のプリンターによって、表示される項目が異なります。
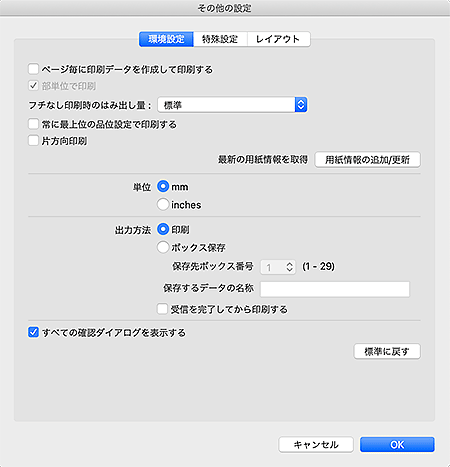
- [ページ毎に印刷データを作成して印刷する]
- プリンターにデータを1ページずつ分けて送信するか、まとめて送信するかを設定します。チェックマークを付けると、1ページずつデータを分けて送信します。
- [部単位で印刷]
- チェックマークを付けると、部単位で印刷します。
- [フチなし印刷時のはみ出し量]
-
フチなしレイアウト時のはみ出し量を設定します。
[なし]、[小]、[中]、[大]、または[標準]から選びます。
(例)
実線は用紙サイズを、透過部分ははみ出し量を表しています。
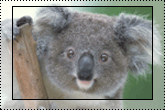
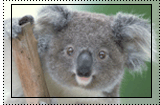
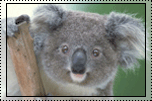
[大]のとき [中]のとき [小]のとき  参考
参考- はみ出し量の設定によっては、画像が欠ける場合があります。
- [常に最上位の品位設定で印刷する]
- チェックマークを付けると、常に最高品位で印刷します。
- [片方向印刷]
-
チェックマークを付けると、片方向印刷を行います。印刷した写真の色むらや色すじが気になるときに使用します。
 参考
参考- 通常よりも印刷に時間がかかることがあります。
- [用紙情報の追加/更新]
- 用紙情報を更新します。
- [単位]
-
[mm]または[inches]を選べます。
 参考
参考- 単位を変更した場合、Professional Print & Layoutを再起動すると反映されます。
- [出力方法]
-
出力方法を選びます。
- [印刷]
- 印刷します。
- [ボックス保存]
-
印刷ジョブをプリンターのボックス機能に保存します。
- [保存先ボックス番号]
- 保存先のボックス番号(1~29)を選びます。
- [保存するデータの名称]
- 保存するデータの名称を設定します。
- [受信を完了してから印刷する]
-
チェックマークを付けると、印刷ジョブの受信が途切れて印刷が中断することで発生する、印刷品質の低下を防ぐことができます。
 重要
重要- ご使用のプリンターによっては、この機能を使用できません。
- [すべての確認ダイアログを表示する]
- チェックマークを付けると、[次回から表示しない]にチェックマークを付けて非表示にしたダイアログを再度表示します。
- [標準に戻す]
- 初期の状態に戻します。
[特殊設定]シート
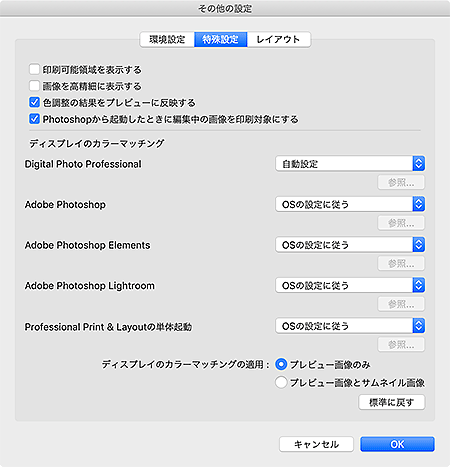
- [印刷可能領域を表示する]
- チェックマークを付けると、プレビューエリアに印刷可能領域を表示します。
- [画像を高精細に表示する]
-
チェックマークを付けると、Digital Photo Professionalから起動した場合に、画像をより高い解像度できれいに表示します。
 参考
参考- ご使用の環境によっては、チェックマークを付けると、プレビューが表示されるまでに時間がかかることがあります。
- [色調整の結果をプレビューに反映する]
- チェックマークを付けると、色あいを調整した結果がプレビューエリアに反映されます。
- [Photoshopから起動したときに編集中の画像を印刷対象にする]
-
チェックマークを付けると、Photoshopで複数の画像を開いてProfessional Print & Layoutを起動した場合、編集中の画像(1枚)のみが印刷対象になります。
チェックマークを外すと、Photoshopで開いたすべての画像が印刷対象となります。
- [ディスプレイのカラーマッチング]
-
アプリケーションソフトごとに、モニターのプロファイルを設定できます。
使用しているモニターに合わせて、次のいずれかのプロファイルを選びます。
- [自動設定]
- [sRGB]
- [AdobeRGB]
- [OSの設定に従う]
- [モニタープロファイル]
 参考
参考- [自動設定]は[Digital Photo Professional]の場合のみ選べます。[自動設定]を選ぶと、Digital Photo Professionalの設定に合わせてプロファイルが自動で設定されます。
- [モニタープロファイル]を選ぶと、表示されるウィンドウで使用するプロファイルを選べます。使用するプロファイルを変更したい場合、[参照...]をクリックしてください。
- [ディスプレイのカラーマッチングの適用]
-
モニターのプロファイルを反映する範囲を選びます。
- [プレビュー画像のみ]
- プレビューに表示されている画像にのみ、モニターのプロファイルを反映します。
- [プレビュー画像とサムネイル画像]
- プレビューとサムネイルエリアに表示されている画像に、モニターのプロファイルを反映します。
- [標準に戻す]
- 設定内容を初期の状態に戻します。
[レイアウト]シート
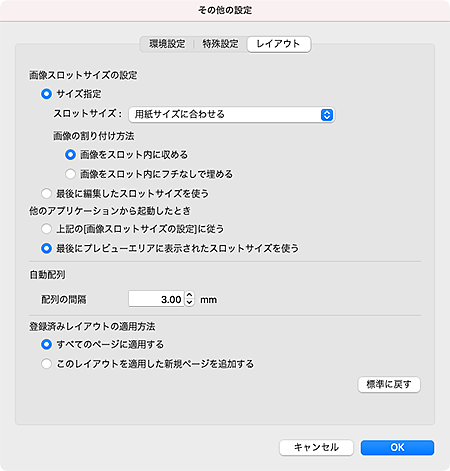
- [画像スロットサイズの設定]
-
- [サイズ指定]
- スロットを新しく追加するときや、[レイアウトモード]を[割り付け(自動配列)]に変更して初期の状態に戻ったときのスロットサイズを設定します。
- [スロットサイズ]
-
- ユーザー定義用紙サイズ/定型サイズ
- 一覧から選んだサイズに設定します。
- [画像サイズ]
- 本来の画像サイズに合わせたサイズに設定します。
- [用紙サイズに合わせる]
-
[印刷設定]の[用紙サイズ]に合わせたサイズに設定します。
 参考
参考- [レイアウトモード]を[割り付け(自動配列)]に設定している場合は、A4サイズに設定されます。
- [ロール紙幅に合わせる]
-
画像の横幅がロール紙の幅に合うように設定します。
 参考
参考- ご使用のプリンターによっては、表示されません。
- [画像をスロット内に収める]
- スロット内から、画像がはみ出さないように表示します。
- [画像をスロット内にフチなしで埋める]
- スロット内に隙間が生じないように、画像をフチなしで表示します。
- [最後に編集したスロットサイズを使う]
- 最後に編集したスロットサイズを自動的に取得して設定します。
- [他のアプリケーションから起動したとき]
-
- [上記の[画像スロットサイズの設定]に従う]
-
対応しているアプリケーションソフトからProfessional Print & Layoutを起動した場合も、[画像スロットサイズの設定]の設定に従って画像スロットが作成されます。
画像スロットサイズを、対応しているアプリケーションソフトで調整した画像サイズで作成したい場合は、[上記の[画像スロットサイズの設定]に従う]を選んでください。
- [最後にプレビューエリアに表示されたスロットサイズを使う]
- 対応しているアプリケーションソフトからProfessional Print & Layoutを起動した場合は、Professional Print & Layoutで最後に表示した画像スロットと同じサイズで画像スロットが作成されます。
- [自動配列]
-
- [配列の間隔]
- 画像を自動配列するときの、スロットの間隔を設定します。
- [登録済みレイアウトの適用方法]
-
レイアウトを変更したときの適用範囲を設定します。
- [すべてのページに適用する]
- 既存のページも含めすべてのページに、変更後のレイアウトが適用されます。
- [このレイアウトを適用した新規ページを追加する]
- 既存のページは変更されず、変更後のレイアウトで新しいページが追加されます。
- [標準に戻す]
- 設定内容を初期の状態に戻します。

