メイン画面
Professional Print & Layoutのいろいろな機能を取り扱う画面です。各エリアを操作して、画像の色あいの補正や印刷などができます。
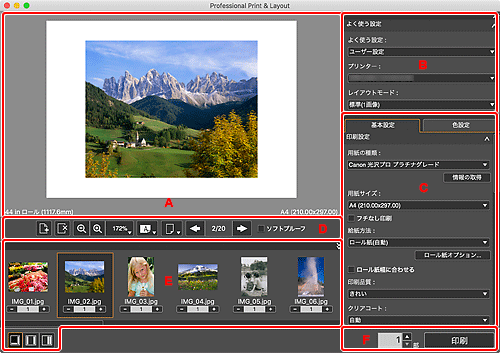
C:設定エリア
印刷時の設定をします。
設定エリアは、2つのシートから構成されています。詳しくは、各ページを参照してください。
- [基本設定]シート
-
- [フレーム設定]
- [印刷設定]
- [レイアウト]
- [カラーマネジメント]
- [文字設定]
- [色設定]シート
-
- [補正]
 参考
参考
- 設定エリアの各カテゴリは、
 (三角)をクリックすると表示/非表示を切り替えることができます。
(三角)をクリックすると表示/非表示を切り替えることができます。 - [フレーム設定]は、[よく使う設定]エリアの[レイアウトモード]で[ギャラリーラップ]を選んだときに表示されます。
D:ツールエリア
 参考
参考
- 選んだ[レイアウトモード]によって、表示される項目が異なります。
 (ページの追加)
(ページの追加)-
選んだページの後ろに、新しいページを追加します。
 (ページの削除)
(ページの削除)-
選んだページを削除します。
 (スロットの自動配列)
(スロットの自動配列)-
画像が重なり合わないように、画像が自動で配置されます。
 参考
参考- [その他の設定]ダイアログの[レイアウト]シートで、スロットの間隔を設定できます。

 (縮小/拡大)
(縮小/拡大)- プレビューの表示サイズを縮小/拡大します。
 (倍率)
(倍率)-
プレビューの縮小/拡大率を設定します。
用紙幅いっぱいに表示する[幅に合わせる]や、画像全体を表示する[全体表示]も選べます。
 (用紙の向き)
(用紙の向き)-
 (用紙を横に表示)
(用紙を横に表示)- 用紙の向きを横に表示します。
 (用紙を縦に表示)
(用紙を縦に表示)- 用紙の向きを縦に表示します。
 参考
参考- [よく使う設定]エリアの[レイアウトモード]で[ギャラリーラップ]を選び、[作品プレビュー]を表示しているときは、設定できません。
 (プレビューの切り換え)
(プレビューの切り換え)-
 (印刷プレビュー)
(印刷プレビュー)- 指定した用紙サイズの中での見えかたをプレビュー表示します。
 (ロール紙プレビュー)
(ロール紙プレビュー)- ロール紙全体の中での見えかたをプレビュー表示します。
 参考
参考- ご使用のプリンターによっては、
 (プレビューの切り換え)は表示されません。
(プレビューの切り換え)は表示されません。 - [よく使う設定]エリアの[レイアウトモード]で[ギャラリーラップ]を選び、[作品プレビュー]を表示しているときは、設定できません。

 (前ページ/次ページを表示)
(前ページ/次ページを表示)- ページが複数あるときに、表示するページを切り替えられます。
- [ソフトプルーフ]
-
チェックマークを付けると、印刷結果に近い色あいでモニターに表示されます。
 重要
重要- 選んだ用紙の種類によっては、この機能を使用できません。
 参考
参考- [カラーモード]で[ICCプロファイルを使う]を選んだ場合のみ設定できます。
E:サムネイルエリア
画像サムネイルを表示します。
 (ファイル名/画像の枚数)
(ファイル名/画像の枚数)-
画像のファイル名や枚数が表示されます。印刷する画像の枚数(100枚まで)を設定します。
画像を選んでドラッグすると、並び順を変更できます。
 参考
参考- [よく使う設定]エリアの[レイアウトモード]で、[標準(1画像)]、[割り付け(多面)]、または[割り付け(自動配列)]を選んだ場合に表示されます。
- [よく使う設定]エリアの[レイアウトモード]で[ギャラリーラップ]を選んだ場合は、[作品プレビュー]を開いたときに表示されます。印刷枚数の設定はできません。
- サムネイルエリアに表示できる画像は、100枚までです。サムネイルエリアで画像の枚数が0枚の場合、プレビューエリアに画像は表示されません。
- commandキーを押しながら画像をクリックすると、複数の画像を選べます。
- プログラムフォルダーから起動した場合は、使用していない画像をcontrolキーを押しながらクリックして[削除]を選ぶと、サムネイルエリアから画像を削除できます。
 (選択画像/分割数)
(選択画像/分割数)-
チェックマークが付いている画像が印刷されます。[基本設定]シートの[フレーム設定]にある[画像の分割]で、選んだ分割数に合わせて表示が切り替わります。
 参考
参考- [よく使う設定]エリアの[レイアウトモード]で[ギャラリーラップ]を選び、[印刷プレビュー]を開いた場合に表示されます。


 (レイアウト変更)
(レイアウト変更)- サムネイルエリアの位置を変更できます。
 参考
参考
- サムネイルエリアの右上にある
 (三角)をクリックすると、サムネイルエリアの表示/非表示を切り替えることができます。
(三角)をクリックすると、サムネイルエリアの表示/非表示を切り替えることができます。
F:印刷ボタンエリア
- 部数
- 印刷する部数を設定します。
- [印刷]
-
[印刷]ダイアログが表示され、画像を印刷できます。

