Settings... Dialog
Set crop marks that indicate the trim size.
To display the Settings... dialog, select the Show Crop Marks checkbox on the General Settings tab (Layout), and then click Settings....
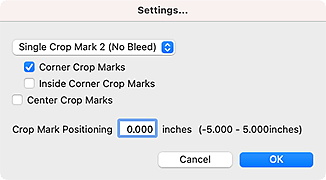
- Types of crop marks
-
- Single Crop Mark 1 (Bleed)
- Prints lines that indicate the bleed area.
- Single Crop Mark 2 (No Bleed)
- Prints lines that indicate the trim size.
- Double Crop Mark (Japan)
- Prints lines that indicate the trim size and bleed area.
- Corner Crop Marks
- Select this checkbox to print an outside crop mark at each of the four corners of the image.
- Inside Corner Crop Marks
-
Select this checkbox to print an inside crop mark at each of the four corners of the image.
 Important
Important- Unavailable when Double Crop Mark (Japan) is selected.
Type of Crop Mark Selected Crop Mark Corner Crop Marks Corner Crop Marks
Inside Corner Crop MarksInside Corner Crop Marks Single Crop Mark 1 (Bleed) 
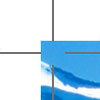

Single Crop Mark 2 (No Bleed) 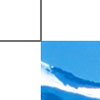
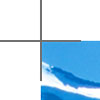

Double Crop Mark (Japan) 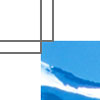
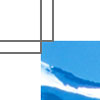
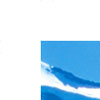
 Note
Note- Trim size is the final size of the printed material.
- Bleed area is the area outside the trim size; it will be trimmed off when cut. Setting the bleed area prevents unwanted margins when cut.
- Center Crop Marks
-
Select this checkbox to print lines that indicate the center of the top, bottom, left, and right edges of the trim size.

- Crop Mark Positioning
-
Set the crop mark positions within the range of -5.000 to +5.000 in. (-100.00 to +100.00 mm).
Example:
0.00 in. (0.00 mm) -0.20 in. (-5.00 mm) 0.20 in. (5.00 mm) 


A: Original crop mark position
B: Bleed area
C: Margin

