General Settings Tab (Layout)
Set the layout.
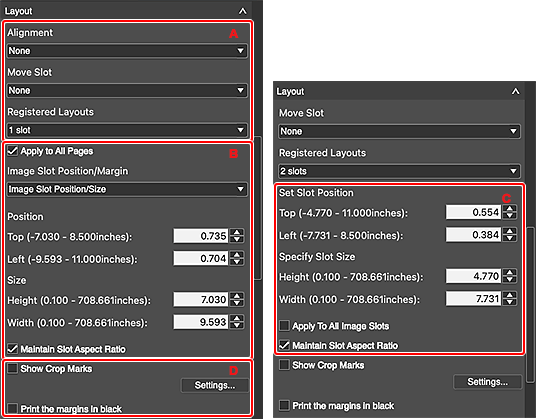
 Note
Note
- The displayed items vary depending on your printer, Layout Mode, and paper.
- A: Layout Settings Area
- B: Slot Settings Area (Single)
- C: Slot Settings Area (Multiple)
- D: Print Settings Area
A: Layout Settings Area
- Alignment
-
Sets even margins.
The image alignment is retained even if you adjust the margins or image size.
 Note
Note- The setting applies to all pages.
- Move Slot
-
Set how to move the slot.
Select from None, Centered, Move Horizontally, and Move Vertically.
 Note
Note- This setting is unavailable when Center, Center Horizontally, or Center Vertically is selected for Alignment.
- Registered Layouts
-
Set the layout.
Select from 1 slot, 2 slots, 4 slots, and 6 slots.
 Note
Note- This is displayed when Single Image or Multiple Images is selected for Layout Mode in the Stored Settings area.
- The displayed items vary depending on the selected Layout Mode.
- When layouts are saved, the saved names are displayed.
- Depending on the changed layout, you can set the scope of application of the change. Set in the dialog that appears when changing the layout or in the Other Settings dialog.
- Index Pattern Settings
-
Displays the Index Pattern Settings dialog for setting the number of images to be placed (the number of rows and columns).
 Note
Note- This is displayed only for bordered layouts with Multiple Images selected for Layout Mode in the Stored Settings area.
- Layout Management
-
Displays the Layout Management dialog for saving the settings made in Layout.
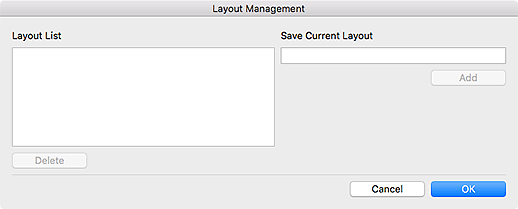
- Layout List
- Displays a list of saved layouts.
- Delete
- Deletes the selected layout.
- Save Current Layout
- Enter the name of the layout.
- Add
- Adds the layout name entered in Save Current Layout to Layout List.
 Note
Note- Enter up to 50 characters in Save Current Layout.
- Save up to 100 entries.
B: Slot Settings Area (Single)
This is displayed when Single Image is selected for Layout Mode in the Stored Settings area.
 Note
Note
- This does not appear when a borderless layout is selected.
- When entering values, enter single-byte numbers with up to two decimal places (up to three decimal places if the unit is inches).
- The sliders may not be displayed depending on your printer.
- Apply to All Pages
- Select this checkbox to apply the image position and size settings to all pages.
- Image Slot Position/Margin
-
Set the slot position and margins.
Select Image Slot Position/Size or Image Slot Position/Margin.
- Image Slot Position/Size
-
- Position
- Specify the position by moving the sliders for top and left or by entering the values directly.
- Size
-
Specify the height and width of the image by moving the sliders for height and width or by entering the values directly.
 Note
Note- The range of slot sizes varies depending on the media type and paper size.
- Image Slot Position/Margin
-
- Margins
-
Set the margin values by moving the sliders for top, bottom, left, and right or by entering the values directly.
 Note
Note- The range of margin values varies depending on the media type and paper size.
- Maintain Slot Aspect Ratio
- Select this checkbox to maintain the image's aspect ratio.
C: Slot Settings Area (Multiple)
This is displayed when Multiple Images or Multiple Images (Auto Nesting) is selected for Layout Mode in the Stored Settings area.
 Note
Note
- This does not appear when Multiple Images is selected for Layout Mode in the Stored Settings area and a borderless layout is selected.
- When entering values, enter single-byte numbers with up to two decimal places (up to three decimal places if the unit is inches).
- The sliders may not be displayed depending on your printer.
- Set Slot Position
- Select an image in the Preview area and set the slot position by moving the sliders for top and left or by entering the values directly.
- Specify Slot Size
- Select an image in the Preview area and set the slot size by moving the sliders for height and width or by entering the values directly.
- Apply To All Image Slots
- Select this checkbox to apply the size settings to all slots within the page.
- Maintain Slot Aspect Ratio
- Select this checkbox to maintain the image's aspect ratio.
D: Print Settings Area
 Note
Note
- This does not appear when Single Image or Multiple Images is selected for Layout Mode in the Stored Settings area and a borderless layout is selected.
- Show Crop Marks
-
Select this checkbox to print with crop marks that indicate the trim size.
- Settings...
- Displays the Settings... dialog for setting the type and position of crop marks.
- Print the margins in black
-
Select this checkbox to print the margins and image spacing in black.
 Important
Important- Margins may not be printed black up to the edges of the paper depending on the selected media type.

