Registering a Stamp
This feature may be unavailable when certain printer drivers or operating environments are used.
You can create and register a new stamp. You can also change and re-register some of the settings of an existing stamp. Unnecessary stamps can be deleted at any time.
The procedure for registering a new stamp is as follows:
Registering a New Stamp
Open the printer driver setup window
Click Stamp/Background... (Stamp...) on the Page Setup tab
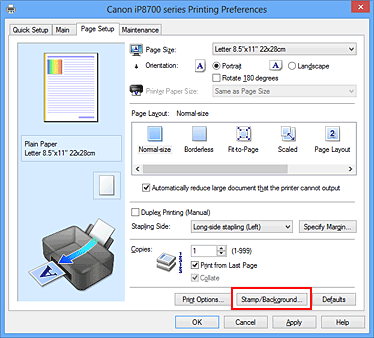
The Stamp/Background (Stamp) dialog box opens.
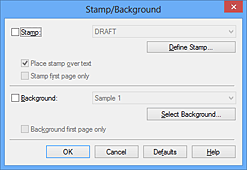
 Note
Note- With the XPS printer driver, the Stamp/Background... button has become the Stamp... button and only the stamp function can be used.
Click Define Stamp...
The Stamp Settings dialog box opens.
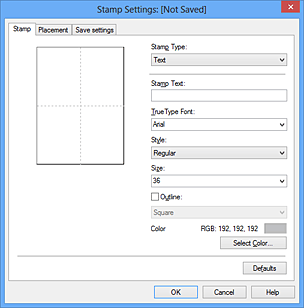
Configure the stamp while viewing the preview window
Stamp tab
Select Text, Bitmap, or Date/Time/User Name that matches your purpose for Stamp Type.- For Text registration, the characters must already be entered in Stamp Text. If necessary, change the TrueType Font, Style, Size, and Outline settings. You can select the color of the stamp by clicking Select Color....
- For Bitmap, click Select File... and select the bitmap file (.bmp) to be used. If necessary, change the settings of the Size and Transparent white area.
- For Date/Time/User Name, the creation date/time and user name of the printed object are displayed in Stamp Text. If necessary, change the settings of TrueType Font, Style, Size, and Outline. You can select the color of the stamp by clicking Select Color....
 Important
Important- Stamp Text appears grayed out and is unavailable when Date/Time/User Name is selected.
Placement tab
Select the stamp position from the Position list. You can also select Custom from the Position list and specify coordinates for X-Position and Y-Position.
You can also change the stamp position by dragging the stamp in the preview window.
To change the stamp position angle, type a value in the Orientation box directly.
 Important
Important- Orientation cannot be changed when Bitmap is selected for Stamp Type on the Stamp tab.
Save the stamp
Click the Save settings tab and enter a title in the Title box, and then click Save.
Click OK when the confirmation message appears. Note
Note- Spaces, tabs, and returns cannot be entered at the beginning or end of a title.
Complete the setup
Click OK. The Stamp/Background (Stamp) dialog box opens again.
The registered title appears in the Stamp list.
Changing and Registering Some of Stamp Settings
Select the stamp for which the settings are to be changed
Select the Stamp check box in the Stamp/Background (Stamp) dialog box. Then from the list, select the title of the stamp to be changed.
Click Define Stamp...
The Stamp Settings dialog box opens.
Configure the stamp while viewing the preview window
Overwrite save the stamp
Click Save overwrite on the Save settings tab.
When you want to save the stamp with a different title, type a new title in the Title box and click Save.
Click OK when the confirmation message appears.Complete the setup
Click OK. The Stamp/Background (Stamp) dialog box opens again.
The registered title appears in the Stamp list.
Deleting an Unnecessary Stamp
Click Define Stamp... in the Stamp/Background (Stamp) dialog box
The Stamp Settings dialog box opens.
Select the stamp to be deleted
Select the title of the stamp you want to delete from the Stamps list on the Save settings tab. Then click Delete.
Click OK when the confirmation message appears.Complete the setup
Click OK. The Stamp/Background (Stamp) dialog box opens again.



