Deskripsi tab Pengesetan Cepat
Tab Pengesetan Cepat(Quick Setup) adalah untuk mendaftarkan setelan cetak yang biasa digunakan. Ketika Anda memilih setelan yang didaftarkan, pencetak berpindah secara otomatis ke item yang telah ditetapkan sebelumnya.
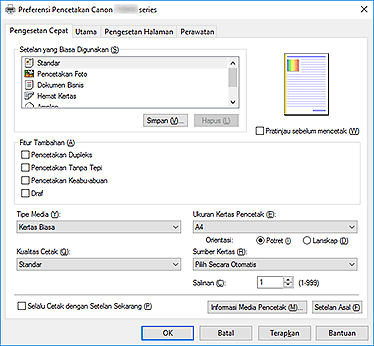
- Setelan yang Biasa Digunakan(Commonly Used Settings)
-
Nama dan ikon profil pencetakan yang sering digunakan didaftarkan. Ketika Anda memilih profil pencetakan sesuai dengan tujuan dokumen, setelan yang sesuai dengan tujuan diterapkan.
Sebagai tambahan, fungsi yang dianggap berguna untuk profil pencetakan yang dipilih ditampilkan dalam Fitur Tambahan(Additional Features).
Anda juga dapat mengubah profil pencetakan dan mendaftarkannya dengan nama baru. Anda dapat menghapus profil pencetakan yang terdaftar.
Anda dapat menyusun ulang profil dengan menyeret profil terpisah atau dengan menahan tombol Ctrl dan menekan tombol tanda panah ke atas atau ke bawah.- Standar(Standard)
-
Berikut ini adalah setelan pabrik.
Jika Ukuran Halaman(Page Size), Orientasi(Orientation), dan Salinan(Copies) diset dari perangkat lunak aplikasi, setelan tersebut memiliki prioritas. - Pencetakan Foto(Photo Printing)
-
Jika Anda memilih setelan ini ketika mencetak foto, kertas foto dan ukuran foto yang secara umum digunakan diset. Kotak centang Pencetakan Tanpa Tepi(Borderless Printing) ditandai secara otomatis.
Jika Orientasi(Orientation) dan Salinan(Copies) diset dari perangkat lunak aplikasi, setelan tersebut memiliki prioritas. - Dokumen Bisnis(Business Document)
-
Pilih setelan ini ketika mencetak dokumen umum.
Jika Ukuran Halaman(Page Size), Orientasi(Orientation), dan Salinan(Copies) diset dari perangkat lunak aplikasi, setelan tersebut memiliki prioritas. - Hemat Kertas(Paper Saving)
-
Pilih setelan ini untuk menghemat kertas ketika mencetak dokumen umum. Kotak centang Pencetakan 2 dalam 1(2-on-1 Printing) dan Pencetakan Dupleks(Duplex Printing) ditandai secara otomatis.
Jika Ukuran Halaman(Page Size), Orientasi(Orientation), dan Salinan(Copies) diset dari perangkat lunak aplikasi, setelan tersebut memiliki prioritas. - Amplop(Envelope)
- Jika Anda memilih setelan ini untuk mencetak amplop, Tipe Media(Media Type) diset secara otomatis ke Amplop(Envelope). Dalam kotak dialog Setelan Ukuran Amplop(Envelope Size Setting), pilih ukuran amplop yang akan digunakan.
- Kartu Ucapan(Greeting Card)
- Ketika memilih untuk mencetak kartu ucapan, Tipe Media(Media Type) diset secara otomatis ke Kartu Ucapan Inkjet(Inkjet Greeting Card). Kualitas Cetak(Print Quality) juga diset ke Tinggi(High), dan tanda centang ditambahkan pada Pencetakan Tanpa Tepi(Borderless Printing).
 Catatan
Catatan- Kombinasi Fitur Tambahan(Additional Features) yang ditampilkan untuk profil pencetakan yang telah dipilih ketika profil pencetakan yang ditambahkan disimpan juga ditampilkan ketika profil pencetakan yang ditambahkan tersebut dipilih.
- Simpan...(Save...)
-
Menampilkan Kotak dialog Simpan Setelan yang Biasa Digunakan(Save Commonly Used Settings).
Klik tombol ini ketika Anda ingin menyimpan informasi yang Anda set pada tab Pengesetan Cepat(Quick Setup), Utama(Main), dan Pengesetan Halaman(Page Setup) ke Setelan yang Biasa Digunakan(Commonly Used Settings).
- Hapus(Delete)
-
Menghapus profil pencetakan yang terdaftar.
Pilih nama setelan yang akan dihapus dari Setelan yang Biasa Digunakan(Commonly Used Settings), dan klik Hapus(Delete). Ketika pesan konfirmasi ditampilkan, klik OK untuk menghapus profil pencetakan yang ditentukan. Catatan
Catatan- Profil pencetakan yang didaftarkan pada setelan awal tidak dapat dihapus.
- Pratinjau Setelan
-
Ilustrasi kertas menunjukkan bagaimana sumber asli akan ditampilkan pada selembar kertas.
Anda dapat memeriksa keseluruhan gambar tata letak. - Pratinjau sebelum mencetak(Preview before printing)
-
Menampilkan bagaimana hasil cetakan akan tampak sebelum Anda benar-benar mencetak data.
Tandai kotak centang ini untuk menampilkan pratinjau sebelum mencetak.
Jangan tandai kotak centang ini jika Anda tidak ingin menampilkan pratinjau. Penting
Penting- Untuk menggunakan Pratinjau Canon IJ XPS, Anda harus memiliki Microsoft .NET Framework 4.5.2 atau yang lebih baru yang terinstal di komputer Anda.
- Fitur Tambahan(Additional Features)
-
Menampilkan fungsi mudah, yang sering digunakan untuk profil pencetakan yang Anda pilih untuk Setelan yang Biasa Digunakan(Commonly Used Settings) pada tab Pengesetan Cepat(Quick Setup).
Ketika Anda memindahkan penunjuk tetikus ke dekat fungsi yang dapat diubah, deskripsi dari fungsi tersebut ditampilkan.
Untuk memfungsikan sebuah fungsi, tandai kotak centang yang berhubungan.
Untuk beberapa fungsi, Anda dapat mengeset setelan detail dari tab Utama(Main) dan Pengesetan Halaman(Page Setup). Penting
Penting- Tergantung pada profil pencetakan, fungsi tertentu mungkin menjadi keabu-abuan dan Anda tidak dapat mengubahnya.
- Pencetakan 2 dalam 1(2-on-1 Printing)
-
Mencetak dua halaman dokumen, sisi per sisi, pada satu lembar kertas.
Untuk mengubah urutan halaman, klik tab Pengesetan Halaman(Page Setup), pilih Tata Letak Halaman(Page Layout) untuk Tata Letak Halaman(Page Layout), dan klik Tentukan...(Specify...). Kemudian dalam Kotak dialog Pencetakan Tata Letak Halaman(Page Layout Printing) yang muncul, tentukan Urutan Halaman(Page Order). - Pencetakan 4 dalam 1(4-on-1 Printing)
-
Mencetak empat halaman dokumen, sisi per sisi, pada satu lembar kertas.
Untuk mengubah urutan halaman, klik tab Pengesetan Halaman(Page Setup), pilih Tata Letak Halaman(Page Layout) untuk Tata Letak Halaman(Page Layout), dan klik Tentukan...(Specify...). Kemudian dalam Kotak dialog Pencetakan Tata Letak Halaman(Page Layout Printing) yang muncul, tentukan Urutan Halaman(Page Order). - Pencetakan Dupleks(Duplex Printing)
-
Memilih apakah akan mencetak dokumen pada kedua sisi atau satu sisi lembar kertas.
Untuk mengubah sisi penstapleran atau margin, set nilai baru dari tab Pengesetan Halaman(Page Setup). - Pencetakan Tanpa Tepi(Borderless Printing)
-
Melakukan pencetakan tanpa tepi tanpa margin pada kertas.
Dengan fungsi pencetakan tanpa tepi, dokumen yang akan dicetak diperbesar, sehingga sedikit melampaui kertas. Dengan kata lain, dokumen dicetak tanpa margin.
Untuk mengatur jumlah yang dilebarkan oleh dokumen di luar kertas, klik tab Pengesetan Halaman(Page Setup), pilih Tanpa Tepi(Borderless), dan masukkan nilai dalam Jumlah Perluasan(Amount of Extension). - Pencetakan Keabu-abuan(Grayscale Printing)
- Fungsi ini mengubah data ke data monokrom ketika mencetak dokumen Anda.
- Draf(Draft)
- Setelan ini sesuai untuk uji cetak.
- Putar 180 derajat(Rotate 180 degrees)
-
Mencetak dokumen dengan memutarnya 180 derajat terhadap arah penyaluran kertas.
Lebar area pencetakan dan jumlah perluasan yang dikonfigurasi dalam perangkat lunak aplikasi lain akan dibalik secara vertikal dan horizontal. - Pengaturan Manual Warna/Intensitas(Color/Intensity Manual Adjustment)
- Pilih ketika Anda mengeset metode Koreksi Warna(Color Correction) dan setelan terpisah seperti Sian(Cyan), Magenta, Kuning(Yellow), Corak Warna(Tone), Kecerahan(Brightness), Intensitas(Intensity), dan Kontras(Contrast), dan lainnya.
- Tipe Media(Media Type)
-
Memilih tipe kertas cetak.
Pilih tipe media yang sesuai dengan kertas yang dimuatkan di dalam pencetak. Ini memastikan bahwa pencetakan dilakukan dengan benar untuk kertas yang ditentukan. - Ukuran Kertas Pencetak(Printer Paper Size)
-
Memilih ukuran kertas sebenarnya yang dimuatkan ke dalam pencetak.
Biasanya, ukuran kertas diset secara otomatis sesuai dengan setelan ukuran kertas output, dan dokumen dicetak tanpa penskalaan.
Ketika Anda mengeset Pencetakan 2 dalam 1(2-on-1 Printing) atau Pencetakan 4 dalam 1(4-on-1 Printing) dalam Fitur Tambahan(Additional Features), Anda dapat mengeset ukuran kertas secara manual dengan Ukuran Halaman(Page Size) pada tab Pengesetan Halaman(Page Setup).
Jika Anda memilih ukuran kertas yang lebih kecil dari Ukuran Halaman(Page Size), ukuran dokumen akan diperkecil. Jika Anda memilih ukuran kertas yang lebih besar, ukuran dokumen akan diperbesar.
Dan juga jika Anda memilih Kustom...(Custom...), Kotak dialog Ukuran Kertas Kustom(Custom Paper Size) terbuka dan memungkinkan Anda untuk menentukan dimensi vertikal dan horizontal untuk ukuran kertas. - Orientasi(Orientation)
-
Memilih orientasi pencetakan.
Jika aplikasi yang digunakan untuk membuat dokumen Anda memiliki fungsi serupa, pilih orientasi yang sama yang Anda pilih di aplikasi tersebut.- Potret(Portrait)
- Mencetak dokumen sehingga posisi atas dan bawahnya tidak diubah relatif terhadap arah penyaluran kertas. Ini adalah setelan default.
- Lanskap(Landscape)
-
Mencetak dokumen dengan memutarnya 90 derajat relatif terhadap arah penyaluran kertas.
Anda dapat mengubah arah putaran dengan membuka Canon IJ Printer Assistant Tool, membuka kotak dialog Setelan Kustom(Custom Settings), kemudian menggunakan kotak centang Putar Kiri 90 derajat ketika orientasi adalah [Lanskap](Rotate 90 degrees left when orientation is [Landscape]).
Untuk memutar dokumen 90 derajat ke kiri ketika mencetak, tandai kotak centang Putar Kiri 90 derajat ketika orientasi adalah [Lanskap](Rotate 90 degrees left when orientation is [Landscape]).
- Kualitas Cetak(Print Quality)
-
Memilih kualitas pencetakan yang Anda inginkan.
Pilih salah satu dari berikut ini untuk mengeset level kualitas cetak yang sesuai dengan tujuan.
Untuk mengeset tingkat kualitas cetak secara terpisah, klik tab Utama(Main), dan untuk Kualitas Cetak(Print Quality), pilih Kustom(Custom). Set... menjadi difungsikan. Klik Set... untuk membuka Kotak dialog Kustom(Custom), dan kemudian tentukan setelan yang diinginkan.- Tinggi(High)
- Memberikan prioritas untuk kualitas cetak melebihi kecepatan pencetakan.
- Standar(Standard)
- Mencetak dengan kecepatan dan kualitas rata-rata.
- Draf(Draft)
- Setelan ini sesuai untuk uji cetak.
- Sumber Kertas(Paper Source)
-
Pilih sumber untuk menyediakan kertas.
- Pilih Secara Otomatis(Automatically Select)
- Berdasarkan setelan kertas pada pengandar pencetak dan informasi kertas kotak kertas yang terdaftar pada pencetak, pencetak akan menentukan sumber kertas secara otomatis dan memuatkan kertas.
- Tatakan Belakang(Rear Tray)
- Kertas selalu disediakan dari tatakan belakang.
- Kotak Kertas(Cassette)
- Kertas selalu disediakan dari kotak kertas.
 Penting
Penting- Tergantung pada tipe media dan ukuran, setelan Sumber Kertas(Paper Source) yang dapat dipilih mungkin berbeda.
- Salinan(Copies)
-
Menentukan jumlah salinan yang ingin Anda cetak. Anda dapat menentukan sebuah nilai dari 1 sampai 999.
 Penting
Penting- Ketika perangkat lunak aplikasi yang Anda gunakan untuk membuat dokumen mempunyai fungsi yang sama, tentukan setelan pada pengandar pencetak. Tetapi, jika hasil cetakan kurang bagus, tentukan setelan fungsi pada perangkat lunak aplikasi.
- Selalu Cetak dengan Setelan Sekarang(Always Print with Current Settings)
-
Mencetak dokumen dengan setelan sekarang mulai dari eksekusi cetak berikutnya.
Ketika Anda memilih fungsi ini dan kemudian menutup jendela pengesetan pengandar pencetak, informasi yang Anda set pada tab Pengesetan Cepat(Quick Setup), Utama(Main), dan Pengesetan Halaman(Page Setup) disimpan dan pencetakan dengan setelan yang sama dimungkinkan mulai dari eksekusi cetak berikutnya. Penting
Penting- Jika Anda log masuk dengan nama pengguna yang berbeda, setelan yang diset ketika fungsi ini difungsikan tidak direfleksikan dalam setelan cetak.
- Jika setelan ditentukan pada perangkat lunak aplikasi, setelan memiliki prioritas.
- Informasi Media Pencetak...(Printer Media Information...)
-
Menampilkan Kotak dialog Informasi Media Pencetak(Printer Media Information).
Anda dapat memeriksa setelan pencetak dan menerapkan setelan yang telah diperiksa ke pengandar pencetak. - Setelan Asal(Defaults)
-
Memulihkan semua setelan yang telah Anda ubah ke nilai defaultnya.
Klik tombol ini untuk mengembalikan semua setelan pada tab Pengesetan Cepat(Quick Setup), Utama(Main), dan Pengesetan Halaman(Page Setup) ke nilai defaultnya (setelan pabrik).
Kotak dialog Simpan Setelan yang Biasa Digunakan(Save Commonly Used Settings)
Kotak dialog ini memungkinkan Anda menyimpan informasi yang Anda set pada tab Pengesetan Cepat(Quick Setup), Utama(Main), dan Pengesetan Halaman(Page Setup) serta menambahkan informasi ke daftar Setelan yang Biasa Digunakan(Commonly Used Settings) pada tab Pengesetan Cepat(Quick Setup).
- Nama(Name)
-
Masukkan nama untuk profil pencetakan yang ingin Anda simpan.
Hingga 255 karakter dapat dimasukkan.
Nama muncul, dengan ikon yang berhubungan, dalam daftar Setelan yang Biasa Digunakan(Commonly Used Settings) pada tab Pengesetan Cepat(Quick Setup). - Opsi...(Options...)
-
Membuka Kotak dialog Simpan Setelan yang Biasa Digunakan(Save Commonly Used Settings).
Mengubah detail profil pencetakan yang akan disimpan.
Kotak dialog Simpan Setelan yang Biasa Digunakan(Save Commonly Used Settings)
Pilih ikon dari profil pencetakan yang akan didaftarkan ke Setelan yang Biasa Digunakan(Commonly Used Settings), dan ubah item yang akan disimpan dalam profil pencetakan.
- Ikon(Icon)
-
Pilih ikon untuk profil pencetakan yang ingin Anda simpan.
Ikon yang dipilih muncul, dengan namanya, dalam daftar Setelan yang Biasa Digunakan(Commonly Used Settings) pada tab Pengesetan Cepat(Quick Setup). - Simpan setelan ukuran kertas(Save the paper size setting)
-
Menyimpan ukuran kertas ke profil pencetakan dalam Setelan yang Biasa Digunakan(Commonly Used Settings).
Untuk menerapkan ukuran kertas yang disimpan ketika profil pencetakan dipilih, tandai kotak centang ini.
Jika kotak centang ini tidak ditandai, ukuran kertas tidak disimpan, dan oleh karena itu setelan ukuran kertas tidak diterapkan ketika profil pencetakan dipilih. Sebagai gantinya pencetak mencetak dengan ukuran kertas yang ditentukan dengan perangkat lunak aplikasi. - Simpan setelan orientasi(Save the orientation setting)
-
Menyimpan Orientasi(Orientation) ke profil pencetakan dalam Setelan yang Biasa Digunakan(Commonly Used Settings).
Untuk menerapkan orientasi cetak yang disimpan ketika profil pencetakan dipilih, tandai kotak centang ini.
Jika kotak centang ini tidak ditandai, orientasi cetak tidak disimpan, dan oleh karena itu setelan Orientasi(Orientation) tidak diterapkan ketika profil pencetakan dipilih. Sebagai gantinya pencetak mencetak dengan orientasi cetak yang ditentukan dengan perangkat lunak aplikasi. - Simpan setelan salinan(Save the copies setting)
-
Menyimpan setelan Salinan(Copies) ke profil pencetakan dalam Setelan yang Biasa Digunakan(Commonly Used Settings).
Untuk menerapkan setelan salinan yang disimpan ketika profil pencetakan dipilih, tandai kotak centang ini.
Jika kotak centang ini tidak ditandai, setelan salinan tidak disimpan, dan oleh karena itu setelan Salinan(Copies) tidak diterapkan ketika profil pencetakan dipilih. Sebagai gantinya pencetak mencetak dengan setelan salinan yang ditentukan dengan perangkat lunak aplikasi.
Kotak dialog Ukuran Kertas Kustom(Custom Paper Size)
Kotak dialog ini memungkinkan Anda menentukan ukuran (lebar dan tinggi) kertas kustom.
- Unit(Units)
- Pilih unit untuk memasukkan ukuran kertas yang ditentukan oleh pengguna.
- Ukuran Kertas(Paper Size)
- Menentukan Kelebaran(Width) dan Ketinggian(Height) kertas kustom. Pengukuran ditunjukkan sesuai dengan unit yang ditentukan di Unit(Units).
Kotak dialog Informasi Media Pencetak(Printer Media Information)
Kotak dialog ini memungkinkan Anda untuk memeriksa setelan pencetak dan menerapkan setelan yang telah diperiksa ke pengandar pencetak.
- Sumber Kertas(Paper Source)
- Periksa setelan atau pilih sumber kertas baru.
- Tipe Media(Media Type)
-
Menampilkan Tipe Media(Media Type) yang diset pada pencetak saat ini.
Untuk menerapkan setelan yang ditampilkan ke pengandar pencetak, klik Set. - Ukuran Halaman(Page Size)
-
Menampilkan Ukuran Halaman(Page Size) yang diset pada pencetak saat ini.
Untuk menerapkan setelan yang ditampilkan ke pengandar pencetak, klik Set.
Topik Terkait
- Pengesetan Pencetakan Dasar
- Mengeset Ukuran Halaman dan Orientasi
- Mengeset Jumlah Salinan dan Urutan Pencetakan
- Melaksanakan Pencetakan Tanpa Tepi
- Pencetakan Dupleks
- Mengeset Pencetakan Amplop
- Mencetak pada Kartu Pos
- Mengganti Sumber Kertas Agar Sesuai dengan Tujuan
- Menampilkan Hasil Cetakan Sebelum Mencetak
- Mengeset Dimensi Kertas (Ukuran Kustom)
- Mencetak Dokumen Berwarna dalam Monokrom
- Menentukan Koreksi Warna
- Mengatur Keseimbangan Warna
- Mengatur Keseimbangan Warna Menggunakan Pola Contoh (Pengandar Pencetak)
- Mengatur Kecerahan
- Mengatur Intensitas
- Mengatur Kontras
- Mengatur Intensitas/Kontras Menggunakan Pola Contoh (Pengandar Pencetak)
- Mendaftarkan Profil Pencetakan yang Sering Digunakan

