Pencetakan Dupleks
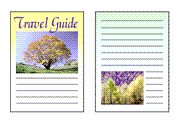
|

|
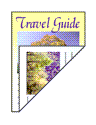
|
Anda juga dapat mengeset pencetakan dupleks dalam Fitur Tambahan(Additional Features) pada tab Pengesetan Cepat(Quick Setup).
Pelaksanaan Pencetakan Dupleks Otomatis
Anda dapat melaksanakan pencetakan dupleks tanpa harus membalikkan kertas.
Set pencetakan dupleks otomatis
Tandai kotak centang Pencetakan Dupleks(Duplex Printing) pada tab Pengesetan Halaman(Page Setup) dan pastikan bahwa Otomatis(Automatic) dicentang.
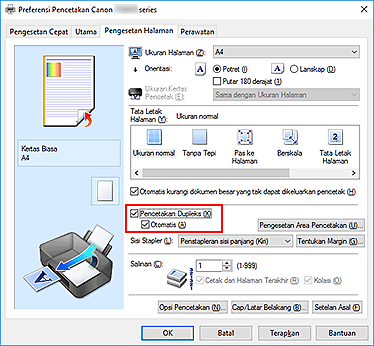
Pilih tata letak
Pilih Ukuran normal(Normal-size), Pas ke Halaman(Fit-to-Page), Berskala(Scaled), atau Tata Letak Halaman(Page Layout) dari daftar Tata Letak Halaman(Page Layout).
Set area pencetakan
Ketika Anda melaksanakan pencetakan dupleks, area pencetakan dokumen menjadi sedikit lebih sempit dari biasanya dan dokumen mungkin tidak pas dalam satu halaman.
Klik Pengesetan Area Pencetakan...(Print Area Setup...), pilih salah satu dari metode pemrosesan berikut, dan kemudian klik OK.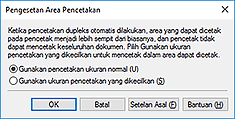
- Gunakan pencetakan ukuran normal(Use normal-size printing)
- Mencetak tanpa mengecilkan halaman.
- Gunakan ukuran pencetakan yang dikecilkan(Use reduced printing)
- Sedikit mengecilkan halaman selama pencetakan.
Tentukan sisi yang akan distapler
Sisi Stapler(Stapling Side) terbaik dipilih secara otomatis dari setelan Orientasi(Orientation) dan Tata Letak Halaman(Page Layout). Untuk mengubah setelan, pilih sisi stapler lain dari daftar.
Set lebar margin
Jika perlu, klik Tentukan Margin...(Specify Margin...) dan set lebar margin, dan kemudian klik OK.
Selesaikan pengesetan
Klik OK pada tab Pengesetan Halaman(Page Setup).
Ketika Anda melaksanakan pencetakan, pencetakan dupleks akan dimulai.
Melaksanakan Pencetakan Dupleks Secara Manual
Anda dapat melaksanakan pencetakan dupleks secara manual.
Set pencetakan dupleks
Tandai kotak centang Pencetakan Dupleks(Duplex Printing) dan kosongkan kotak centang Otomatis(Automatic) pada tab Pengesetan Halaman(Page Setup).
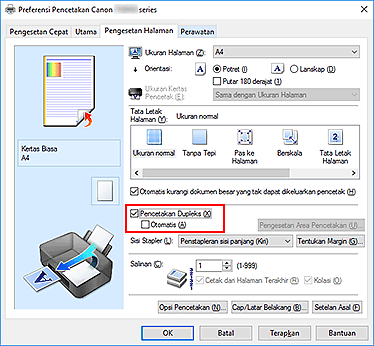
Pilih tata letak
Pilih Ukuran normal(Normal-size), Pas ke Halaman(Fit-to-Page), Berskala(Scaled), atau Tata Letak Halaman(Page Layout) dari daftar Tata Letak Halaman(Page Layout).
Tentukan sisi yang akan distapler
Sisi Stapler(Stapling Side) terbaik dipilih secara otomatis dari setelan Orientasi(Orientation) dan Tata Letak Halaman(Page Layout). Untuk mengubah setelan, pilih sisi stapler lain dari daftar.
Set lebar margin
Jika perlu, klik Tentukan Margin...(Specify Margin...) dan set lebar margin, dan kemudian klik OK.
Selesaikan pengesetan
Klik OK pada tab Pengesetan Halaman(Page Setup).
Ketika Anda melaksanakan pencetakan, dokumen dicetak terlebih dahulu pada satu sisi lembar kertas. Setelah satu sisi dicetak, muatkan kembali kertas secara benar sesuai dengan pesan.
Kemudian klik Mulai Mencetak(Start Printing) untuk mencetak sisi berlawanan.
 Penting
Penting
- Ketika tipe media selain Kertas Biasa(Plain Paper), Ink Jet Hagaki (A), Hagaki K (A), Hagaki (A), atau Hagaki dipilih dari daftar Tipe Media(Media Type) pada tab Utama(Main), Pencetakan Dupleks(Duplex Printing) tampak abu-abu dan tidak tersedia.
- Ketika Tanpa Tepi(Borderless), Pengubinan / Poster(Tiling/Poster), atau Buku(Booklet) dipilih dari daftar Tata Letak Halaman(Page Layout), Pencetakan Dupleks(Duplex Printing) dan Sisi Stapler(Stapling Side) menjadi keabu-abuan dan tidak tersedia.
- Pencetakan Dupleks(Duplex Printing) dapat dilaksanakan hanya ketika salah satu dari ukuran kertas berikut ini dipilih dari Ukuran Halaman(Page Size) pada tab Pengesetan Halaman(Page Setup).
- Letter 22x28cm 8,5"x11"(Letter 8.5"x11" 22x28cm), A5, A4, B5, Hagaki 100x148mm
- Setelah mencetak halaman depan, terdapat waktu tunggu pengeringan tinta sebelum memulai mencetak halaman belakang (Operasi berhenti sementara). Jangan sentuh kertas selama waktu ini. Anda dapat mengubah waktu tunggu pengeringan tinta pada Setelan Kustom(Custom Settings) dalam Canon IJ Printer Assistant Tool.
- Ketika Anda menggunakan fungsi pencetakan dupleks otomatis untuk mencetak kartu pos, cetak sisi alamat terlebih dahulu dan kemudian cetak sisi pesan.

