การปรับตำแหน่ง หัวพิมพ์ ด้วยตนเอง
การจัดตำแหน่งหัวพิมพ์แก้ไขตำแหน่งการติดตั้งของหัวพิมพ์และลดความเพี้ยนของสีและลายเส้นลง
เครื่องพิมพ์นี้สนับสนุนวิธีการจัดตำแหน่งหัวพิมพ์สองวิธี: การจัดตำแหน่งหัวพิมพ์อัตโนมัติ และการจัดตำแหน่งหัวพิมพ์ด้วยตนเอง โดยทั่วไป เครื่องพิมพ์ตั้งค่าเป็นการจัดตำแหน่งหัวพิมพ์โดยอัตโนมัติ
หากงานพิมพ์หลังจากดำเนินการจัดตำแหน่งหัวพิมพ์แบบอัตโนมัติแล้วยังไม่เป็นที่น่าพอใจ ให้ดำเนินการจัดตำแหน่งหัวพิมพ์ด้วยตนเอง
ขั้นตอนในการจัดตำแหน่งหัวพิมพ์ด้วยตนเองมีดังต่อไปนี้:
 หมายเหตุ
หมายเหตุ
- หากแถบกำหนดแนวเทรย์อเนกประสงค์เปิดอยู่ ให้ปิดไว้
- ลวดลายจะถูกพิมพ์เป็นสีดำและน้ำเงินเท่านั้น
 การจัดตำแหน่งหัวพิมพ์(Print Head Alignment)
การจัดตำแหน่งหัวพิมพ์(Print Head Alignment)
ตรวจสอบว่าเครื่องพิมพ์เปิดอยู่ จากนั้นคลิก กำหนดการตั้งค่าเอง(Custom Settings)
ไดอะล็อกบ็อกซ์ กำหนดการตั้งค่าเอง(Custom Settings) จะเปิดขึ้น
 หมายเหตุ
หมายเหตุ- หากเครื่องพิมพ์ปิดอยู่หรือหากว่าการสื่อสารระหว่างเครื่องพิมพ์กับคอมพิวเตอร์ปิดใช้งานแล้ว ข้อความระบุข้อผิดพลาดอาจปรากฏขึ้นเนื่องจากคอมพิวเตอร์ไม่สามารถรวบรวมสถานะเครื่องพิมพ์ได้
หากเป็นเช่นนี้ กรุณาคลิก ตกลง(OK) เพื่อแสดงการตั้งค่าล่าสุดที่กำหนดไว้ในคอมพิวเตอร์ของคุณ
- หากเครื่องพิมพ์ปิดอยู่หรือหากว่าการสื่อสารระหว่างเครื่องพิมพ์กับคอมพิวเตอร์ปิดใช้งานแล้ว ข้อความระบุข้อผิดพลาดอาจปรากฏขึ้นเนื่องจากคอมพิวเตอร์ไม่สามารถรวบรวมสถานะเครื่องพิมพ์ได้
สลับการจัดตำแหน่งหัวพิมพ์เป็นแบบด้วยตัวเอง
เลือกเช็คบ็อกซ์ จัดตำแหน่งหัวพิมพ์ด้วยตัวเอง(Align heads manually)
ใช้การตั้งค่า
คลิก ตกลง(OK) และขณะที่ข้อความยืนยันปรากฏขึ้น ให้คลิก ตกลง(OK)
คลิก การจัดตำแหน่งหัวพิมพ์(Print Head Alignment)
ไดอะล็อกบ็อกซ์ การจัดตำแหน่งหัวพิมพ์(Print Head Alignment) จะเปิดขึ้น
ป้อนกระดาษในเครื่องพิมพ์
ในกลักกระดาษ ให้ป้อนกระดาษธรรมดาขนาด A4 หรือ Letter สามแผ่น
ดำเนินการจัดตำแหน่งหัวพิมพ์
คลิก ปฏิบัติ(Start)
ทำตามขั้นตอนในข้อความที่ปรากฏขึ้น ข้อสำคัญ
ข้อสำคัญ- อย่าเปิดหน่วยการสแกน/ฝาครอบขณะที่กำลังทำการพิมพ์อยู่ มิฉะนั้นการพิมพ์จะหยุดลง
ตรวจสอบลวดลายที่พิมพ์ออกมา
ในแต่ละฟิลด์ป้อนข้อมูล ป้อนหมายเลขของลวดลายที่มีเส้นหลากที่สังเกตเห็นได้น้อยที่สุดจากระหว่างลวดลายที่พิมพ์ออกมา
คุณยังสามารถป้อนหมายเลขลงในฟิลด์ป้อนโดยอัตโนมัติด้วยการคลิกลวดลายที่เกี่ยวข้องในภาพตัวอย่าง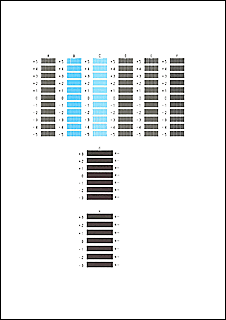
หลังจากการป้อนเสร็จสมบูรณ์ คลิก ตกลง(OK)
 หมายเหตุ
หมายเหตุ- หากลวดลายไม่ตรงกัน เลือกลวดลายเส้นแนวตั้งที่สังเกตเห็นได้น้อยที่สุด
(A) เส้นแนวตั้งที่สังเกตเห็นได้น้อยกว่า
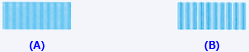
(B) เส้นแนวตั้งที่สังเกตเห็นได้มากกว่า - หากลวดลายไม่ตรงกัน เลือกลวดลายที่มีลายเส้นแนวนอนที่สังเกตเห็นได้น้อยที่สุด
(A) ลายเส้นแนวนอนที่สังเกตเห็นได้น้อยกว่า

(B) ลายเส้นแนวนอนที่สังเกตเห็นได้มากกว่า
- หากลวดลายไม่ตรงกัน เลือกลวดลายเส้นแนวตั้งที่สังเกตเห็นได้น้อยที่สุด
ตรวจสอบข้อความที่แสดงขึ้นและคลิก ตกลง(OK)
ลวดลายที่สองจะถูกพิมพ์
 ข้อสำคัญ
ข้อสำคัญ- อย่าเปิดหน่วยการสแกน/ฝาครอบขณะที่กำลังทำการพิมพ์อยู่ มิฉะนั้นการพิมพ์จะหยุดลง
ตรวจสอบลวดลายที่พิมพ์ออกมา
ในแต่ละฟิลด์ป้อนข้อมูล ป้อนหมายเลขของลวดลายที่มีเส้นหลากที่สังเกตเห็นได้น้อยที่สุดจากระหว่างลวดลายที่พิมพ์ออกมา
คุณยังสามารถป้อนหมายเลขลงในฟิลด์ป้อนโดยอัตโนมัติด้วยการคลิกลวดลายที่เกี่ยวข้องในภาพตัวอย่าง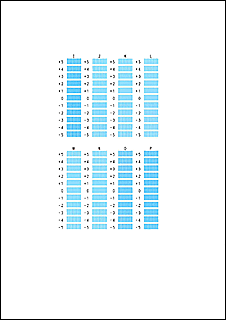
หลังจากการป้อนเสร็จสมบูรณ์ คลิก ตกลง(OK)
 หมายเหตุ
หมายเหตุ- หากลวดลายไม่ตรงกัน เลือกลวดลายเส้นแนวตั้งที่สังเกตเห็นได้น้อยที่สุด
(A) เส้นแนวตั้งที่สังเกตเห็นได้น้อยกว่า
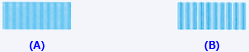
(B) เส้นแนวตั้งที่สังเกตเห็นได้มากกว่า
- หากลวดลายไม่ตรงกัน เลือกลวดลายเส้นแนวตั้งที่สังเกตเห็นได้น้อยที่สุด
ตรวจสอบเนื้อหาข้อความ และคลิก ตกลง(OK)
ลวดลายการปรับแต่งหัวพิมพ์บนแผ่นที่สามถูกพิมพ์
 ข้อสำคัญ
ข้อสำคัญ- อย่าเปิดหน่วยการสแกน/ฝาครอบขณะที่กำลังทำการพิมพ์อยู่ มิฉะนั้นการพิมพ์จะหยุดลง
ตรวจสอบลวดลายที่พิมพ์ออกมา
ในแต่ละฟิลด์ป้อนข้อมูล ป้อนหมายเลขของลวดลายที่มีแถบที่สังเกตเห็นได้น้อยที่สุดในลวดลายต่างๆ ที่พิมพ์ออกมา
คุณยังสามารถป้อนหมายเลขลงในฟิลด์ป้อนโดยอัตโนมัติด้วยการคลิกลวดลายที่เกี่ยวข้องในภาพตัวอย่าง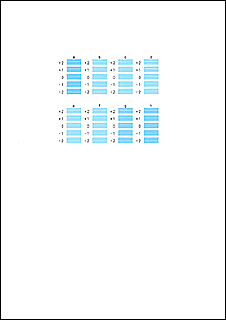
หลังจากการป้อนเสร็จสมบูรณ์ คลิก ตกลง(OK)
 หมายเหตุ
หมายเหตุ- หากลวดลายไม่ตรงกัน เลือกลวดลายที่มีแถบแนวนอนที่สังเกตเห็นได้น้อยที่สุด
(A) แถบแนวนอนที่สังเกตเห็นได้น้อยกว่า

(B) แถบแนวนอนที่สังเกตเห็นได้มากกว่า
- หากลวดลายไม่ตรงกัน เลือกลวดลายที่มีแถบแนวนอนที่สังเกตเห็นได้น้อยที่สุด
เสร็จสิ้นการปรับตำแหน่งหัวพิมพ์
คลิก ตกลง(OK)
การปรับตำแหน่งหัวพิมพ์เสร็จสมบูรณ์
 หมายเหตุ
หมายเหตุ
- หากต้องการพิมพ์และตรวจสอบการตั้งค่าปัจจุบัน ให้เปิดไดอะล็อกบ็อกซ์ การจัดตำแหน่งหัวพิมพ์(Print Head Alignment) และคลิก มูลค่าการจัดตำแหน่งพิมพ์(Print Alignment Value)


