Beskrivelse av kategorien Vedlikehold
I kategorien Vedlikehold (Maintenance) kan du utføre vedlikehold av skriveren eller endre innstillingene for skriveren.
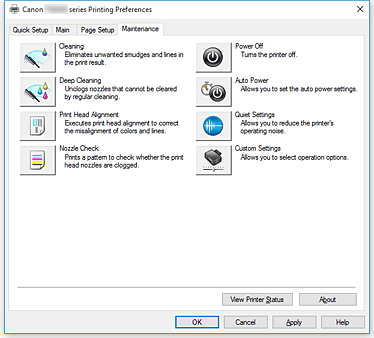
-
 Rengjør (Cleaning)
Rengjør (Cleaning) -
Rengjør skrivehodet.
Rengjøring av skrivehodet fjerner eventuelle blokkeringer i skrivehodedysene.
Rengjør skrivehodet hvis utskriften er svak eller en bestemt farge ikke skrives ut selv om alle blekknivåer er tilstrekkelig høye. -
 Dyprensing (Deep Cleaning)
Dyprensing (Deep Cleaning) -
Utfører en dyprensing.
Utfør en dyprensing når du har rengjort skrivehodet to ganger uten at problemet løses. Merk
Merk- Dyprensing (Deep Cleaning) bruker mer blekk enn funksjonen Rengjør (Cleaning).
Hvis du rengjør skrivehodene ofte, bruker du raskt opp skriverens blekkforsyning. Du må derfor bare rengjøre når det er nødvendig.
- Dyprensing (Deep Cleaning) bruker mer blekk enn funksjonen Rengjør (Cleaning).
-
 Justering av skrivehodet (Print Head Alignment)
Justering av skrivehodet (Print Head Alignment) -
Justering av skrivehodene korrigerer installeringsposisjonen til skrivehodet og reduserer forekomsten av avvikende farger og streker.
Juster skrivehodet straks du har installert det.
Når du klikker på Justering av skrivehodet (Print Head Alignment), vises Dialogboksen Starter justering av skrivehodet (Start Print Head Alignment).
-
 Dysesjekk (Nozzle Check)
Dysesjekk (Nozzle Check) -
Skriver ut et dysesjekkmønster.
Bruk denne funksjonen hvis utskriftene er svake eller en bestemt farge ikke skrives ut. Skriv ut et dysesjekkmønster, og kontroller om skrivehodet fungerer som det skal.
Hvis en bestemt farge er svak, eller hvis det finnes områder som ikke ble skrevet ut, klikker du Rengjør (Cleaning) for å rengjøre skrivehodet.
Hvis du vil se en liste over elementer som du bør sjekke før du skriver ut dysesjekkmønsteret, klikker du på Elementer for første sjekk (Initial Check Items).- Utskrift av sjekkmønster (Print Check Pattern)
-
Denne funksjonen skriver ut et mønster som lar deg kontrollere om noen av blekkdysene er tette.
Klikk Utskrift av sjekkmønster (Print Check Pattern). Når bekreftelsesmeldingen vises, klikker du OK. Dialogboksen Mønstersjekk (Pattern Check) vises deretter.- Venstre punktgrafikk (bra)
- Skrivehodedysene er ikke tette.
- Høyre punktgrafikk (dårlig)
- Skrivehodedysene kan være tette.
- Avslutt (Exit)
- Lukker dialogboksen Mønstersjekk (Pattern Check) og går tilbake til kategorien Vedlikehold (Maintenance).
- Rengjør (Cleaning)
-
Rengjør skrivehodet.
Rengjøring av skrivehodet fjerner eventuelle blokkeringer i skrivehodedysene.
Rengjør skrivehodet hvis utskriften er svak eller en bestemt farge ikke skrives ut selv om alle blekknivåer er tilstrekkelig høye.
-
 Avslåing (Power Off)
Avslåing (Power Off) -
Slår av skriveren fra skriverdriveren.
Bruk denne funksjonen for å slå av skriveren hvis skriverens PÅ-knapp (strømknapp) er utenfor rekkevidde.
Når du har klikket denne knappen, må du trykke på skriverens PÅ-knapp (strømknapp) for å slå skriveren på igjen. Når du bruker denne funksjonen, kan du ikke slå på skriveren fra skriverdriveren. -
 Automatisk avslåing (Auto Power)
Automatisk avslåing (Auto Power) -
Åpner Dialogboksen Innstillinger for automatisk avslåing (Auto Power Settings).
Angi innstillinger for å slå skriveren av/på automatisk. Bruk denne funksjonen for å endre innstillingene for automatisk av-/påslåing. Merk
Merk- Hvis skriveren er slått av, eller hvis kommunikasjon mellom skriveren og datamaskinen er deaktivert, kan det hende at en feilmelding vises fordi datamaskinen ikke kan hente skriverstatusen.
Hvis dette skjer, klikker du OK for å vise de siste innstillingene som er angitt på datamaskinen.
- Hvis skriveren er slått av, eller hvis kommunikasjon mellom skriveren og datamaskinen er deaktivert, kan det hende at en feilmelding vises fordi datamaskinen ikke kan hente skriverstatusen.
-
 Stille innstillinger (Quiet Settings)
Stille innstillinger (Quiet Settings) -
Åpner Dialogboksen Stille innstillinger (Quiet Settings).
Ved hjelp av dialogboksen Stille innstillinger (Quiet Settings) kan du angi en innstilling som reduserer driftsstøyen fra skriveren. Denne modusen er nyttig hvis driftsstøyen fra skriveren er et problem, for eksempel hvis du skriver ut om natten. Bruk denne funksjonen for å endre stillemodusinnstillingen. Merk
Merk- Hvis skriveren er slått av, eller hvis kommunikasjon mellom skriveren og datamaskinen er deaktivert, kan det hende at en feilmelding vises fordi datamaskinen ikke kan hente skriverstatusen.
-
 Egendefinerte innstillinger (Custom Settings)
Egendefinerte innstillinger (Custom Settings) -
Åpner Dialogboksen Egendefinerte innstillinger (Custom Settings).
Bruk denne funksjonen for å endre innstillingene for denne skriveren. Merk
Merk- Hvis skriveren er slått av, eller hvis kommunikasjon mellom skriveren og datamaskinen er deaktivert, kan det hende at en feilmelding vises fordi datamaskinen ikke kan hente skriverstatusen.
Hvis dette skjer, klikker du OK for å vise de siste innstillingene som er angitt på datamaskinen.
- Hvis skriveren er slått av, eller hvis kommunikasjon mellom skriveren og datamaskinen er deaktivert, kan det hende at en feilmelding vises fordi datamaskinen ikke kan hente skriverstatusen.
- Vis utskriftslogg (View Print History)
-
Denne funksjonen starter Canon IJ XPS-forhåndsvisning og viser utskriftsloggen.
 Merk
Merk- Du kan bare bruke denne funksjonen med XPS-skriverdriveren.
- Vis skriverstatus (View Printer Status)
-
Starter Canon IJ Statusovervåker.
Bruk denne funksjonen når du vil kontrollere skriverstatusen og fremdriften til en utskriftsjobb. Merk
Merk- Hvis du bruker XPS-skriverdriveren, endres "Canon IJ Statusovervåker" til "Canon IJ XPS Statusovervåker".
- Om (About)
-
Åpner Dialogboksen Om (About).
Her kan du kontrollere skriverdriverversjonen og lese en opphavsrettsmerknad.
I tillegg kan du endre språket du vil bruke.
Elementer for første sjekk (Initial Check Items) (Rengjør (Cleaning) / Dyprensing (Deep Cleaning))
Før du kjører Rengjør (Cleaning) eller Dyprensing (Deep Cleaning), kontrollerer du at skriveren er slått på, og åpner dekslet til skriveren.
Kontroller disse elementene for hver blekkgruppe.
- Kontroller hvor mye blekk det er igjen i blekktanken.
- Pass på at du trykker inn blekktanken til du hører et klikk.
- Hvis det er oransje tape på blekktanken, tar du av alt.
Tape som blir igjen, hindrer blekk i å komme ut. - Kontroller at blekktankene er satt inn på riktig sted.
Dialogboksen Starter justering av skrivehodet (Start Print Head Alignment)
Ved hjelp av denne dialogboksen kan du justere skrivehodeposisjonen eller skrive ut den gjeldende innstillingen for skrivehodeposisjonen.
- Juster skrivehode (Align Print Head)
-
Justerer skrivehodet.
Justering av skrivehodene korrigerer installeringsposisjonen til skrivehodet og reduserer forekomsten av avvikende farger og streker.
Juster skrivehodet straks du har installert det. - Skriv ut justeringsverdi (Print Alignment Value)
-
Klikk denne knappen for å kontrollere den gjeldende innstillingen for skrivehodeposisjonen.
Skriver ut den gjeldende innstillingen for skrivehodeposisjonen.
Dialogboksen Justering av skrivehodet (Print Head Alignment)
Hvis du vil justere skrivehodeposisjonen manuelt, klikker du Juster skrivehode (Align Print Head) i dialogboksen Starter justering av skrivehodet (Start Print Head Alignment) og følger instruksjonene som vises. Dialogboksen Justering av skrivehodet (Print Head Alignment) vises deretter.
Ved hjelp av denne dialogboksen kan du kontrollere det utskrevne mønsteret og justere skrivehodeposisjonen.
- Forhåndsvisningsvindu
-
Viser mønsteret for Justering av skrivehodet (Print Head Alignment) og kontrollerer posisjonen for det valgte mønsteret.
Du kan også endre innstillingen ved å klikke mønsteret på skjermen direkte. - Velg mønsternummeret
- Sammenlign de utskrevne justeringsmønstrene, og skriv inn mønsternummeret til mønsteret med færrest synlige streker eller vannrette striper i den tilsvarende boksen.
 Merk
Merk
- Hvis du ikke vet hvordan du skal analysere det utskrevne mønsteret, kan du se Justering av Skrivehode.
Elementer for første sjekk (Initial Check Items) (Dysesjekk (Nozzle Check))
Før du kjører Dysesjekk (Nozzle Check), kontrollerer du at skriveren er slått på, og åpner dekslet til skriveren.
Kontroller disse elementene for hver blekkgruppe.
- Kontroller hvor mye blekk det er igjen i blekktanken.
- Pass på at du trykker inn blekktanken til du hører et klikk.
- Hvis det er oransje tape på blekktanken, tar du av alt.
Tape som blir igjen, hindrer blekk i å komme ut. - Kontroller at blekktankene er satt inn på riktig sted.
Dialogboksen Innstillinger for automatisk avslåing (Auto Power Settings)
Når du klikker Automatisk avslåing (Auto Power), vises dialogboksen Innstillinger for automatisk avslåing (Auto Power Settings).
Ved hjelp av denne dialogboksen kan du håndtere strømtilførselen til skriveren fra skriverdriveren.
- Auto-påslåing (Auto Power On)
-
Velger innstillingen for auto-påslåing.
Velg Deaktiver (Disable) for å hindre at skriveren slås på automatisk når det sendes utskriftsdata til den.
Kontroller at skriveren er slått på, og klikk deretter OK for å endre skriverens innstillinger.
Velg Aktiver (Enable) for å slå på skriveren automatisk når det sendes utskriftsdata til den. - Auto-avslåing (Auto Power Off)
-
Velger innstillingen for auto-avslåing.
Hvis en skriverdriver eller en skriver ikke er aktiv i løpet av det angitte tidsrommet, slås skriveren av.
Dialogboksen Stille innstillinger (Quiet Settings)
Når du klikker Stille innstillinger (Quiet Settings), vises dialogboksen Stille innstillinger (Quiet Settings).
Ved hjelp av dialogboksen Stille innstillinger (Quiet Settings) kan du angi en innstilling som reduserer driftsstøyen fra skriveren.
Velg dette alternativet hvis du vil at skriveren skal gi fra seg mindre lyd, for eksempel om kvelden.
Hvis du bruker denne funksjonen, kan det redusere utskriftshastigheten.
- Ikke bruk stillemodus (Do not use quiet mode)
- Velg dette alternativet når du ikke vil redusere driftsstøyen fra skriveren.
- Bruk alltid stillemodus (Always use quiet mode)
- Velg dette alternativet når du vil at skriveren skal gi fra seg mindre lyd.
- Bruk stillemodus i angitte timer (Use quiet mode during specified hours)
-
Velg dette alternativet når du vil redusere driftsstøyen fra skriveren i et gitt tidsrom.
Angi Starttid (Start time) og Sluttid (End time) for når stillemodusfunksjonen skal være aktivert. Hvis begge er angitt til samme tidspunkt, vil ikke stillemodus fungere.
 Viktig!
Viktig!
- Du kan angi stillemodus fra betjeningspanelet på skriveren, skriverdriveren eller ScanGear (skannerdriveren).
Uansett hvordan du angir stillemodus, brukes denne modusen når du utfører operasjoner fra betjeningspanelet på skriveren eller skriver ut og skanner fra datamaskinen. - Hvis du angir et tidspunkt for Bruk stillemodus i angitte timer (Use quiet mode during specified hours), brukes ikke stillemodus ved operasjoner (kopiering, direkteutskrift osv.) som gjøres direkte fra skriveren.
Dialogboksen Egendefinerte innstillinger (Custom Settings)
Når du klikker Egendefinerte innstillinger (Custom Settings), vises dialogboksen Egendefinerte innstillinger (Custom Settings).
Bytt om nødvendig mellom ulike driftsmodi for skriveren.
- Oppdager en skrivbar disk i diskskuffen (Detects a printable disc in the disc tray)
-
Kontrollerer om en skrivbar disk er lagt i diskskuffen når du skriver ut på disketiketter, og viser en melding om en slik disk ikke er lagt i.
Merk av i denne avmerkingsboksen for å skrive ut og kontrollere om en skrivbar disk er lagt i. Viktig!
Viktig!- Hvis du ikke merker av for dette, kan skriveren skrive ut til diskskuffen selv om det ikke er lagt en skrivbar disk i diskskuffen. Derfor bør du normalt merke av for dette.
- Hvis du legger en skrivbar disk som det allerede er skrevet ut på, i diskskuffen, kan skriveren gi beskjed om at det ikke er lagt en skrivbar disk i skuffen. I så tilfelle fjerner du merket i denne avmerkingsboksen.
- Forhindre papirslitasje (Prevent paper abrasion)
-
Skriveren kan øke åpningen mellom skrivehodet og papiret for å forhindre papirslitasje ved utskrift med høy tetthet.
Merk av for dette alternativet for å aktivere denne funksjonen. - Juster hoder manuelt (Align heads manually)
-
Funksjonen Justering av skrivehodet (Print Head Alignment) i kategorien Vedlikehold (Maintenance) er vanligvis stilt til automatisk skrivehodejustering, men du kan endre dette til manuell skrivehodejustering.
Hvis utskriftskvaliteten ikke er tilfredsstillende etter at du har justert skrivehodet automatisk, justerer du det manuelt.
Merk av for dette alternativet for å utføre manuell justering av skrivehodet. - Roter 90 grader til venstre når retningen er [Liggende] (Rotate 90 degrees left when orientation is [Landscape])
-
I kategorien Utskriftsformat (Page Setup) kan du endre rotasjonsretningen til Liggende (Landscape) i Retning (Orientation).
Merk av for dette alternativet for å rotere dokumentet 90 grader mot venstre under utskrift. Merk
Merk- Hvis Yougata 4 105x235mm (Yougata 4 4.13"x9.25"), Yougata 6 98x190mm (Yougata 6 3.86"x7.48"), Konvolutt kom 10 (Envelope Com 10) eller Konvolutt DL (Envelope DL) er valgt for Sidestørrelse (Page Size) i kategorien Utskriftsformat (Page Setup), roterer skriveren papiret 90 grader til venstre for å skrive ut, uavhengig av Roter 90 grader til venstre når retningen er [Liggende] (Rotate 90 degrees left when orientation is [Landscape])-innstillingen for Egendefinerte innstillinger (Custom Settings) i kategorien Vedlikehold (Maintenance).
- Ikke gjenkjenn konflikter med papirinnst. ved utskrift fra en PC (Don't detect mismatch of paper settings when printing from computer)
-
Når du skriver ut dokumenter fra datamaskinen og papirinnstillingene i skriverdriveren og papirinformasjonen som er registrert i skriveren ikke samsvarer, deaktiverer denne innstillingen visning av meldingen og tillater deg å fortsette utskriften.
Merk av i denne avmerkingsboksen for å deaktivere oppdaging av uoverensstemmelse i papirinnstilling. - Ventetid for blekktørking (Ink Drying Wait Time)
-
Skriveren kan ta en pause før den skriver ut neste side. Hvis du flytter glidebryteren mot høyre, forlenges pausen, og hvis du flytter den mot venstre, forkortes pausen.
Øk ventetiden for blekktørking hvis utskrevne sider får flekker fordi neste side sendes ut før blekket på den forrige siden har tørket.
Hvis du reduserer ventetiden for blekktørking, går det raskere å skrive ut.
Dialogboksen Om (About)
Når du klikker Om (About), vises dialogboksen Om (About).
Denne dialogboksen inneholder skriverdriverens versjon, opphavsrettsinformasjon og modulliste. Du kan velge språket du vil bruke, og endre språket som brukes i oppsettsvinduet.
- Moduler
- Viser en liste over skriverdriverens moduler.
- Språk (Language)
-
Angir språket du vil bruke i vinduet for skriverdriveregenskaper.
 Viktig!
Viktig!- Hvis skriften som kreves for å vise det ønskede språket, ikke er installert på systemet, vises tegnene feil.

