Justering av Skrivehode
Feil under installering av skrivehodet kan føre til farge- og linjeforskyvinger. Justering av skrivehodet forbedrer utskriftsresultatene.
Skrivehodets posisjon kan justeres enten automatisk eller manuelt.
Denne seksjonen beskriver hvordan du justerer skrivehodet manuelt.
 Justering av skrivehodet (Print Head Alignment)
Justering av skrivehodet (Print Head Alignment)
I kategorien Vedlikehold (Maintenance), klikk på Egendefinerte innstillinger (Custom Settings)
Dialogboksen Egendefinerte innstillinger (Custom Settings) vises.
Angi manuell justering
Velg Juster hoder manuelt (Align heads manually).
Lagre innstillingene
Klikk på OK. Klikk OK når det vises en bekreftelsesmelding.
I kategorien Vedlikehold (Maintenance), klikk på Justering av skrivehodet (Print Head Alignment)
Dialogboksen Starter justering av skrivehodet (Start Print Head Alignment) vises.
Legg papir i skriveren
Legg 3 vanlige ark i A4- eller Letter-størrelse i kassetten.
Kjør justering av skrivehodet
Kontroller at skriveren er slått på, og klikk deretter på Juster skrivehode (Align Print Head). Utfør de nødvendige operasjonene ved å følge instruksjonene i meldingen.
 Viktig!
Viktig!- Når skriveren skriver ut, skal du ikke åpne skriverens skanneenhet/deksel.
Kontroller utskriftsmønstrene
Angi nummeret til utskriftsmønsteret med minst fremtredende streker i hvert inntastingsfelt.
Du kan også føre tallene automatisk inn i inntastingsfeltene ved å klikke på det gjeldende mønsteret i forhåndsvisningen.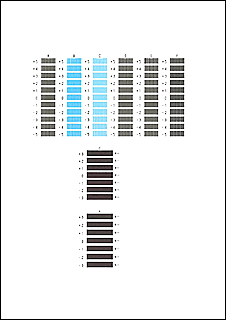
Når du har fullført oppføringene, klikker du på OK.
 Merk
Merk- Hvis mønstrene ikke er ensartede, velg mønsteret med minst fremtredende loddrette streker.
(A) Mindre fremtredende loddrette streker
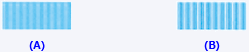
(B) Mer fremtredende loddrette streker - Hvis mønstrene ikke er ensartede, velger du mønsteret som har minst fremtredende vannrette streker.
(A) Mindre fremtredende vannrette streker

(B) Mer fremtredende vannrette streker
- Hvis mønstrene ikke er ensartede, velg mønsteret med minst fremtredende loddrette streker.
Kontroller meldingens innhold, og klikk på OK
Det andre arket av skrivehodets justeringsmønstre skrives ut.
 Viktig!
Viktig!- Når skriveren skriver ut, skal du ikke åpne skriverens skanneenhet/deksel.
Kontroller utskriftsmønstrene
Fyll ut hvert inntastingsfelt med nummeret til utskriftsmønsteret som har minst fremtredende streker.
Du kan også føre tallene automatisk inn i inntastingsfeltene ved å klikke på det gjeldende mønsteret i forhåndsvisningen.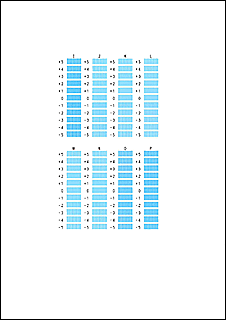
Når du har fullført oppføringene, klikker du på OK.
 Merk
Merk- Hvis mønstrene ikke er ensartede, velger du mønsteret som har minst fremtredende loddrette streker.
(A) Mindre fremtredende loddrette streker
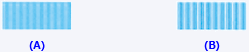
(B) Mer fremtredende loddrette streker
- Hvis mønstrene ikke er ensartede, velger du mønsteret som har minst fremtredende loddrette streker.
Kontroller meldingens innhold, og klikk på OK
Det tredje arket av skrivehodets justeringsmønstre skrives ut.
 Viktig!
Viktig!- Når skriveren skriver ut, skal du ikke åpne skriverens skanneenhet/deksel.
Kontroller utskriftsmønstrene
Fyll ut hvert inntastingsfelt med nummeret til utskriftsmønsteret som har minst fremtredende vannrette striper.
Du kan også føre tallene automatisk inn i inntastingsfeltene ved å klikke på det gjeldende mønsteret i forhåndsvisningen.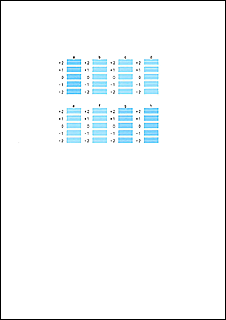
Når du har fullført oppføringene, klikker du på OK.
 Merk
Merk- Hvis mønstrene ikke er ensartede, velg mønsteret med minst fremtredende vannrette striper.
(A) Mindre framtredende vannrette striper

(B) Mer framtredende vannrette striper
- Hvis mønstrene ikke er ensartede, velg mønsteret med minst fremtredende vannrette striper.
 Merk
Merk
- I dialogboksen Starter justering av skrivehodet (Start Print Head Alignment), klikker du på Skriv ut justeringsverdi (Print Alignment Value) for å skrive ut gjeldende innstillinger slik at du kan kontrollere dem.

