Hızlı Kurulum sekme Açıklaması
Hızlı Kurulum (Quick Setup) sekmesi ortak kullanılan yazdırma ayarlarını kaydetmek içindir. Kayıtlı bir ayarı seçtiğinizde, yazıcı otomatik olarak önceden ayarlanan öğelere geçer.
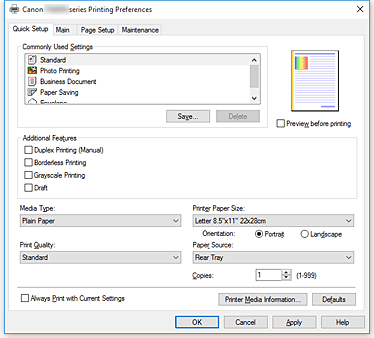
- Ortak Kullanılan Ayarlar (Commonly Used Settings)
-
Sık kullanılan yazdırma profillerinin adları ve simgeleri kaydedilir. Belgenin amacına göre bir yazdırma profili seçtiğinizde, amaca uygun ayarlar uygulanır.
Ayrıca, seçilen yazdırma profili için yararlı olacağı düşünülen işlevler İlave Özellikler (Additional Features) seçeneğinde görüntülenir.
Ayrıca, yazdırma profilini de değiştirebilir ve yeni bir ad altında kaydedebilirsiniz. Kayıtlı yazdırma profilini silebilirsiniz.
Profilleri tek tek sürükleyerek ya da Ctrl tuşunu basılı tutup yukarı veya aşağı ok tuşlarına basarak profilleri yeniden düzenleyebilirsiniz.- Standart (Standard)
-
Bunlar fabrika ayarlarıdır.
Uygulama yazılımından Sayfa Boyutu (Page Size), Yön (Orientation) ve Kopya Sayısı (Copies) ayarlanmışsa, bu ayarlar önceliklidir. - Fotoğraf Yazdırma (Photo Printing)
-
Fotoğraf yazdırırken bu ayarı seçerseniz, genellikle kullanılan fotoğraf kağıdı ve fotoğraf boyutu ayarlanır. Kenarlıksız Yazdırma (Borderless Printing) onay kutusu otomatik olarak işaretlenir.
Uygulama yazılımından Yön (Orientation) ve Kopya Sayısı (Copies) ayarlanmışsa, bu ayarlar önceliklidir. - İş Belgesi (Business Document)
-
Genel bir belgeyi yazdırırken bu ayarı seçin.
Uygulama yazılımından Sayfa Boyutu (Page Size), Yön (Orientation) ve Kopya Sayısı (Copies) ayarlanmışsa, bu ayarlar önceliklidir. - Kağıt Tasarrufu (Paper Saving)
-
Genel bir belgeyi yazdırırken kağıttan tasarruf etmek için bu ayarı seçin. Otomatik olarak 2'li Görünüm (2-on-1 Printing) ve Çift Taraflı Yazdırma (El İle) (Duplex Printing (Manual)) onay kutuları işaretlenir.
Uygulama yazılımından Sayfa Boyutu (Page Size), Yön (Orientation) ve Kopya Sayısı (Copies) ayarlanmışsa, bu ayarlar önceliklidir. - Zarf (Envelope)
- Zarf yazdırmak için bu ayarı seçerseniz, Ortam Türü (Media Type) otomatik olarak Zarf (Envelope) seçeneğine ayarlanır. Zarf Boyutu Ayarı (Envelope Size Setting) iletişim kutusunda, kullanılacak zarfın boyutunu seçin.
 Not
Not- Eklenen yazdırma profili kaydedildiğinde seçilen yazdırma profili için görüntlenen İlave Özellikler (Additional Features) birleşimi, eklenen yazdırma profili seçildiğinde de görüntülenir.
- Kaydet... (Save...)
-
Ortak Kullanılan Ayarları Kaydet (Save Commonly Used Settings) iletişim kutusu görüntüler.
Hızlı Kurulum (Quick Setup), Ana (Main) ve Sayfa Yapısı (Page Setup) sekmelerinde ayarladığınız bilgileri Ortak Kullanılan Ayarlar (Commonly Used Settings) konumuna kaydetmek istediğinizde, bu düğmeyi tıklatın.
- Sil (Delete)
-
Kayıtlı bir yazdırma profilini siler.
Ortak Kullanılan Ayarlar (Commonly Used Settings) seçeneğinden silinecek ayarın adını seçin ve Sil (Delete) seçeneğini tıklatın. Onay mesajı görüntülendiğinde, belirtilen yazdırma profilini silmek için Tamam (OK) seçeneğini tıklatın. Not
Not- İlk ayarlarda kayıtlı yazdırma profilleri silinemez.
- Ayarlar Önizlemesi
-
Kağıt şekli, bir kağıt üzerinde orijinalin nasıl yerleştirileceğini gösterir.
Yerleşimin genel resmini kontrol edebilirsiniz. - Yazdırmadan önce önizleme (Preview before printing)
-
Veriler gerçekten yazdırılmadan önce yazdırma sonucunun nasıl görüneceğini gösterir.
Yazdırmadan önce önizleme görüntülemek için bu onay kutusunu işaretleyin.
Önizleme görüntülemek istemiyorsanız bu onay kutusunun işaretini kaldırın. Önemli
Önemli- Canon IJ XPS Önizleme'yi kullanmak için bilgisayarınızda Microsoft .NET Framework 4.5.2 veya üstü yüklü olmalıdır.
- İlave Özellikler (Additional Features)
-
Hızlı Kurulum (Quick Setup) sekmesinde Ortak Kullanılan Ayarlar (Commonly Used Settings) için seçtiğiniz yazdırma profiline yönelik sık kullanılan, kullanışlı işlevleri görüntüler.
Fare işaretçisini değiştirilebilen bir işlevin yakınına taşıdığınızda, bu işlevin açıklaması görüntülenir.
Bir işlevi etkinleştirmek için ilgili onay kutusunu işaretleyin.
Bazı işlevlerde, Ana (Main) ve Sayfa Yapısı (Page Setup) sekmelerinden ayrıntılı ayarlar yapabilirsiniz. Önemli
Önemli- Yazdırma profillerine bağlı olarak, belirli işlevler soluk görünebilir ve bunları değiştiremezsiniz.
- 2'li Görünüm (2-on-1 Printing)
-
İki sayfa belgeyi tek bir kağıda yan yana yazdırır.
Sayfa sırasını değiştirmek için Sayfa Yapısı (Page Setup) sekmesini tıklatın, Sayfa Yerleşimi (Page Layout) için Sayfa Yerleşimi (Page Layout) seçeneğini belirleyin ve Belirt... (Specify...) seçeneğini tıklatın. Ardından görüntülenen Sayfa Yerleşimi Yazdırma (Page Layout Printing) iletişim kutusu Sayfa Sırası (Page Order) seçeneğini belirtin. - 4'lü Görünüm (4-on-1 Printing)
-
Dört sayfa belgeyi tek bir kağıda yan yana yazdırır.
Sayfa sırasını değiştirmek için Sayfa Yapısı (Page Setup) sekmesini tıklatın, Sayfa Yerleşimi (Page Layout) için Sayfa Yerleşimi (Page Layout) seçeneğini belirleyin ve Belirt... (Specify...) seçeneğini tıklatın. Ardından görüntülenen Sayfa Yerleşimi Yazdırma (Page Layout Printing) iletişim kutusu Sayfa Sırası (Page Order) seçeneğini belirtin. - Çift Taraflı Yazdırma (El İle) (Duplex Printing (Manual))
-
Belgenin el ile kağıdın her iki tarafına mı, yoksa bir tarafına mı yazdırılacağını seçin.
Zımbalama tarafını veya kenar boşluklarını değiştirmek için Sayfa Yapısı (Page Setup) sekmesinden yeni değerler ayarlayın. - Kenarlıksız Yazdırma (Borderless Printing)
-
Kağıt üzerinde kenar boşluğu olmadan kenarlıksız yazdırma gerçekleştirir.
Kenarlıksız yazdırma işleviyle, yazdırılacak belge büyütülür, böylece kağıdın biraz dışına taşar. Başka bir deyişle, belge kenar boşluğu olmadan yazdırılır.
Belgenin kağıdın dışına taşan kısmını ayarlamak için Sayfa Yapısı (Page Setup) sekmesini tıklatın, Kenarlıksız (Borderless) seçeneğini belirleyin ve Uzantı Miktarı (Amount of Extension) seçeneğinde değer girin. - Gri Tonlamalı Yazdırma (Grayscale Printing)
- Bu işlev, belgeniz yazdırılırken verileri tek renkli verilere dönüştürür.
- Taslak (Draft)
- Bu ayar test yazdırma için uygundur.
- 180 derece döndür (Rotate 180 degrees)
-
Belgeyi, kağıt besleme yönüne karşı 180 derece döndürerek yazdırır.
Yazdırma alanının genişliği ve diğer uygulama yazılımında yapılandırılan uzantı miktarı dikey ve yatay olarak ters çevrilecektir. - Renk/Yoğunluk El İle Ayarlama (Color/Intensity Manual Adjustment)
- Renk Düzeltme (Color Correction) yöntemini ve Camgöbeği (Cyan), Eflatun (Magenta), Sarı (Yellow), Parlaklık (Brightness), Yoğunluk (Intensity), Karşıtlık (Contrast), vb. seçenekleri ayarladığınızda seçin.
- Ortam Türü (Media Type)
-
Yazdırma kağıdının türünü seçer.
Yazıcıya yüklenen kağıtla eşleşen bir ortam türü seçin. Bu, yazdırmanın belirtilen kağıt için düzgün bir şekilde gerçekleştirilmesini sağlar. - Yazıcı Kağıt Boyutu (Printer Paper Size)
-
Yazıcıya yüklenen asıl kağıdın boyutunu seçer.
Normalde, kağıt boyutu çıkış kağıt boyutu ayarına göre otomatik olarak ayarlanır ve belge ölçeklendirme olmadan yazdırılır.
İlave Özellikler (Additional Features) seçeneğinde 2'li Görünüm (2-on-1 Printing) veya 4'lü Görünüm (4-on-1 Printing) öğesini ayarlarsanız, kağıt boyutunu Sayfa Yapısı (Page Setup) sekmesinde Sayfa Boyutu (Page Size) seçeneğini kullanarak el ile ayarlayabilirsiniz.
Sayfa Boyutu (Page Size) seçeneğinden daha küçük bir kağıt boyutu seçerseniz, belge boyutu küçültülecektir. Daha büyük bir kağıt boyutu seçerseniz, belge boyutu büyütülecektir.
Ayrıca Özel... (Custom...) seçeneğini belirlerseniz, Özel Kağıt Boyutu (Custom Paper Size) iletişim kutusu açılır ve kağıt boyutu için dikey ve yatay boyutları belirtmenize olanak sağlar. - Yön (Orientation)
-
Yazdırma yönünü seçer.
Belgenizi oluşturmak için kullanılan uygulamanın benzer bir işlevi varsa, uygulamada seçtiğiniz yönü seçin.- Dikey (Portrait)
- Belgeyi, üst ve alt konumları kağıt besleme yönüne göre değiştirilmeyecek şekilde yazdırır. Bu, varsayılan ayardır.
- Yatay (Landscape)
-
Belgeyi, kağıt besleme yönüne göre 90 derece döndürerek yazdırır.
Dönüş yönünü Bakım (Maintenance) sekmesine giderek, Özel Ayarlar (Custom Settings) iletişim kutusunu açarak ve ardından Yön [Yatay] olduğunda 90 derece sola döndürün (Rotate 90 degrees left when orientation is [Landscape]) onay kutusunu kullanarak değiştirebilirsiniz.
Belgeyi yazdırma sırasında 90 derece sola döndürmek için Yön [Yatay] olduğunda 90 derece sola döndürün (Rotate 90 degrees left when orientation is [Landscape]) onay kutusunu seçin.
- Baskı Kalitesi (Print Quality)
-
İstediğiniz baskı kalitesini seçer.
Amaca uygun baskı kalitesi düzeyini ayarlamak için aşağıdakilerden birini seçin.
Baskı kalitesi düzeyini ayrı ayrı ayarlamak için Ana (Main) sekmesini tıklatın ve Baskı Kalitesi (Print Quality) için Özel (Custom) seçeneğini belirleyin. Ayarla... (Set...) etkin hale gelir. Özel (Custom) iletişim kutusu açmak için Ayarla... (Set...) seçeneğini tıklatın ve ardından istediğiniz ayarları belirtin.- Yüksek (High)
- Baskı kalitesini yazdırma hızından öncelikli hale getirir.
- Standart (Standard)
- Ortalama hız ve kaliteyle yazdırır.
- Taslak (Draft)
- Bu ayar test yazdırma için uygundur.
- Kağıt Kaynağı (Paper Source)
-
Kağıdın beslendiği kaynağı gösterir.
- Arka Tepsi (Rear Tray)
- Kağıt her zaman arka tepsiden sağlanır.
- Kopya Sayısı (Copies)
-
Yazdırmak istediğiniz kopya sayısını belirtir. 1 ila 999 arasında bir değer belirtebilirsiniz.
 Önemli
Önemli- Belgeyi oluşturmak için kullandığınız uygulama yazılımı aynı işleve sahip olduğunda, yazıcı sürücüsü ayarlarını belirtin. Ancak, yazdırma sonuçları iyi değilse, uygulama yazılımı üzerinde işlev ayarlarını belirtin.
- Daima Geçerli Ayarlarla Yazdır (Always Print with Current Settings)
-
Sonraki yazdırma işleminden itibaren belgeleri geçerli ayarlarla yazdırır.
Bu işlevi seçer ve Yazıcı sürücüsü kurulum penceresi kapatırsanız, Hızlı Kurulum (Quick Setup), Ana (Main) ve Sayfa Yapısı (Page Setup) sekmelerinde ayarladığınız bilgiler kaydedilir ve sonraki yazdırma işleminden itibaren aynı ayarlarla yazdırma yapılabilir. Önemli
Önemli- Farklı bir kullanıcı adıyla oturum açarsanız, bu işlev etkinleştirildiğinde yapılan ayarlar yazdırma ayarlarında yansıtılmaz.
- Uygulama yazılımında bir ayar belirtilmişse, bu ayar öncelikli olur.
- Yazıcı Ortam Bilgileri... (Printer Media Information...)
-
Yazıcı Ortam Bilgileri (Printer Media Information) iletişim kutusu görüntüler.
Yazıcı ayarlarını kontrol edebilir ve işaretlenen ayarları yazıcı sürücüsüne uygulayabilirsiniz. - Varsayılanlar (Defaults)
-
Değiştirdiğiniz tüm ayarları varsayılan değerlerine geri yükler.
Hızlı Kurulum (Quick Setup), Ana (Main) ve Sayfa Yapısı (Page Setup) sekmelerindeki tüm ayarları varsayılan değerlerine (fabrika ayarları) döndürmek için bu düğmeyi tıklatın.
Ortak Kullanılan Ayarları Kaydet (Save Commonly Used Settings) iletişim kutusu
Bu iletişim kutusu Hızlı Kurulum (Quick Setup), Ana (Main) ve Sayfa Yapısı (Page Setup) sekmelerinde ayarladığınız bilgileri kaydetmenizi ve bilgileri Hızlı Kurulum (Quick Setup) sekmesindeki Ortak Kullanılan Ayarlar (Commonly Used Settings) listesine eklemenizi sağlar.
- Ad (Name)
-
Kaydetmek istediğiniz yazdırma profilinin adını girin.
En fazla 255 karakter girilebilir.
Ad Hızlı Kurulum (Quick Setup) sekmesindeki Ortak Kullanılan Ayarlar (Commonly Used Settings) listesinde ilişkili simgesiyle birlikte görünür. - Seçenekler... (Options...)
-
Ortak Kullanılan Ayarları Kaydet (Save Commonly Used Settings) iletişim kutusu açar.
Kaydedilecek yazdırma profilinin ayrıntılarını değiştirir.
Ortak Kullanılan Ayarları Kaydet (Save Commonly Used Settings) iletişim kutusu
Ortak Kullanılan Ayarlar (Commonly Used Settings) konumuna kaydedilecek yazdırma profilerinin simgelerini seçin ve yazdırma profillerinde kaydedilecek öğeleri değiştirin.
- Simge (Icon)
-
Kaydetmek istediğiniz yazdırma profilinin simgesini girin.
Seçilen simge Hızlı Kurulum (Quick Setup) sekmesindeki Ortak Kullanılan Ayarlar (Commonly Used Settings) listesinde adıyla birlikte görünür. - Kağıt boyutu ayarını kaydet (Save the paper size setting)
-
Ortak Kullanılan Ayarlar (Commonly Used Settings) seçeneğinde kağıt boyutunu yazdırma profiline kaydeder.
Yazdırma profili seçildiğinde kayıtlı kağıt boyutunu uygulamak için bu onay kutusunu işaretleyin.
Bu onay kutusunun işareti kaldırılırsa, kağıt boyutu kaydedilmez ve sonuç olarak yazdırma profili seçildiğinde kağıt boyutu ayarı uygulanmaz. Bunun yerine, yazıcı uygulama yazılımıyla belirtilen kağıt boyutuyla yazdırır. - Yön ayarını kaydet (Save the orientation setting)
-
Ortak Kullanılan Ayarlar (Commonly Used Settings) seçeneğinde Yön (Orientation) ayarını yazdırma profiline kaydeder.
Yazdırma profili seçildiğinde kayıtlı yazdırma yönünü uygulamak için bu onay kutusunu işaretleyin.
Bu onay kutusunun işareti kaldırılırsa, yazdırma yönü kaydedilmez ve sonuç olarak yazdırma profili seçildiğinde Yön (Orientation) ayarı uygulanmaz. Bunun yerine, yazıcı uygulama yazılımıyla belirtilen yazdırma yönünde yazdırır. - Kopya sayısı ayarını kaydet (Save the copies setting)
-
Ortak Kullanılan Ayarlar (Commonly Used Settings) seçeneğinde Kopya Sayısı (Copies) ayarını yazdırma profiline kaydeder.
Yazdırma profili seçildiğinde kayıtlı kopya sayısı ayarını uygulamak için bu onay kutusunu işaretleyin.
Bu onay kutusunun işareti kaldırılırsa, kopya sayısı ayarı kaydedilmez ve sonuç olarak yazdırma profili seçildiğinde Kopya Sayısı (Copies) ayarı uygulanmaz. Bunun yerine, yazıcı uygulama yazılımıyla belirtilen kopya sayısı ayarıyla yazdırır.
Özel Kağıt Boyutu (Custom Paper Size) iletişim kutusu
Bu iletişim kutusu, özel kağıdın boyutunu belirtmenizi (genişlik ve yükseklik) sağlar.
- Birim (Units)
- Kullanıcı tanımlı kağıt boyutunu girmek için birimi seçin.
- Kağıt Boyutu (Paper Size)
- Özel kağıdın Genişlik (Width) ve Yükseklik (Height) ayarını belirtir. Ölçüm Birim (Units) seçeneğinde belirtilen birimlere göre gösterilir.
Yazıcı Ortam Bilgileri (Printer Media Information) iletişim kutusu
Bu iletişim kutusu yazıcı ayarlarını kontrol etmenizi ve işaretlenen ayarları yazıcı sürücüsüne uygulayabilmenizi sağlar.
- Kağıt Kaynağı (Paper Source)
- Ayarı kontrol edin veya yeni bir kağıt kaynağı seçin.
- Ortam Türü (Media Type)
-
Yazıcıda halen ayarlanmış olan Ortam Türü (Media Type) seçeneğini görüntüler.
Görüntülenen ayarı yazıcı sürücüsüne uygulamak için Ayarla (Set) öğesini tıklatın. - Sayfa Boyutu (Page Size)
-
Yazıcıda halen ayarlanmış olan Sayfa Boyutu (Page Size) seçeneğini görüntüler.
Görüntülenen ayarı yazıcı sürücüsüne uygulamak için Ayarla (Set) öğesini tıklatın.
İlgili Konular
- Temel Yazdırma Ayarları
- Sayfa Boyutu ve Yön ayarlama
- Kopya Sayısını ve Yazdırma Sırasını Ayarlama
- Kenarlıksız Yazdırma İşi Yürütme
- Çift Taraflı Yazdırma
- Zarf Yazdırmayı Ayarlama
- Kartpostallar Üzerinde Yazdırma
- Yazdırma Sonuçlarını Yazdırmadan Önce Görüntüleme
- Kağıt Boyutlarını Ayarlama (Özel Boyut)
- Renkli Bir Belgeyi Tek Renkli Yazdırma
- Renk Düzeltmeyi Belirtme
- Renk Dengesini Ayarlama
- Örnek Desenler Kullanarak Renk Dengesini Ayarlama (Yazıcı Sürücüsü)
- Parlaklığı Ayarlama
- Yoğunluğu Ayarlama
- Karşıtlığı Ayarlama
- Örnek Desenler Kullanarak Yoğunluk/Karşıtlığı Ayarlama (Yazıcı Sürücüsü)
- Sık Kullanılan Bir Yazdırma Profilini Kaydettirme

