Kenarlıksız Yazdırma İşi Yürütme
Kenarlıksız yazdırma işlevi, verileri kağıdın biraz dışına taşacak şekilde genişleterek kenar boşluğu bırakmadan yazdırmanıza olanak tanır. Standart yazdırma işleminde, belge alanının etrafında kenar boşlukları oluşturulur. Ancak, kenarlıksız yazdırma işlevinde, bu kenar boşlukları oluşturulmaz. Fotoğraf gibi verileri etrafında kenar boşluğu olmadan yazdırmak istiyorsanız, kenarlıksız yazdırma özelliğini ayarlayın.
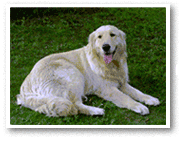
|

|
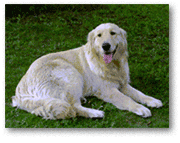
|
Kenarlıksız yazdırma yordamı aşağıdaki gibidir:
Kenarlıksız yazdırmayı aynı zamanda Hızlı Kurulum (Quick Setup) sekmesindeki İlave Özellikler (Additional Features) seçeneğinden de ayarlayabilirsiniz.
Kenarlıksız Yazdırma'yı Ayarlama
Kenarlıksız yazdırmayı ayarlayın
Sayfa Yapısı (Page Setup) sekmesinde Sayfa Yerleşimi (Page Layout) listesinden Kenarlıksız (Borderless) seçeneğini belirtin.
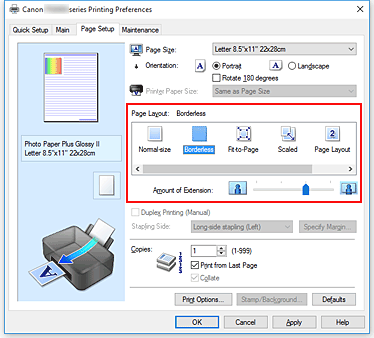
Onay iletisi görüntülendiğinde Tamam (OK) seçeneğini tıklatın.
Ortam türünü değiştirmenizi isteyen bir ileti görüntülendiğinde, listeden bir ortam türü seçin ve Tamam (OK) düğmesini tıklatın.Kağıt boyutunu kontrol edin
Sayfa Boyutu (Page Size) listesini kontrol edin. Değiştirmek istediğinizde, listeden farklı bir sayfa boyutu seçin. Söz konusu listede, yalnızca kenarlıksız yazdırma için kullanılabilecek boyutlar görüntülenir.
Kağıda ait uzantı miktarını ayarlayın
Gerekirse, Uzantı Miktarı (Amount of Extension) kaydırıcısını kullanarak uzantı miktarını ayarlayın.
Kaydırıcıyı sağa kaydırmak kağıdın uzantı miktarını arttırır ve kaydırıcıyı sola kaydırmak miktarı düşürür.
Kaydırıcıyı çoğu durumda, sağdan ikinci konuma ayarlamanız önerilir.
 Önemli
Önemli- Uzantı Miktarı (Amount of Extension) kaydırıcıyı en sağ konuma ayarladığınızda, kağıdın arka tarafı lekelenebilir.
Tamam (OK) seçeneğini tıklatın
Yazdırma işlemini yürüttüğünüzde, veriler kenar boşluğu olmadan kağıda yazdırılır.
 Önemli
Önemli
- Kenarlıksız yazdırma için kullanılamayacak bir sayfa boyutu seçildiğinde, bu boyut otomatik olarak kenarlıksız yazdırma için geçerli sayfa boyutlarıyla değiştirilir.
- Kenarlıksız (Borderless) seçeneği belirlendiğinde, Yazıcı Kağıt Boyutu (Printer Paper Size), Çift Taraflı Yazdırma (El İle) (Duplex Printing (Manual)), Zımba Tarafı (Stapling Side) ayarları ve Sayfa Yapısı (Page Setup) sekmesindeki Damga/Arka Plan... (Stamp/Background...) (Damga... (Stamp...)) düğmesi soluklaşır ve kullanılamaz.
- Ana (Main) sekmesindeki Ortam Türü (Media Type) listesinden High Resolution Paper, T-Shirt Transfers veya Zarf (Envelope) seçildiğinde, kenarlıksız yazdırma gerçekleştiremezsiniz.
- Kenarlıksız yazdırmada kullanılan ortama bağlı olarak.sayfanın altında baskı kalitesi düşebilir veya lekeler oluşabilir.
- Yükseklik ve genişlik oranı resim verilerinden farklıysa, kullanılan ortamın boyutuna bağlı olarak resmin bir kısmı yazdırılamayabilir.
Bu durumda, resim verilerini bir uygulama yazılımı ile kağıt boyutuna uygun olacak şekilde kesin.
 Not
Not
- Ana (Main) sekmesinde Ortam Türü (Media Type) olarak Düz Kağıt (Plain Paper) seçildiğinde, kenarlıksız yazdırma önerilmez. Bu nedenle, ortam seçme mesajı görünür.
Test yazdırması için düz kağıt kullandığınızda, Düz Kağıt (Plain Paper) seçeneğini belirtin ve Tamam (OK) düğmesini tıklatın.
Belgenin Yazdırılacağı Aralığı Genişletme
Büyük bir uzantı miktarı ayarlamak, kenarlıksız yazdırmayı sorunsuz gerçekleştirmenizi sağlar. Ancak, belgenin kağıt aralığı dışına taşan kısmı yazdırılmaz ve bu nedenle fotoğrafın dış kenarına yakın öğeler yazdırılmayabilir.
Kenarlıksız yazdırma sonucundan tatmin olmadığınız takdirde, uzantı miktarını azaltın. Uzantı Miktarı (Amount of Extension) kaydırıcısı sola kaydırıldıkça uzantı miktarı azalır.
 Önemli
Önemli
- Uzantı miktarı azaltıldığında, kağıt boyutuna bağlı olarak baskıda beklenmeyen bir kenar boşluğu oluşabilir.
 Not
Not
- Uzantı Miktarı (Amount of Extension) kaydırıcısı en sola kaydırıldığında, resim verileri tam boyutlu yazdırılır. Kartpostalın adres kısmını yazdırırken bunu ayarlarsanız, gönderenin posta kodu doğru konuma yazdırılır.
- Ana (Main) sekmesinde Yazdırmadan önce önizleme (Preview before printing) seçeneği işaretli olduğunda, yazdırmadan önce kenar boşluğu olup olmayacağını doğrulayabilirsiniz.

