Karta Ustawienia strony — opis
Na karcie Ustawienia strony (Page Setup) można określać sposób ułożenia dokumentu na papierze. Umożliwia ona ponadto ustalanie liczby kopii oraz kolejności drukowania. Jeśli aplikacja, w której utworzono dokument, zawiera podobne ustawienia, należy je wprowadzić za jej pomocą.
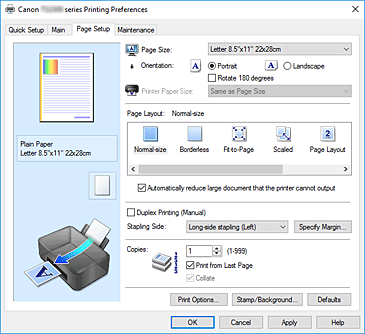
- Podgląd ustawień
-
Widok papieru pozwala zorientować się, jak oryginał zostanie ułożony na arkuszu.
Umożliwia to sprawdzanie ogólnego układu wydruku. - Rozmiar strony (Page Size)
-
Umożliwia wybór rozmiaru strony.
Należy upewnić się, że wybrany rozmiar strony jest identyczny z ustawionym w aplikacji.
W przypadku wybrania opcji Niestandardowy... (Custom...) pojawia się Okno dialogowe Niestandardowy rozmiar papieru, w którym możesz określić dowolne wymiary arkusza papieru w pionie i w poziomie.
- Orientacja (Orientation)
-
Umożliwia wybór orientacji drukowania.
Jeśli aplikacja, w której utworzono dokument, zawiera podobne ustawienie, należy wybrać orientację identyczną z określoną w aplikacji.- Pionowa (Portrait)
- Umożliwia wydrukowanie dokumentu w taki sposób, aby jego ułożenie w pionie było identyczne z kierunkiem podawania papieru. Jest to ustawienie domyślne.
- Pozioma (Landscape)
-
Umożliwia wydrukowanie dokumentu w położeniu obróconym o 90 stopni w odniesieniu do kierunku podawania papieru.
Kierunek obrotu możesz zmienić, przechodząc do aplikacji Canon IJ Printer Assistant Tool, otwierając okno dialogowe Ustawienia niestandardowe (Custom Settings), a następnie używając pola wyboru Obróć o 90 stopni w lewo, gdy orientacja jest [Pozioma] (Rotate 90 degrees left when orientation is [Landscape]).
Zaznaczenie pola wyboru Obróć o 90 stopni w lewo, gdy orientacja jest [Pozioma] (Rotate 90 degrees left when orientation is [Landscape]) powoduje obrócenie drukowanego dokumentu o 90 stopni w lewo. - Obróć o 180 stopni (Rotate 180 degrees)
-
Umożliwia wydrukowanie dokumentu w położeniu obróconym o 180 stopni w odniesieniu do kierunku podawania papieru.
Szerokość obszaru drukowania i wielkość rozszerzenia, które zostały ustawione w innej aplikacji, zostaną odwrócone w pionie i w poziomie.
- Rozmiar papieru drukarki (Printer Paper Size)
-
Umożliwia wybór rozmiaru papieru załadowanego faktycznie do drukarki.
Ustawienie domyślne to Tak, jak Rozmiar strony (Same as Page Size), które umożliwia drukowanie w normalnym rozmiarze.
Rozmiar papieru w drukarce można określić, wybierając dla opcji Układ strony (Page Layout) ustawienie Z dopasowaniem do strony (Fit-to-Page), Ze skalowaniem (Scaled), Układ strony (Page Layout), Sąsiadująco/plakat (Tiling/Poster) lub Broszura (Booklet).
Jeśli wybrany rozmiar papieru jest mniejszy niż określony w polu Rozmiar strony (Page Size), rozmiar dokumentu zostanie pomniejszony. Jeśli wybrany rozmiar papieru jest większy, rozmiar dokumentu zostanie powiększony.
Ponadto w przypadku wybrania opcji Niestandardowy... (Custom...) pojawia się Okno dialogowe Niestandardowy rozmiar papieru, w którym możesz określić dowolne wymiary arkusza papieru w pionie i w poziomie.
- Układ strony (Page Layout)
-
Umożliwia wybór rozmiaru drukowanego dokumentu i metodę drukowania.
- Rozmiar normalny (Normal-size)
-
To jest normalna metoda drukowania. Po wybraniu tej opcji nie trzeba wprowadzać żadnych ustawień układu strony.
- Autom. zmniejszaj duże dokumenty, których drukarka nie może wydrukować (Automatically reduce large document that the printer cannot output)
-
Jeśli drukarka nie obsługuje rozmiaru papieru dokumentu, może automatycznie zmniejszyć rozmiar dokumentu podczas jego drukowania.
Zaznaczenie tego pola wyboru powoduje zmniejszanie rozmiaru dokumentu podczas jego drukowania.
- Bez obramowania (Borderless)
-
Umożliwia wybór, czy drukowanie na całej stronie ma się odbywać z zastosowaniem marginesów, czy też bez nich.
W przypadku drukowania bez obramowania oryginały są powiększane, aby nieco wystawały poza obszar papieru. Dzięki temu drukuje się bez żadnych marginesów (czyli bez obramowania).
Suwak Szerokość rozszerzenia (Amount of Extension) umożliwia określanie, jak duża część dokumentu ma wystawać poza obszar papieru przy drukowaniu bez obramowania.- Szerokość rozszerzenia (Amount of Extension)
-
Umożliwia określenie, jak duża część dokumentu ma wystawać poza obszar papieru przy drukowaniu bez obramowania.
Przesuwanie suwaka w prawo zwiększa szerokość rozszerzenia i pozwala na bezproblemowe drukowanie bez obramowania.
Przesuwanie suwaka w lewo powoduje ograniczanie szerokości rozszerzenia i powiększanie w ten sposób części dokumentu, która zmieści się na papierze.
- Z dopasowaniem do strony (Fit-to-Page)
- Ta funkcja umożliwia automatyczne powiększanie lub pomniejszanie dokumentów w celu dopasowania do rozmiaru papieru załadowanego do drukarki, bez zmiany rozmiaru papieru określonego w aplikacji.
- Ze skalowaniem (Scaled)
-
Drukowane dokumenty mogą być powiększane lub pomniejszane.
Należy określić rozmiar za pomocą opcji Rozmiar papieru drukarki (Printer Paper Size) lub wprowadzić współczynnik skalowania w polu Skalowanie (Scaling).- Skalowanie (Scaling)
- Umożliwia określanie współczynnika powiększania lub pomniejszania drukowanego dokumentu.
- Układ strony (Page Layout)
-
Na jednym arkuszu papieru można wydrukować wiele stron dokumentu.
- Określ... (Specify...)
-
Umożliwia otwarcie Okno dialogowe Drukowanie układu strony.
Po kliknięciu tego przycisku można określić szczegóły drukowania układu strony.
- Sąsiadująco/plakat (Tiling/Poster)
-
Ta funkcja umożliwia powiększenie danych obrazu i podzielenie ich na kilka drukowanych stron. Zadrukowane arkusze można skleić ze sobą w celu utworzenia dużego wydruku, np. plakatu.
- Określ... (Specify...)
-
Umożliwia otwarcie Okno dialogowe Drukowanie sąsiadująco/plakatu.
Po kliknięciu tego przycisku można określić szczegóły drukowania sąsiadująco/plakatu.
- Broszura (Booklet)
-
Funkcja ta umożliwia drukowanie danych w postaci broszury. Dane są drukowane na obu stronach arkusza papieru. Ten rodzaj wydruku zapewnia, że wydrukowane strony zachowują właściwą kolejność po złożeniu i zszyciu pośrodku.
- Określ... (Specify...)
-
Umożliwia otwarcie Okno dialogowe Drukowanie broszury.
Po kliknięciu tego przycisku można określić szczegóły drukowania broszury.
- Drukowanie dwustronne (Ręczne) (Duplex Printing (Manual))
-
Umożliwia wybór, czy dokument ma być ręcznie drukowany po obu stronach papieru, czy tylko na jednej stronie.
Po zaznaczeniu tego pola wyboru dokument będzie drukowany po obu stronach.
Z tej funkcji można korzystać tylko wtedy, gdy dla opcji Typ nośnika (Media Type) wybrane jest ustawienie Papier zwykły (Plain Paper) oraz wybrano ustawienie Rozmiar normalny (Normal-size), Z dopasowaniem do strony (Fit-to-Page), Ze skalowaniem (Scaled) lub Układ strony (Page Layout). - Zszywany bok (Stapling Side)
-
Umożliwia wybór położenia marginesu na zszycie.
Drukarka analizuje ustawienia opcji Orientacja (Orientation) i Układ strony (Page Layout), a następnie automatycznie wybiera najlepsze położenie marginesu na zszycie. Należy zaznaczyć pole wyboru Zszywany bok (Stapling Side) i wybrać z listy jedno z proponowanych ustawień. - Określ margines... (Specify Margin...)
-
Umożliwia otwarcie Okno dialogowe Określ margines.
Umożliwia określenie szerokości marginesu. - Kopie (Copies)
-
Umożliwia określenie liczby kopii do wydrukowania. Można wprowadzić wartość od 1 do 999.
 Ważne
Ważne- Jeśli aplikacja, w której utworzono dokument, zawiera podobne ustawienie, należy określić liczbę kopii w aplikacji, nie wprowadzając jej tutaj.
- Drukuj od ostatniej strony (Print from Last Page)
-
Zaznaczenie tego pola wyboru powoduje rozpoczęcie drukowania od ostatniej strony. W takim przypadku po wydrukowaniu nie trzeba układać stron w odpowiedniej kolejności.
Po usunięciu zaznaczenia tego pola wyboru dokument zostanie wydrukowany w zwykłej kolejności, czyli od pierwszej strony. - Sortuj (Collate)
-
Zaznaczenie tego pola wyboru powoduje grupowanie stron każdej kopii w przypadku drukowania wielu kopii dokumentu.
Po usunięciu zaznaczenia tego pola wyboru grupowanie obejmuje wszystkie strony z tym samym numerem strony. -
 Ważne
Ważne- Jeśli w aplikacji użytej do tworzenia dokumentu jest dostępna ta sama funkcja, pierwszeństwo mają ustawienia sterownika drukarki. Jeśli jednak wyniki są niewłaściwe, określ ustawienia funkcji w aplikacji. Jeśli liczba kopii i kolejność drukowania zostały określone jednocześnie w aplikacji i w sterowniku, to liczba wydrukowanych kopii może odpowiadać sumie tych ustawień, a funkcja drukowania w odpowiedniej kolejności może działać nieprawidłowo.
- Opcje wydruku... (Print Options...)
-
Umożliwia otwarcie Okno dialogowe Opcje wydruku.
Można w nim zmieniać szczegółowe ustawienia sterownika drukarki dotyczące danych drukowania przesyłanych z aplikacji. - Stempel/Tło... (Stamp/Background...)
-
Umożliwia otwarcie Okno dialogowe Stempel/Tło.
Funkcja Stempel (Stamp) pozwala na drukowanie tekstu w postaci stempla lub mapy bitowej na danych dokumentu lub w ich tle. Ponadto umożliwia wydrukowanie daty, godziny i nazwy użytkownika. Funkcja Tło (Background) pozwala na drukowanie jasnych ilustracji jako tła dokumentu.Opcje Stempel (Stamp) i Tło (Background) mogą być niedostępne w zależności od wybranego ustawienia.
Okno dialogowe Niestandardowy rozmiar papieru (Custom Paper Size)
W tym oknie dialogowym można określić rozmiar (szerokość i wysokość) niestandardowego papieru.
- Jednostki (Units)
- Należy wybrać jednostkę dla rozmiaru papieru wprowadzanego przez użytkownika.
- Rozmiar papieru (Paper Size)
- Umożliwia wprowadzanie dla niestandardowego papieru ustawień Szerokość (Width) i Wysokość (Height). Wymiary są podawane w jednostkach wybranych za pomocą opcji Jednostki (Units).
Okno dialogowe Drukowanie układu strony (Page Layout Printing)
W tym oknie dialogowym można wybrać liczbę stron dokumentu umieszczanych na jednym arkuszu papieru i kolejność stron oraz zdecydować, czy wokół każdej strony dokumentu ma być drukowane obramowanie.
Ustawienia wprowadzane w tym oknie dialogowym można sprawdzać w obszarze podglądu ustawień w sterowniku drukarki.
- Ikona podglądu
-
Wskazuje ustawienia wprowadzone w oknie dialogowym Drukowanie układu strony (Page Layout Printing).
Można sprawdzić przewidywany wygląd wydruku przed rozpoczęciem drukowania danych. - Układ strony (Page Layout)
- Umożliwia określenie liczby stron dokumentu umieszczanych na jednym arkuszu.
- Kolejność stron (Page Order)
- Umożliwia określenie orientacji dokumentu drukowanego na arkuszu papieru.
- Obramowanie strony (Page Border)
-
Umożliwia drukowanie obramowania wokół każdej strony dokumentu.
Zaznaczenie tego pola wyboru powoduje drukowanie obramowania.
Okno dialogowe Drukowanie sąsiadująco/plakatu (Tiling/Poster Printing)
W tym oknie dialogowym można wybrać rozmiar obrazu do wydrukowania. Można również wprowadzić ustawienia linii cięcia i oznaczeń obszaru klejenia, które ułatwiają łączenie ze sobą stron w celu utworzenia plakatu.
Ustawienia wprowadzane w tym oknie dialogowym można sprawdzać w obszarze podglądu ustawień w sterowniku drukarki.
- Ikona podglądu
-
Wskazuje ustawienia wprowadzone w oknie dialogowym Drukowanie sąsiadująco/plakatu (Tiling/Poster Printing).
Można sprawdzić przewidywany wygląd wydruku. - Fragmenty obrazu (Image Divisions)
-
Wybierz liczbę fragmentów (pionowo x poziomo).
Wraz ze wzrostem liczby podziałów dokumentu rośnie liczba arkuszy do zadrukowania. W przypadku łączenia stron w celu otrzymania plakatu zwiększanie liczby podziałów dokumentu umożliwia utworzenie większego plakatu. - Drukuj na marginesie "Wytnij/Wklej" (Print "Cut/Paste" in margins)
-
Umożliwia wybór, czy na marginesach mają być drukowane wyrazy „Wytnij” i „Wklej”. Służą one jako wskazówki przy łączeniu ze sobą stron w celu utworzenia plakatu.
Zaznaczenie tego pola wyboru powoduje drukowanie tych wyrazów. Uwaga
Uwaga- W zależności od rodzaju używanego sterownika drukarki i konfiguracji komputera funkcja ta może być niedostępna.
- Drukuj na marginesie wiersz "Wytnij/Wklej" (Print "Cut/Paste" lines in margins)
-
Umożliwia wybór, czy mają być drukowane linie cięcia, które służą za wskazówki przy łączeniu ze sobą stron w celu utworzenia plakatu.
Zaznaczenie tego pola wyboru powoduje drukowanie linii cięcia. - Zakres stron wydruku (Print page range)
-
Umożliwia określenie zakresu drukowania. W normalnych warunkach należy wybrać ustawienie Wszystkie (All).
Wybór opcji Strony (Pages) umożliwia wskazanie stron lub ich zakresu. Uwaga
Uwaga- Jeśli niektóre strony zostały wydrukowane nieprawidłowo, można wskazać strony, których nie trzeba drukować, klikając je w obszarze podglądu ustawień na karcie Ustawienia strony (Page Setup). Tym razem zostaną wydrukowane tylko strony widoczne na ekranie.
Okno dialogowe Drukowanie broszury (Booklet Printing)
W tym oknie dialogowym można wybrać sposób zszycia dokumentu w celu powstania broszury. Można w nim ponadto włączać drukowanie tylko po jednej stronie arkusza i drukowanie obramowania stron.
Ustawienia wprowadzane w tym oknie dialogowym można sprawdzać w obszarze podglądu ustawień w sterowniku drukarki.
- Ikona podglądu
-
Wskazuje ustawienia wprowadzone w oknie dialogowym Drukowanie broszury (Booklet Printing).
Można sprawdzić przewidywany wygląd dokumentu wydrukowanego w formie broszury. - Margines na zszycie (Margin for stapling)
- Umożliwia określenie, który bok broszury będzie zszywany.
- Wstaw pustą stronę (Insert blank page)
-
Umożliwia wybór, czy dokument ma być drukowany po jednej, czy po obu stronach broszury.
Po zaznaczeniu tego pola wyboru dokument będzie drukowany po jednej stronie broszury i należy tylko wybrać z listy stronę, która ma pozostać pusta. - Margines (Margin)
-
Umożliwia określenie szerokości marginesu na zszycie.
Określona w tym miejscu szerokość stanowi margines na zszycie pozostawiany od środka arkusza. - Obramowanie strony (Page Border)
-
Umożliwia drukowanie obramowania wokół każdej strony dokumentu.
Zaznaczenie tego pola wyboru powoduje drukowanie obramowania.
Okno dialogowe Określ margines (Specify Margin)
W tym oknie dialogowym można określić szerokość marginesu dla strony, która ma być zszyta. Jeśli dokument nie mieści się na jednej stronie, zostanie pomniejszony podczas drukowania.
- Margines (Margin)
-
Umożliwia określenie szerokości marginesu na zszycie.
Szerokość strony wskazanej za pomocą opcji Zszywany bok (Stapling Side) stanowi margines na zszycie.
Okno dialogowe Opcje wydruku (Print Options)
Umożliwia wprowadzanie zmian w danych drukowania przesyłanych do drukarki.
Ta funkcja może być niedostępna w zależności od wybranego ustawienia.
- Wyłącz funkcję ICM wymaganą przez oprogramowanie (Disable ICM required from the application software)
-
Umożliwia wyłączenie funkcji ICM wymaganej przez aplikację.
Jeśli aplikacja drukuje dane za pośrednictwem funkcji Windows ICM, na wydrukach mogą pojawiać się nieoczekiwane kolory lub drukowanie może być spowolnione. Jeśli występują takie problemy, w ich eliminacji może pomóc zaznaczenie tego pola wyboru. Ważne
Ważne- W normalnych warunkach należy pozostawić zaznaczenie tego pola wyboru.
- Ta funkcja nie działa, gdy w oknie dialogowym Ręczne dopasowywanie kolorów (Manual Color Adjustment) na karcie Dopasowanie (Matching) dla opcji Korekcja kolorów (Color Correction) wybrane jest ustawienie ICM.
- Wyłącz ustawienia profilu koloru oprogramowania użytkowego (Disable the color profile setting of the application software)
-
Po zaznaczeniu tego pola wyboru zostają wyłączone informacje zawarte w profilu kolorów, które wprowadzono za pomocą aplikacji.
Informacje przekazywane do sterownika drukarki w profilu kolorów, które zostały wprowadzone za pomocą aplikacji, mogą powodować pojawianie się nieoczekiwanych barw na wydrukach. Jeśli występuje taki problem, w jego eliminacji może pomóc zaznaczenie tego pola wyboru. Ważne
Ważne- Nawet po zaznaczeniu tego pola wyboru zostaje wyłączona tylko część informacji zawartych w profilu kolorów, a on sam nadal może być używany podczas drukowania.
- W normalnych warunkach należy pozostawić zaznaczenie tego pola wyboru.
- Rozgrupuj papiery (Ungroup Papers)
-
Umożliwia wybór metody wyświetlania opcji Typ nośnika (Media Type), Rozmiar strony (Page Size) i Rozmiar papieru drukarki (Printer Paper Size).
Aby te elementy były wyświetlane osobno, należy zaznaczyć to pole wyboru.
Usunięcie jego zaznaczenia powoduje zgrupowanie tych elementów. - Nie zezwalaj aplikacji na kompresowanie danych wydruku (Do not allow application software to compress print data)
-
Umożliwia wyłączenie kompresowania przez aplikację danych drukowania.
Jeśli na wydrukach brakuje części danych obrazu lub pojawiają się nieoczekiwane kolory, zaznaczenie tego pola wyboru może poprawić sytuację. Ważne
Ważne- W normalnych warunkach należy pozostawić zaznaczenie tego pola wyboru.
- Drukuj po utworzeniu danych do drukowania według strony (Print after creating print data by page)
-
Jednostką danych drukowania są strony, a drukowanie rozpoczyna się po przetworzeniu jednej strony danych drukowania.
Jeśli na drukowanych dokumentach pojawiają się niezamierzone elementy, np. smugi, zaznaczenie tego pola wyboru może poprawić sytuację. Ważne
Ważne- W normalnych warunkach należy pozostawić zaznaczenie tego pola wyboru.
- Zapobieganie utracie drukowanych danych (Prevention of Print Data Loss)
-
Umożliwia zmniejszenie ilości danych drukowania otrzymanych z aplikacji, a następnie wydrukowanie ich.
W zależności od używanej aplikacji część danych wydruku może zostać usunięta lub efekty drukowania mogą być nieprawidłowe. W takich sytuacjach należy wybrać ustawienie Wł. (On). Jeśli ta funkcja nie będzie przydatna, należy wybrać ustawienie Wył. (Off). Ważne
Ważne- Korzystanie z tej funkcji może powodować spadek jakości wydruku, zależnie od danych drukowania.
- Jednostka przetwarzania danych do drukowania (Unit of Print Data Processing)
-
Umożliwia wybór jednostki przetwarzania danych drukowania przesyłanych do drukarki.
W normalnych warunkach należy wybrać ustawienie Zalecana (Recommended). Ważne
Ważne- Niektóre ustawienia mogą powodować duże zapotrzebowanie na pamięć operacyjną.
Nie należy zmieniać tego ustawienia, jeśli komputer jest wyposażony w niewielką ilość pamięci.
- Niektóre ustawienia mogą powodować duże zapotrzebowanie na pamięć operacyjną.
- Drukuj przy użyciu (Print With)
-
Wybierz kasetę FINE do użycia spośród zainstalowanych kaset FINE.
Wybierz jedną z opcji: Wszystkie kolory (domyślnie) (All Colors (Default)), Tylko kolor (Color Only), Tylko czarny (Black Only). Ważne
Ważne- Po wprowadzeniu poniższych ustawień opcja Tylko czarny (Black Only) nie działa, ponieważ drukarka drukuje dokumenty przy użyciu kasety FINE z atramentem kolorowym.
- Wybrano ustawienie inne niż Papier zwykły (Plain Paper), Ink Jet Hagaki (A), Hagaki K (A), Hagaki (A) lub Hagaki dla opcji Typ nośnika (Media Type) na karcie Główny (Main)
- Z listy Układ strony (Page Layout) na karcie Ustawienia strony (Page Setup) wybrane jest ustawienie Bez obramowania (Borderless).
- Nie należy wyjmować kasety FINE, która nie jest używana. Drukowanie jest niemożliwe, jeśli została wyjęta chociaż jedna kaseta FINE.
- Po wprowadzeniu poniższych ustawień opcja Tylko czarny (Black Only) nie działa, ponieważ drukarka drukuje dokumenty przy użyciu kasety FINE z atramentem kolorowym.
Okno dialogowe Stempel/Tło (Stamp/Background)
Okno dialogowe Stempel/Tło (Stamp/Background) umożliwia drukowanie tekstu w postaci stempla i (lub) obrazu na stronach dokumentu lub w ich tle. Oprócz udostępnianych fabrycznie stempli i teł można też rejestrować oraz stosować własne stemple i tła.
- Stempel (Stamp)
-
Ta funkcja umożliwia drukowanie stempli na dokumentach.
Aby wydrukować stempel, należy zaznaczyć to pole wyboru i wybrać nazwę z listy. - Definiuj stempel... (Define Stamp...)
-
Umożliwia otwarcie okna dialogowego Ustawienia stempla.
Można w nim sprawdzić szczegółowe ustawienia wybranego stempla lub zapisać nowy stempel. - Umieść stempel na tekście (Place stamp over text)
-
Umożliwia wybór metody drukowania stempla na dokumencie.
To pole wyboru jest aktywne po zaznaczeniu pola wyboru Stempel (Stamp).
Zaznaczenie tego pola wyboru powoduje umieszczanie stempla na stronie drukowanego dokumentu. Dane drukowania mogą zostać przykryte przez stempel.
Po usunięciu zaznaczenia tego pola wyboru dane dokumentu są drukowane na stemplu. Dane drukowania nie będą wtedy przykrywane przez stempel. Jednak fragmenty stempla przesłonięte przez dokument mogą pozostać niewidoczne. - Stempel jedynie na pierwszej stronie (Stamp first page only)
-
Umożliwia wybór, czy stempel ma być drukowany tylko na pierwszej stronie, czy na wszystkich stronach, jeśli dokument ma co najmniej dwie strony.
To pole wyboru jest aktywne po zaznaczeniu pola wyboru Stempel (Stamp).
Po zaznaczeniu tego pola wyboru stempel jest drukowany tylko na pierwszej stronie. - Tło (Background)
-
Funkcja drukowania tła umożliwia drukowanie ilustracji lub podobnych obiektów (map bitowych) jako tła dokumentu.
Aby wydrukować tło, należy zaznaczyć to pole wyboru i wybrać nazwę z listy. - Wybierz tło... (Select Background...)
-
Umożliwia otwarcie okna dialogowego Ustawienia tła.
Można zarejestrować mapę bitową jako tło oraz zmienić metodę rozkładu wybranego tła i jego intensywność . - Tło jedynie na pierwszej stronie (Background first page only)
-
Umożliwia wybór, czy tło ma być drukowane tylko na pierwszej stronie, czy na wszystkich stronach, jeśli dokument ma co najmniej dwie strony.
To pole wyboru jest aktywne po zaznaczeniu pola wyboru Tło (Background).
Aby wydrukować tło tylko na pierwszej stronie, należy zaznaczyć to pole wyboru.
Karta Stempel (Stamp)
Na karcie Stempel można wprowadzić tekst i wskazać plik mapy bitowej (.bmp) do użycia na stemplu.
- Okno podglądu
- Wskazuje stan stempla skonfigurowanego na każdej karcie.
- Typ stempla (Stamp Type)
-
Umożliwia określenie typu stempla.
Po wybraniu ustawienia Tekst (Text) można utworzyć stempel z napisem. Po wybraniu ustawienia Mapa bitowa (Bitmap) można utworzyć stempel z plikiem mapy bitowej. Po wybraniu ustawienia Data/godzina/nazwa użytkownika (Date/Time/User Name) na stemplu widoczne są: data i godzina utworzenia wydrukowanego dokumentu oraz nazwa użytkownika.
Elementy ustawień na karcie Stempel (Stamp) zmieniają się w zależności od wybranego typu stempla.
Po wybraniu dla opcji Typ stempla (Stamp Type) ustawienia Tekst (Text) lub Data/godzina/nazwa użytkownika (Date/Time/User Name)
- Tekst stempla (Stamp Text)
-
Umożliwia wprowadzenie napisu jako tekstu stempla.
Można wpisać maksymalnie 64 znaki.
W przypadku wybrania opcji Data/godzina/nazwa użytkownika (Date/Time/User Name) data, godzina i nazwa użytkownika drukowanego obiektu są wyświetlane w polu Tekst stempla (Stamp Text). Ważne
Ważne- Po wybraniu ustawienia Data/godzina/nazwa użytkownika (Date/Time/User Name) opcja Tekst stempla (Stamp Text) jest wyszarzona i niedostępna.
- Czcionka TrueType (TrueType Font)
- Umożliwia wybór czcionki dla napisu jako tekstu stempla.
- Styl (Style)
- Umożliwia wybór stylu czcionki dla napisu jako tekstu stempla.
- Rozmiar (Size)
- Umożliwia wybór rozmiaru czcionki dla napisu jako tekstu stempla.
- Ramka (Outline)
-
Umożliwia wybór ramki, w jakiej ma się znaleźć tekst stempla.
Jeśli dla opcji Rozmiar (Size) wybrany jest duży rozmiar czcionki, znaki mogą wykraczać poza obramowanie stempla. - Kolor (Color)/Wybierz kolor... (Select Color...)
-
Umożliwia sprawdzenie bieżącego koloru stempla.
Aby wybrać inny kolor, należy kliknąć przycisk Wybierz kolor... (Select Color...) w celu otwarcia okna dialogowego Kolor (Color), w którym można wybrać lub utworzyć kolor stempla.
Jeśli dla opcji Typ stempla (Stamp Type) wybrano ustawienie Mapa bitowa (Bitmap)
- Plik (File)
- Umożliwia wskazanie nazwy pliku mapy bitowej, który ma zostać użyty jako stempel.
- Wybierz plik... (Select File...)
-
Umożliwia otwarcie okna dialogowego, w którym można wskazać plik.
Po kliknięciu tego przycisku można wybrać plik mapy bitowej, który ma zostać użyty jako stempel. - Rozmiar (Size)
-
Umożliwia dopasowanie rozmiaru pliku mapy bitowej, który ma zostać użyty jako stempel.
Przesunięcie suwaka w prawo zwiększa rozmiar, a przesunięcie w lewo — zmniejsza. - Przezroczysty biały obszar (Transparent white area)
-
Umożliwia wybór, czy obszary mapy bitowej wypełnione białym kolorem mają być przezroczyste.
Po zaznaczeniu tego pola wyboru obszary mapy bitowej wypełnione białym kolorem będą przezroczyste.
 Uwaga
Uwaga
- Po kliknięciu przycisku Domyślne (Defaults) dla opcji Typ stempla (Stamp Type) zostanie wybrany tekst, pole Tekst stempla (Stamp Text) będzie puste, dla opcji Czcionka TrueType (TrueType Font) zostanie wybrana czcionka Arial, dla opcji Styl (Style) zostanie wybrane ustawienie Normalna, dla opcji Rozmiar (Size) zostanie wybrane ustawienie 36 punktów, pole wyboru Ramka (Outline) nie będzie zaznaczone, a dla opcji Kolor (Color) zostanie wybrana barwa szara o wartościach RGB: 192, 192, 192.
Karta Położenie (Placement)
Na karcie Położenie można określić, w jakim miejscu ma być drukowany stempel.
- Okno podglądu
- Wskazuje stan stempla skonfigurowanego na każdej karcie.
- Położenie (Position)
-
Umożliwia określenie położenia stempla na stronie.
Wybranie na liście pozycji Niestandardowe (Custom) umożliwia bezpośrednie wprowadzenie współrzędnych w polach Współrzędna X (X-Position) i Współrzędna Y (Y-Position). - Obrót (Rotation)
-
Umożliwia określenie kąta obrotu stempla. Wielkość kąta można określić, wprowadzając wartość w stopniach.
Wartości ujemne powodują obracanie stempla w prawo. Uwaga
Uwaga- Funkcja Obrót (Rotation) jest włączona, tylko jeśli na karcie Stempel (Stamp) wybrano dla opcji Typ stempla (Stamp Type) ustawienie Tekst (Text) lub Data/godzina/nazwa użytkownika (Date/Time/User Name).
 Uwaga
Uwaga
- Po kliknięciu przycisku Domyślne (Defaults) dla położenia stempla zostanie wybrane ustawienie Wyśrodkuj (Center), a dla orientacji — wartość 0.
Karta Zapisz ustawienia (Save settings)
Na karcie Zapisz ustawienia (Save settings) można rejestrować nowe i usuwać z niej niepotrzebne już stemple.
- Tytuł (Title)
-
Umożliwia wprowadzenie nazwy, pod jaką zostanie zapisany utworzony stempel.
Można wpisać maksymalnie 64 znaki. Uwaga
Uwaga- Na początku i końcu tytułu nie można wprowadzać znaków spacji, tabulacji ani przejścia do nowego wiersza.
- Stemple (Stamps)
-
Służy do wyświetlania listy zapisanych nazw stempli.
W polu Tytuł (Title) należy wpisać nazwę stempla, który ma zostać wyświetlony. - Zapisz (Save)/Zastąp podczas zapisywania (Save overwrite)
-
Służy do zapisywania stempli.
Należy wpisać nazwę w polu Tytuł (Title), a następnie kliknąć ten przycisk. - Usuń (Delete)
-
Służy do usuwania niepotrzebnych stempli.
Aby usunąć niepotrzebny stempel, należy wskazać jego nazwę na liście Stemple (Stamps) i kliknąć ten przycisk.
Karta Tło (Background)
Na karcie Tło można wybrać plik mapy bitowej (.bmp), który posłuży jako tło, oraz określić sposób drukowania wybranego tła.
- Okno podglądu
- Wskazuje stan mapy bitowej wybranej na karcie Tło (Background).
- Plik (File)
- Umożliwia wskazanie nazwy pliku mapy bitowej, który ma zostać użyty jako tło.
- Wybierz plik... (Select File...)
-
Umożliwia otwarcie okna dialogowego, w którym można wskazać plik.
Po kliknięciu tego przycisku można wybrać plik mapy bitowej (.bmp), który ma zostać użyty jako tło. - Metoda rozkładu (Layout Method)
-
Umożliwia określenie sposobu umieszczenia obrazu tła na papierze.
W przypadku wybrania opcji Niestandardowe (Custom) można określić współrzędne Współrzędna X (X-Position) i Współrzędna Y (Y-Position). - Intensywność (Intensity)
-
Umożliwia regulację intensywności pliku mapy bitowej, który ma zostać użyty jako tło.
Przesunięcie suwaka w prawo zwiększa intensywność, a przesunięcie w lewo — zmniejsza. Aby wydrukować tło z oryginalną intensywnością pliku mapy bitowej, przesuń suwak skrajnie w prawo.
 Uwaga
Uwaga
- Ta funkcja może być niedostępna w zależności od wybranego ustawienia.
- Po kliknięciu przycisku Domyślne (Defaults) pole Plik (File) będzie puste, dla opcji Metoda rozkładu (Layout Method) zostanie wybrane ustawienie Wypełnij stronę (Fill page), a suwak Intensywność (Intensity) zostanie przesunięty na środek.
Karta Zapisz ustawienia (Save settings)
Na karcie Zapisz ustawienia (Save settings) można rejestrować nowe i usuwać z niej niepotrzebne już tła.
- Tytuł (Title)
-
Umożliwia wprowadzenie nazwy, pod jaką zostanie zapisany obraz tła.
Można wpisać maksymalnie 64 znaki. Uwaga
Uwaga- Na początku i końcu tytułu nie można wprowadzać znaków spacji, tabulacji ani przejścia do nowego wiersza.
- Tła (Backgrounds)
-
Służy do wyświetlania listy zapisanych nazw teł.
W polu Tytuł (Title) należy wpisać nazwę tła, które ma zostać wyświetlone. - Zapisz (Save)/Zastąp podczas zapisywania (Save overwrite)
-
Służy do zapisywania danych obrazu jako tła.
Przycisk ten należy kliknąć po wypełnieniu pola Tytuł (Title). - Usuń (Delete)
-
Służy do usuwania niepotrzebnego tła.
Aby usunąć niepotrzebne tło, należy wskazać jego nazwę na liście Tła (Backgrounds), a następnie kliknąć ten przycisk.

