Descrizione della scheda Principale
La scheda Principale (Main) consente di creare un'impostazione di stampa di base secondo il tipo di supporto. Tranne nei casi in cui è richiesta una stampa speciale, è possibile eseguire una stampa normale impostando unicamente le voci in questa scheda.
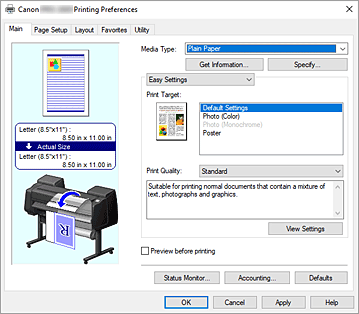
- Anteprima delle impostazioni
-
L'illustrazione della carta mostra come verrà disposto l'originale su un foglio di carta.
È possibile controllare l'immagine complessiva del layout.
L'illustrazione della stampante mostra come caricare la carta in modo che corrisponda alle impostazioni del driver della stampante.
Verificare se la stampante è impostata correttamente osservando l'illustrazione prima di avviare la stampa. - Tipo supp. (Media Type)
-
Consente di selezionare il tipo di carta per la stampa.
Selezionare un tipo di supporto corrispondente alla carta caricata nella stampante. In questo modo viene garantita la corretta operazione di stampa per la carta specificata. - Ottieni informazioni... (Get Information...)
-
Apre la casella di controllo Informazioni sulla carta nella stampante (Paper Information on Printer).
È possibile spuntare le impostazioni sulla stampante e applicarle al driver della stampante. - Specifica... (Specify...)
- Aprire la finestra di dialogo Impost. dettag. carta (Paper Detailed Settings) e specificare le impostazioni di stampa dettagliate che corrispondono al tipo di supporto caricato nella stampante.
- Menu a discesa
-
Attiva le Impostazioni semplificate (Easy Settings) e le Impostazioni avanzate (Advanced Settings).
- Impostazioni semplificate (Easy Settings)
-
Questa modalità consente di eseguire la stampa con le impostazioni di stampa pre-registrate.
- Destinazione di stampa (Print Target)
-
Le impostazioni di stampa generalmente utilizzate sono spesso pre-registrate come tipi di stampa. Configurando il tipo di stampa, è possibile stampare con le impostazioni che si adattano al documento.
- Impostazioni predefinite (Default Settings)
- Selezionare questa impostazione per stampare documenti generici come i documenti aziendali.
- Foto (Colore) (Photo (Color))
- Selezionare questa impostazione quando si esegue la stampa di un'immagine a colori o di una fotografia.
- Foto (monocromatica) (Photo (Monochrome))
- Selezionare questa modalità per stampare un'immagine o una fotografia in tonalità monocromatica.
- Poster
- Selezionare questa impostazione per stampare i poster.
- Qual. di stampa (Print Quality)
-
Consente di selezionare la qualità di stampa desiderata.
Selezionare una delle opzioni seguenti per impostare il livello di qualità di stampa appropriato allo scopo. Importante
Importante- A seconda delle impostazioni di Tipo supp. (Media Type), gli stessi risultati di stampa si possono ottenere anche se viene modificata la Qual. di stampa (Print Quality).
- Più alta (Highest)
- Durante la stampa, viene assegnata una priorità alla qualità.
- Alta (High)
- Rende prioritaria la qualità di stampa rispetto alla velocità di stampa.
- Standard
- Stampa utilizzando velocità e qualità di stampa medie. Le impostazioni di risoluzione dipendono dal tipo di supporto.
- Personalizzata (Custom)
-
Apre la casella di controllo Personalizzata (Custom).
Selezionare questa opzione quando si desidera impostare il livello di qualità di stampa personalmente.
- Visualizza impostazioni (View Settings)
- Apre la casella di controllo Visualizza impostazioni (View Settings).
- Impostazioni avanzate (Advanced Settings)
-
Questa modalità consente di stampare con impostazioni dettagliate specifiche in base alle proprie esigenze.
- Qual. di stampa (Print Quality)
-
Consente di selezionare la qualità di stampa desiderata.
Selezionare una delle opzioni seguenti per impostare il livello di qualità di stampa appropriato allo scopo. Importante
Importante- A seconda delle impostazioni di Tipo supp. (Media Type), gli stessi risultati di stampa si possono ottenere anche se viene modificata la Qual. di stampa (Print Quality).
- Più alta (Highest)
- Durante la stampa, viene assegnata una priorità alla qualità.
- Alta (High)
- Rende prioritaria la qualità di stampa rispetto alla velocità di stampa.
- Standard
- Stampa utilizzando velocità e qualità di stampa medie. Le impostazioni di risoluzione dipendono dal tipo di supporto.
- Personalizzata (Custom)
-
Apre la casella di controllo Personalizzata (Custom).
Selezionare questa opzione quando si desidera impostare il livello di qualità di stampa personalmente.
- Modalità colore (Color Mode)
-
Selezionare il colore da stampare.
- Colore (Color)
- Esegue la stampa con il numero di colori presenti nel documento.
- Monocromatico (Monochrome)
- Selezionare questa opzione per stampare un disegno di linee utilizzando l'inchiostro nero.
- Monocromatico (Foto) (Monochrome (Photo))
- I toni continui dei documenti a colori vengono riprodotti mediante i mezzitoni grigi.
- Imp. colore (Color Settings)
-
Apre la casella di controllo Imp. colore (Color Settings).
Nella scheda Regolazione colore (Color Adjustment) è possibile regolare le impostazioni di ciascun colore quali Ciano (Cyan), Magenta, Giallo (Yellow), Luminosità (Brightness) Contrasto (Contrast), mentre nella scheda Corrispondenza (Matching) è possibile selezionare il metodo Correzione colore (Color Correction).
Nella scheda Patinatura trasparente (Clear Coating) è invece possibile configurare le impostazioni della patinatura trasparente.
- Linee sottili più spesse (Thicken Fine Lines)
- Per rendere le linee sottili più spesse e facili da vedere durante la stampa, aggiungere un segno di spunta.
- Anteprima prima della stampa (Preview before printing)
-
È possibile avviare Canon imagePROGRAF Preview e controllare i risultati di stampa prima di eseguire la stampa.
Selezionare questa casella di spunta per visualizzare un'anteprima prima della stampa. - Status Monitor...
- Visualizza lo Status Monitor.
- Contabilità... (Accounting...)
-
Apre la casella di controllo Contabilità (Accounting).
Se si imposta l'opzione Contabilità (Accounting), si aggiungono degli ID ai processi di stampa e si utilizza lo strumento di gestione della stampante e dei costi per ottenere una tabella con i dati della cronologia di stampa per ogni ID. Nota
Nota- Per impostare le informazioni per la contabilità, vedere "Impostazione di informazioni per la contabilità."
- Predefinite (Defaults)
-
Consente di ripristinare tutte le impostazioni impostate sui relativi valori predefiniti.
Facendo clic su questo pulsante verranno ripristinati i valori predefiniti (impostazioni predefinite) di tutte le impostazioni visualizzate nella schermata corrente.
Finestra di dialogo Impost. dettag. carta (Paper Detailed Settings)
- Tempo asciugatura (Drying Time)
-
È possibile impostare il tempo di attesa per consentire all'inchiostro di asciugarsi. Le impostazioni Tra le pagine (Between Pages) vengono abilitate esclusivamente per la carta in rotoli.
- Tra le pagine (Between Pages)
-
Consente di impostare il tempo di attesa per l'uscita della carta dopo la stampa. Prima del taglio della carta in rotoli viene fatto passare del tempo per lasciare asciugare l'inchiostro, di conseguenza la pagina potrebbe cadere nell'impilatrice con l'inchiostro asciutto.
- Default stampante (Printer Default)
- Vengono applicate le impostazioni del pannello dei comandi dell'unità della stampante.
- Nessuna (None)
- La pagina viene espulsa subito dopo la stampa
- 30sec. (30 sec.) / 1min. (1 min.) / 3min. (3 min.) / 5min. (5 min.) / 10min. (10 min.) / 30min. (30 min.) / 60min. (60 min.)
- La pagina viene espulsa dopo aver impostato la quantità di tempo trascorso dopo la stampa.
- Tra le scansioni (Between Scans)
-
Consente di impostare il tempo di attesa fino alla stampa della scansione successiva dopo la stampa di una scansione nella pagina. Questa funzione può essere impostata nel caso in cui nella pagina si formano macchie, irregolarità nella stampa senza bordi, ecc., e si desidera evitarle.
- Default stampante (Printer Default)
- Vengono applicate le impostazioni del pannello dei comandi dell'unità della stampante.
- Nessuna (None)
- La scansione successiva verrà stampata immediatamente dopo la stampa della prima scansione.
- 0.5sec. (0.5 sec.) / 1sec. (1 sec.) / 3sec. (3 sec.) / 5sec. (5 sec.) / 7sec. (7 sec.) / 9sec. (9 sec.)
-
La scansione successiva verrà stampata alla scadenza della quantità di tempo impostata dopo la stampa di una scansione.
* Se si formano macchie e/o irregolarità, occorre aumentare tale quantità di tempo.
- Marg.sicur.carta in rot. (Roll Paper Safety Margin)
-
Consente di selezionare la lunghezza dei margini definiti sui bordi della carta in modo da far aderire bene al piano di lettura anche la carta molto arricciata.
- Margine finale più prossimo (Near End Margin)
-
Consente di impostare la lunghezza del Margine finale più prossimo (Near End Margin).
- Default stampante (Printer Default)
- Vengono applicate le impostazioni del pannello dei comandi dell'unità della stampante.
- 3mm
-
Esegue la stampa in formato standard.
* Selezionare questa opzione quando non si presentano particolari problemi durante la stampa. - 20mm
- Selezionare questa opzione quando le testine di stampa sfregano, ad esempio quando si utilizza della carta molto arricciata.
- Velocità di taglio (Cut Speed)
-
Selezionare la velocità del taglio automatico. Questa opzione può essere regolata quando non è possibile tagliare in modo preciso la carta con la funzione di taglio automatico.
- Default stampante (Printer Default)
- Vengono applicate le impostazioni del pannello dei comandi dell'unità della stampante.
- Veloce (Fast)
- Selezionare questa opzione quando il taglio non è regolare utilizzando le impostazioni Standard.
- Standard
- Selezionare questa opzione quando non si presentano particolari problemi durante il taglio automatico.
- Lenta (Slow)
- Se questa opzione è selezionata per la carta con adesivo, la taglierina non aderisce facilmente all'adesivo con conseguente rallentamento del deterioramento delle prestazioni di taglio.
- Stampa unidirezionale (Unidirectional Printing)
-
Controlla le irregolarità cromatiche e le linee rigate disallineate.
Spuntare questa opzione quando si stampa in una direzione. - Valore di calibrazione (Calibration Value)
- Consente di applicare i risultati quando si esegue la stampa nel caso in cui la calibrazione del colore è stata impostata nell'unità della stampante. Selezionare Usa valore (Use Value) quando si applica la calibrazione.
- Speculare (Mirror)
- Selezione se stampare l'immagine speculare oppure non. Quando si seleziona questa casella di controllo, il testo e le immagini vengono stampate a specchio.
Finestra di dialogo Personalizzata (Custom)
Impostare il livello di qualità e selezionare la qualità di stampa desiderata.
- Qualità
- È possibile utilizzare la barra di scorrimento per regolare il livello di qualità di stampa.
-
 Importante
Importante- A seconda delle impostazioni di Tipo supp. (Media Type), alcuni livelli di qualità di stampa non possono essere selezionati.
 Nota
Nota- Le modalità della qualità di stampa Più alta (Highest), Alta (High) o Standard sono collegati con il cursore. Pertanto, quando la barra di scorrimento viene spostata, la qualità e il valore corrispondenti vengono visualizzati a sinistra. È simile alla selezione della qualità corrispondente per Qual. di stampa (Print Quality) nella scheda Principale (Main).
Finestra di dialogo Visualizza impostazioni (View Settings)
- Destinazione di stampa (Print Target)
- Selezionare il tipo di stampa. Le impostazioni del tipo di stampa selezionato vengono visualizzare in Dettagli (Details).
- Nome (Name)
- Visualizza il nome del tipo di stampa selezionato.
- Dettagli (Details)
- Visualizza le impostazioni del tipo di stampa selezionato per Destinazione di stampa (Print Target).
Finestra di dialogo Imp. colore (Color Settings)
Scheda Regolazione colore (Color Adjustment)
In questa scheda è possibile regolare il bilanciamento del colore modificando le impostazioni delle opzioni Ciano (Cyan), Magenta, Giallo (Yellow), Luminosità (Brightness) e Contrasto (Contrast).
 Nota
Nota
- Quando è selezionato Monocromatico (Monochrome) o Monocromatico (Foto) (Monochrome (Photo)) per Modalità colore (Color Mode), la scheda Regolazione colore (Color Adjustment) passa alla scheda Regolazione grigi (Gray Adjustment).
- Anteprima
-
Consente di visualizzare l'effetto della regolazione del colore.
Il colore e la luminosità vengono modificati quando viene regolato ciascun elemento. - Visualizza motivo colori (View Color Pattern)
-
Consente di visualizzare un motivo per il controllo delle modifiche ai colori prodotte dalla regolazione del colore.
Selezionare questa casella di spunta se si desidera visualizzare l'immagine di anteprima con un motivo colore. - Ciano (Cyan)/Magenta/Giallo (Yellow)
-
Consente di regolare l'intensità dei colori Ciano (Cyan), Magenta e Giallo (Yellow).
Spostare il cursore verso destra per rendere un colore più intenso e verso sinistra per renderlo meno intenso.
È inoltre possibile immettere direttamente un valore associato al cursore. Immettere un valore nell'intervallo compreso tra -50 e 50.
Questa regolazione consente di cambiare la quantità relativa di inchiostro di ciascun colore utilizzato che comporta la modifica del bilanciamento di colore totale del documento. Se si desidera modificare il bilanciamento del colore totale in modo significativo, utilizzare l'applicazione in uso. Utilizzare il driver della stampante solo per regolare leggermente il bilanciamento del colore. Importante
Importante- Quando è selezionato Monocromatico (Monochrome) o Monocromatico (Foto) (Monochrome (Photo)) per Modalità colore (Color Mode), non è possibile impostare il bilanciamento del colore (Ciano (Cyan), Magenta e Giallo (Yellow)) perché la scheda Regolazione colore (Color Adjustment) passa alla scheda Regolazione grigi (Gray Adjustment).
- Luminosità (Brightness)
- Consente di regolare la luminosità della stampa. Non è possibile modificare i livelli del bianco e nero puro. Tuttavia, la luminosità dei colori tra il bianco e il nero può essere modificata. I colori diventano progressivamente più chiari spostando il cursore verso destra e più scuri spostandolo verso sinistra. È inoltre possibile immettere direttamente i valori di luminosità che sono collegati al cursore. Immettere un valore nell'intervallo compreso tra -50 e 50.
- Contrasto (Contrast)
-
Consente di regolare il contrasto tra chiaro e scuro nell'immagine da stampare.
Trascinare il cursore verso destra per aumentare il contrasto e verso sinistra per diminuirlo.
È inoltre possibile immettere direttamente un valore associato al cursore. Immettere un valore nell'intervallo compreso tra -50 e 50.
Scheda Regolazione grigi (Gray Adjustment)
Questo viene visualizzato quando si seleziona Monocromatico (Monochrome) o Monocromatico (Foto) (Monochrome (Photo)) per Modalità colore (Color Mode).
In questa scheda è possibile regolare il bilanciamento del colore modificando le impostazioni delle opzioni Tonalità (Tone), Luminosità (Brightness) e Contrasto (Contrast).
 Nota
Nota
- Quando è selezionato Colore (Color) per Modalità colore (Color Mode), la scheda Regolazione grigi (Gray Adjustment) passa alla scheda Regolazione colore (Color Adjustment).
- Anteprima
-
Consente di visualizzare l'effetto della regolazione grigi.
La luminosità e il contrasto vengono modificati quando viene regolato ciascun elemento. - Visualizza motivo colori (View Color Pattern)
- Consente di visualizzare un motivo per il controllo delle modifiche ai colori prodotte dalla regolazione del colore.
- Tonalità (Tone)
-
Consente di impostare le tonalità colore per la stampa monocromatica.
È anche possibile selezionare i colori per le tonalità dei colori monocromatici dal menu a discesa.- Tonalità fredda (Cool Tone)
- Questa voce regola le tonalità colore su ombreggiature fredde di grigio (nero freddo). Quando si seleziona questa voce, viene immesso un valore di -30 per X e un valore di 0 per Y.
- Bianco e nero (Black and White)
- Questa voce regola le tonalità colore su ombreggiature neutre di grigio. Quando si seleziona questa voce, viene immesso un valore di 0 per X e un valore di 0 per Y.
- Tonalità calda (Warm Tone)
- Questa voce regola le tonalità colore su ombreggiature calde di grigio (nero caldo). Quando si seleziona questa voce, viene immesso un valore di 30 per X e un valore di 0 per Y.
- Personalizzato
-
È possibile regolare le tonalità colore utilizzando i cursori orizzontale e verticale mentre si verificano i colori nell'area di regolazione centrale.
Regolare i cursori orizzontale e verticale trascinandoli rispettivamente a sinistra/destra o in alto/basso.
È anche possibile regolare le tonalità colore facendo clic o trascinando l'area di regolazione centrale con il mouse.
È anche possibile immettere direttamente i valori collegati ai cursori. Quando si immettono i valori, impostarli nell'intervallo da -100 a 100 per X e da -50 a 50 per Y. Nota
Nota- Non è possibile selezionare Personalizzata (Custom) poiché appare automaticamente quando il valore di regolazione viene immesso direttamente.
- X, Y (valore di regolazione monocromatica)
-
Se necessario, è possibile regolare manualmente i colori monocromatici.
Per regolare le tonalità colore, immettere i valori direttamente oppure fare clic sulle frecce su/giù.
È anche possibile regolare le tonalità colore facendo clic o trascinando l'area di regolazione con il mouse.
Il valore è anche collegato ai cursori orizzontale e verticale.
Quando si immettono i valori, impostarli nell'intervallo da -100 a 100 per X e da -50 a 50 per Y.
Il valore selezionato verrà mostrato nell'anteprima sul lato sinistro.
 Importante
Importante- Questa funzione non è disponibile per le impostazioni Tipo supp. (Media Type).
Scheda Corrispondenza (Matching)
Visualizzata quando Colore (Color) è selezionato per Modalità colore (Color Mode).
Consente di selezionare il metodo di regolazione dei colori per garantire la corrispondenza con il tipo di documento da stampare.
- Correzione colore (Color Correction)
-
Consente di selezionare Corrispondenza driver (Driver Matching), Corrispondenza profilo ICC (ICC Profile Matching), ICM o Disattiva (Off) in base alle esigenze dell'operazione di stampa.
- Corrispondenza driver (Driver Matching)
- Eseguire la stampa con il colore ottimale tramite il profilo colore originale del driver. Di norma, andrebbe scelta questa modalità.
- Corrispondenza profilo ICC (ICC Profile Matching)
- Eseguire la corrispondenza colore utilizzando il profilo ICC. Specificare in dettaglio il profilo di inserimento, il profilo stampante e il metodo di corrispondenza ed eseguire la selezione durante la stampa. È possibile utilizzare il profilo ICC per le fotocamere digitali o gli scanner oppure il profilo ICC creato utilizzando lo strumento di creazione dei profili.
- ICM
- Eseguire la corrispondenza colore sul computer host utilizzando la funzione ICM Windows. Selezionare quando eseguire la stampa dall'applicazione compatibile con la funzione ICM.
- Disattiva (Off)
-
Stampare senza eseguire la corrispondenza colori nel driver della stampante. Selezionare questa impostazione quando si esegue la corrispondenza colore tramite le applicazioni quali Adobe Photoshop o quando si esegue la stampa tramite lo strumento di creazione dei profili o la tabella dei colori.
 Importante
Importante- Se si imposta di non utilizzare ICM nell'applicazione software, le opzioni Corrispondenza profilo ICC (ICC Profile Matching) e ICM non sono disponibili per Correzione colore (Color Correction). Vi sono anche casi in cui la stampa non viene eseguita correttamente.
- Profilo di inserimento (Input Profile)
- Specifica il profilo di inserimento da utilizzare quando si seleziona Corrispondenza profilo ICC (ICC Profile Matching) per Correzione colore (Color Correction).
- Profilo stampante (Printer Profile)
-
Specifica il profilo stampante da utilizzare quando si seleziona Corrispondenza profilo ICC (ICC Profile Matching) per Correzione colore (Color Correction).
Di solito, è selezionata l'opzione Impostazioni automatiche (Auto Settings), ma è anche possibile selezionare un profilo della stampante manualmente. - Intento di rendering (Rendering Intent)
-
Specifica il metodo di corrispondenza da utilizzare quando si seleziona Corrispondenza driver (Driver Matching), Corrispondenza profilo ICC (ICC Profile Matching) o ICM per Correzione colore (Color Correction).
- Percettivo (Foto) (Perceptual (Photo)) / Percettivo (Perceptual)
- Riproduce i colori generali delle foto in modo naturale e una gradazione uniforme. Inoltre, selezionando questa impostazione sarà possibile regolare facilmente i colori tramite un'applicazione software.
- Saturazione (Poster) (Saturation (Poster)) / Saturazione (Saturation)
- Riproduce i colori intensi su dati, come ad esempio su un poster.
- Colorimetrico relativo (Relative Colorimetric)
-
Quando i dati di immagine vengono convertiti nello spazio colore della stampante, questo metodo consente di eseguire la conversione affinché la riproduzione del colore si avvicini alle aree di colore condivise. Selezionare pertanto questo metodo se si desidera stampate i dati di immagine affinché siano più fedeli all'originale.
Le macchie bianche vengono riprodotte come macchie (colore di sfondo) sulla carta. - Colorimetrico assoluto (Absolute Colorimetric)
-
Questo metodo utilizza le definizioni di macchie bianche nei profili ICC di input e output per convertire i dati immagine.
Benché il colore e il bilanciamento colore delle macchie bianche cambi, potrebbe non essere possibile ottenere i risultati di output desiderati a causa della combinazione del profilo.
 Importante
Importante- A seconda del tipo di supporto, è possibile ottenere gli stessi risultati di stampa anche se viene modificata l'impostazione Intento di rendering (Rendering Intent).
- Se Corrispondenza driver (Driver Matching) è selezionato per Correzione colore (Color Correction), Colorimetrico relativo (Relative Colorimetric) e Colorimetrico assoluto (Absolute Colorimetric) non sono visualizzati.
Scheda Patinatura trasparente (Clear Coating)
Specificare le impostazioni per Patinatura trasparente.
Quando si imposta una patinatura trasparente, la stampante applica l'inchiostro Chroma Optimizer (CO) sulla superficie di stampa e consente di regolare la lucentezza.
- Patinatura trasparente (Clear Coating)
-
- Automatico
-
La stampante imposta automaticamente le aree a cui applicare la patinatura trasparente e determina se è necessario eseguire la patinatura trasparente.
Potrebbe essere possibile ridurre il consumo di inchiostro Chroma Optimizer (CO) o accelerare la velocità di stampa. - Generale (Overall)
-
La stampante applica la patinatura trasparente a tutta l'area di stampa.
Se la selezione di Auto non produce effetti di patinatura trasparente soddisfacenti, provare a selezionare Generale (Overall). - Nessuna (None)
-
La stampa procederà senza patinatura trasparente.
Rispetto all'applicazione di una patinatura trasparente, la qualità dell'immagine può deteriorarsi o la superficie stampata potrebbe danneggiarsi.
 Importante
Importante- La selezione di Generale (Overall) o Nessuna (None) potrebbe non essere abilitata, a seconda del tipo di supporto e della qualità di stampa.
Per la carta per cui è possibile usare Generale (Overall) o Nessuna (None), selezionare la carta che si desidera usare dall'"elenco delle informazioni sulla carta" e verificare le informazioni. - Se si seleziona Generale (Overall) o Nessuna (None) e il tipo di supporto viene modificato con uno che non può utilizzare l'impostazione Generale (Overall) o Nessuna (None), l'impostazione Patinatura trasparente viene modificata in Automatico (Auto).
- Se si seleziona Nessuna (None) in Patinatura trasparente (Clear Coating) l'inchiostro Chroma Optimizer (CO) non verrà utilizzato durante la stampa, ma durante la manutenzione della testina di stampa.
Finestra di dialogo Contabilità (Accounting)
Fare clic su Contabilità (Accounting) per visualizzare la finestra di dialogo Contabilità... (Accounting...).
Nella finestra di dialogo Contabilità (Accounting) è possibile aggiungere gli ID ai processi di stampa. È quindi possibile utilizzare gli ID, insieme allo strumento di gestione della stampante e dei costi, per stampare una tabella con la cronologia delle stampe.
- ID account (Account ID)/Reparto (Department)/Numero di progetto (Project number)
- Immettere l'ID account, il reparto e il numero di progetto che si desidera impostare. Immettere l'ID utilizzando un massimo di 20 caratteri alfanumerici (da 0 a 9, dalla a alla z, dalla A alla Z).
