Three-sided Borderless Printing on Roll Paper
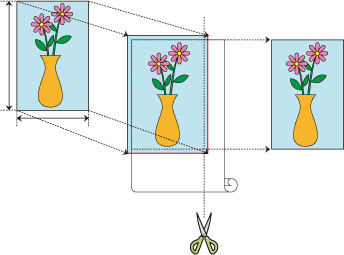
|
In normal borderless printing, paper sizes that match the width of the roll paper are combined to print without borders on all four sides.
If you use the three-sided borderless printing feature, you can combine paper sizes that don't match the roll paper width, and print with no borders on three sides. However, if you perform three-sided borderless printing, you need to cut the right side of the paper after printing.
Three-sided Borderless Printing to Match Paper Size
The procedure for three-sided borderless printing by enlarging or reducing documents to match paper size is described below.
Open the printer driver setup window
Select the paper source
From the Paper Source list on the Page Setup tab, choose the best option for your purposes between Roll Paper (Auto), Roll 1 and Roll 2.
 Important
Important- The paper feed method will differ depending on the lower level (roll paper 2) settings or roll unit option settings.
Select paper roll width
For paper roll width, enter the same value set in the printer under Roll Paper Width.
Select borderless printing
In the Page Setup tab, place a checkmark next to the Borderless Printing option.
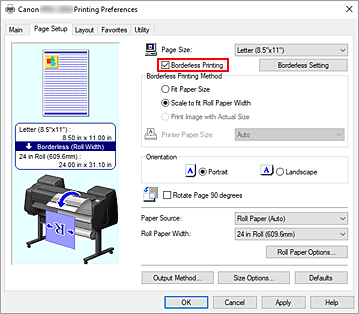
After the Information dialog is displayed, under Roll Paper Width, select the same paper width as that of the paper roll loaded in the printer and click OK.
Click Borderless Setting
When the Borderless Setting dialog box is displayed, place a checkmark next to Three-sided Borderless, and then click OK.
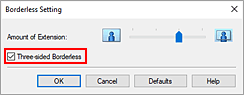
Select a method for printing borderless
In the Borderless Printing Method tab, place a checkmark next to the Fit Paper Size option.
If the size of the document is different from the size of the paper you want to print on, select the paper size you want to print on from Printer Paper Size.Complete the setting process
Click OK.
If you print now, the document will be printed without margins on three sides to fit the paper size.Cut the right side of the paper
Cut the margin on the right side of the paper with scissors after printing. Cut slightly to the inside of the margin as the document is enlarged to extend slightly beyond the specified size.
To get the document to standard size, it is recommended to take measurements and cut in the correct positions.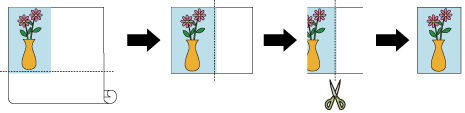
Printing Full-Size without Margins on Three Sides
The procedure for three-sided borderless printing in the same size as the original document without enlarging or reducing the size is described below.
Open the printer driver setup window
Select the paper source
From the Paper Source list on the Page Setup tab, choose the best option for your purposes between Roll Paper (Auto), Roll 1 and Roll 2.
 Important
Important- The paper feed method will differ depending on the lower level (roll paper 2) settings or roll unit option settings.
Select paper roll width
For paper roll width, enter the same value set in the printer under Roll Paper Width.
Select borderless printing
In the Page Setup tab, place a checkmark next to the Borderless Printing option.
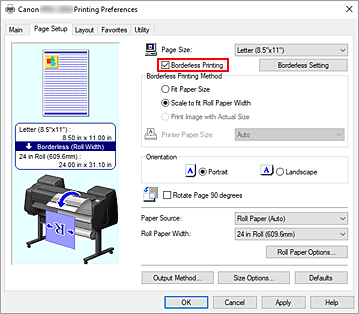
After the Information dialog is displayed, under Roll Paper Width, select the same paper width as that of the paper roll loaded in the printer and click OK.
Click Borderless Setting
When the Borderless Setting dialog box is displayed, place a checkmark next to Three-sided Borderless, and then click OK.
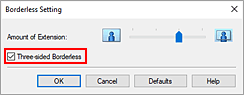
Select a method for printing borderless
In the Borderless Printing Method tab, place a checkmark next to the Print Image with Actual Size option.
Complete the setting process
Click OK.
If you print now, the document will be printed without margins on three sides while retaining the same document size.Cut the right side of the paper
Cut the margin on the right side of the paper with scissors after printing.
To get the document to standard size, it is recommended to take measurements and cut in the correct positions.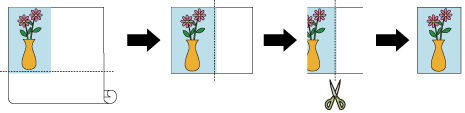
 Important
Important
- If you place a checkmark next to the Borderless Printing option, the Page Layout and Print Centered options in the Layout tab will be displayed in gray out and you will not be able to configure them.
- Depending on paper size, the length/width ratio of the paper may be different from that of the image, making it impossible for the whole image to fit on the paper.
When this happens, crop the image with the application software to match paper size. - When printing borderless, printing may stop abruptly and the paper will be cut causing a slight color unevenness on the edges of the paper. If you require exceptionally high quality, in the Roll Paper Options dialog box select No from the Automatic Cutting list. When you do so, the document will be printed without the left margin. After the printed material has exited the printer and has been cut, cut the upper, lower, and right edges with a pair of scissors.
- When printing borderless on paper with low ink-fixing properties, depending on frequency of use, the cutter unit may come into contact with the paper surface scratching it and causing the paper to be unevenly cut.
You may be able to improve the situation by clicking Specify... on the Main tab and, in the Paper Detailed Settings dialog box, under Drying Time, set Between Pages to a higher value. - The following roll paper supports borderless printing.
- If margins are formed on the left of the document, adjust the amount extending off paper during borderless printing from the printer's operation panel.
See "Borders appear in borderless printing" for details on how to set the amount extending off paper.
 Note
Note
- When using applications like Microsoft Word which allow you to set margins, set margins to 0 mm.
