Tlač pomocou profilov ICC
Ak majú obrazové údaje zadaný vstupný profil ICC, môžete tlačiť s účinným využitím priestoru farieb (Adobe RGB alebo sRGB) týchto obrazových údajov.
Postup nastavenia ovládača tlačiarne sa líši v závislosti od aplikačného softvéru používaného na tlač.
Výber profilu ICC v aplikačnom softvéri a tlač údajov
Ak tlačíte výsledky úprav a retušovania v softvéri Adobe Photoshop, Canon Digital Photo Professional alebo aplikačnom softvéri, ktorý umožňuje vybrať vstup a profily tlače ICC, tlačíte s účinným využitím priestoru farieb vstupného profilu ICC nastaveného v obrazových údajoch.
Ak chcete používať tento spôsob tlače, pomocou aplikačného softvéru vyberte položky správy farieb a zadajte vstupný profil ICC a profil tlače ICC v obrazových údajoch.
Dokonca aj pri tlači pomocou profilu ICC, ktorý ste sami vytvorili, alebo profilu pre špeciálny papier Canon, vyberte v aplikačnom softvéri príslušné položky správy farieb.
Pokyny nájdete v príručke používaného aplikačného softvéru.
Otvorte okno nastavenia ovládača tlačiarne.
Vyberte manuálnu úpravu farieb.
Na karte Hlavné (Main) nastavte položku Farba/intenzita (Color/Intensity) na hodnotu Manuálne (Manual) a kliknite na tlačidlo Nastaviť... (Set...).
Otvorí sa dialógové okno Manuálna úprava farieb (Manual Color Adjustment).Vyberte korekciu farieb.
Kliknite na kartu Zhoda (Matching) a položku Korekcia farieb (Color Correction) nastavte na hodnotu Žiadny (None).
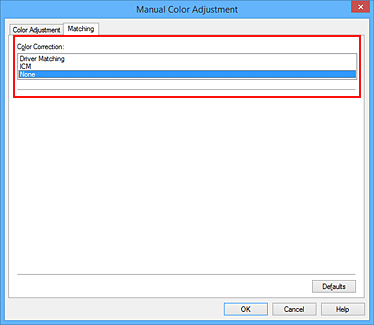
Nastavte ostatné položky.
V prípade potreby kliknite na kartu Úprava farieb (Color Adjustment), upravte vyváženie farieb (Azúrová (Cyan), Purpurová (Magenta), Žltá (Yellow)), upravte nastavenia Jas (Brightness), Intenzita (Intensity) a Kontrast (Contrast) a kliknite na tlačidlo OK.
Dokončite nastavenie.
Kliknite na tlačidlo OK na karte Hlavné (Main).
Po spustení tlače tlačiareň použije priestor farieb obrazových údajov.
Výber profilu ICC v ovládači tlačiarne a následná tlač
Tlačte z aplikačného softvéru, ktorý nedokáže identifikovať vstupné profily ICC, ale umožňuje vybrať profil využitím priestoru farieb vstupného profilu ICC (sRGB) nájdeného v údajoch. Pri tlači údajov Adobe RGB môžete tieto údaje tlačiť pomocou priestoru farieb Adobe RGB, aj keď aplikačný softvér nepodporuje priestor farieb Adobe RGB.
Otvorte okno nastavenia ovládača tlačiarne.
Vyberte manuálnu úpravu farieb.
Na karte Hlavné (Main) nastavte položku Farba/intenzita (Color/Intensity) na hodnotu Manuálne (Manual) a kliknite na tlačidlo Nastaviť... (Set...).
Otvorí sa dialógové okno Manuálna úprava farieb (Manual Color Adjustment).Vyberte korekciu farieb.
Kliknite na kartu Zhoda (Matching) a položku Korekcia farieb (Color Correction) nastavte na hodnotu ICM (Zhoda s profilom ICC (ICC Profile Matching)).
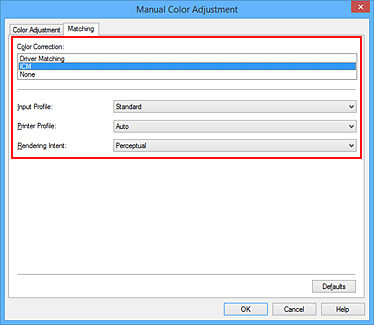
Vyberte vstupný profil.
Vyberte položku Vstupný profil (Input Profile), ktorá zodpovedá priestoru farieb obrazových údajov.
V prípade údajov sRGB alebo údajov bez vstupného profilu ICC:
Vyberte položku Štandardný (Standard).V prípade údajov Adobe RGB:
Vyberte položku Adobe RGB (1998).
 Dôležité
Dôležité- Ak vstupný profil vyberá aplikačný softvér, nastavenie vstupného profilu v ovládači tlačiarne je neplatné.
- Profil Adobe RGB (1998) sa nezobrazuje, ak nie sú nainštalované vstupné profily Adobe RGB.
Vyberte profil tlačiarne.
Vyberte položku Profil tlačiarne (Printer Profile).
Automatické nastavenie profilu tlačiarne:
Vyberte položku Automaticky (Auto).Manuálne nastavenie profilu tlačiarne:
Vyberte profil tlačiarne zodpovedajúci typu média, ktoré chcete použiť.
Vyberte vykreslenie
V časti Vykreslenie (Rendering Intent) vyberte spôsob úpravy farieb.
Sýte (Saturation)
Pri tomto spôsobe sa reprodukujú ešte živšie obrázky než pri spôsobe Percepčné (Perceptual).Percepčné (Perceptual)
Pomocou tejto funkcie môžete účinne vytlačiť priestor farieb, ktorý tlačiareň dokáže reprodukovať. Keďže táto funkcia presne podáva atribúty údajov zobrazených na monitore, vyberte ju v prípade, že sa chcete pri tlači podkladov priblížiť obrazu na monitore. Dôležité
Dôležité- Ak na tlač obrázkov vyberiete možnosť Percepčné (Perceptual), spoločnosť Canon odporúča nastaviť monitor a osvetlenie prostredia nasledujúcim spôsobom:
- Monitor
Teplota chromatickosti: D50 (5000 K)
Jas: 120 cd/m2
Gama: 2,2 - Osvetlenie prostredia
Žiarivkové svetlo na vyhodnotenie farby D50 (teplota chromatickosti 5000 K, vynikajúce podanie farieb)
Jas pri prezeraní tlačených materiálov: 500 lx ± 125 lx
- Monitor
- Ak na tlač obrázkov vyberiete možnosť Percepčné (Perceptual), spoločnosť Canon odporúča nastaviť monitor a osvetlenie prostredia nasledujúcim spôsobom:
Relatívne kolorimetrické (Relative Colorimetric)
Keď sa obrazové údaje konvertujú na priestor farieb tlačiarne, pri tomto spôsobe sa skonvertujú tak, aby sa reprodukcia farieb približovala oblastiam zdieľaných farieb. Tento spôsob vyberte na tlač obrazových údajov s farbami, ktoré sa približujú pôvodným farbám.
Biele body sa na papieri reprodukujú ako biele body (farba pozadia).Absolútne kolorimetrické (Absolute Colorimetric)
Pri tomto spôsobe sa obrazové údaje konvertujú pomocou definícií bielych bodov vo vstupných a výstupných profiloch ICC.
Hoci sa farba a vyváženie farieb bielych bodov zmení, v dôsledku kombinácie profilov nemusíte dosiahnuť požadované výsledky na výstupe.
 Dôležité
Dôležité- V závislosti od typu média môžete dosiahnuť rovnaké výsledky tlače, a to aj keď zmeníte nastavenie položky Vykreslenie (Rendering Intent).
- Pri používaní systému Windows XP SP2 alebo Windows XP SP3 je táto funkcia vypnutá.
Nastavte ostatné položky.
V prípade potreby kliknite na kartu Úprava farieb (Color Adjustment), upravte nastavenia Azúrová (Cyan), Purpurová (Magenta), Žltá (Yellow), Jas (Brightness), Intenzita (Intensity) a Kontrast (Contrast) a kliknite na tlačidlo OK.
Dokončite nastavenie.
Kliknite na tlačidlo OK na karte Hlavné (Main).
Po spustení tlače tlačiareň použije priestor farieb obrazových údajov.



