Описание вкладки «Главная»
Вкладка Главная (Main) позволяет выполнить настройку основных параметров печати в соответствии с типом носителя. Если не требуется использовать особые режимы печати, можно выполнить обычную печать, указав значения параметров на этой вкладке.
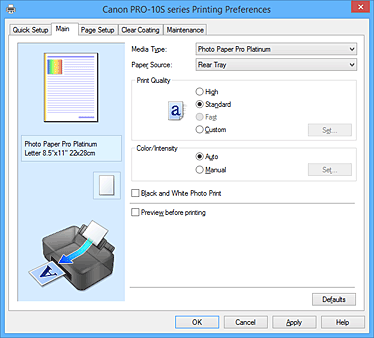
- Окно просмотра параметров
-
На иллюстрации показано, каким образом оригинал будет расположен на листе бумаги.
Можно проверить общее изображение макета.
На иллюстрации принтера показан порядок загрузки бумаги в соответствии с параметрами драйвера принтера.
Убедитесь, что принтер настроен правильно, сверившись с иллюстрацией перед началом печати. - Тип носителя (Media Type)
-
Выбор типа бумаги для печати.
Выберите тип носителя, соответствующий типу бумаги, загруженной в принтер. Это гарантирует надлежащее выполнение печати на конкретной бумаге. - Источник бумаги (Paper Source)
-
Показывает источник, из которого будет подаваться бумага.
Можно переключить источник бумаги с помощью драйвера принтера.- Задний лоток (Rear Tray)
- Бумага всегда подается из заднего лотка.
- Ручная подача (Manual Feed)
- Бумага подается из лотка для ручной подачи на задней панели.
-
 Внимание!
Внимание!- В зависимости от типа и размера носителя настройки Источник бумаги (Paper Source), доступные для выбора, могут отличаться.
- Качество печати (Print Quality)
-
Выбор необходимого качества печати.
Выберите один из следующих вариантов, чтобы задать уровень качества печати, отвечающий конкретному назначению. Внимание!
Внимание!- В зависимости от значения параметра Тип носителя (Media Type) возможно получение одних и тех же результатов печати даже при изменении настройки Качество печати (Print Quality).
- Высокое (High)
- Приоритет качества печати перед скоростью печати.
- Стандарт (Standard)
- Печать со средней скоростью и качеством.
- Быстрая (Fast)
- Приоритет скорости печати перед качеством печати.
- Другое (Custom)
- Выберите этот вариант, если необходимо задать индивидуальный уровень качества печати.
- Задать... (Set...)
-
Выберите значение Другое (Custom) для параметра Качество печати (Print Quality), чтобы активировать эту кнопку.
Открытие Диалоговое окно Другое (Custom). Затем можно задать индивидуальный уровень качества печати.
- Цвет/интенсивность (Color/Intensity)
-
Выбор метода настройки цветов.
- Авто (Auto)
- Значения Голубой (Cyan), Малиновый (Magenta), Желтый (Yellow), Яркость (Brightness), Интенсивность (Intensity), Контрастность (Contrast) и т. д. настраиваются автоматически.
- Вручную (Manual)
- Выберите этот пункт при настройке отдельных параметров, таких как Голубой (Cyan), Малиновый (Magenta), Желтый (Yellow), Тон (Tone), Яркость (Brightness), Интенсивность (Intensity), Контрастность (Contrast) и т. п., а также метод Корректировка цвета (Color Correction).
- Задать... (Set...)
-
Выберите значение Вручную (Manual) для параметра Цвет/интенсивность (Color/Intensity), чтобы активировать эту кнопку.
В диалоговом окне Настройка цветов вручную (Manual Color Adjustment) можно настроить индивидуальные параметры цвета, такие как Голубой (Cyan), Малиновый (Magenta), Желтый (Yellow), Тон (Tone), Яркость (Brightness), Интенсивность (Intensity) и Контрастность (Contrast), на вкладке Настройка цветов (Color Adjustment), и выбрать метод Корректировка цвета (Color Correction) на вкладке Согласование (Matching). Примечание.
Примечание.- Если для настройки цветов необходимо использовать ICC-профиль, используйте диалоговое окно Настройка цветов вручную (Manual Color Adjustment) для задания профиля.
- Черно-белая фотопечать (Black and White Photo Print)
-
Режим печати черно-белой фотопечати связан с функцией, которая выполняет конвертацию в монохромные данные при печати документа.
Установите этот флажок для печати цветного документа в черно-белом варианте. - Предварительный просмотр (Preview before printing)
-
Возможность просмотра результатов печати перед выполнением печати данных.
Установите этот флажок, чтобы открыть окно предварительного просмотра перед выполнением печати. Внимание!
Внимание!- Для использования программы предварительного просмотра Canon IJ XPS на компьютере должен быть установлен профиль Microsoft .NET Framework 4 Client Profile.
- По умолч. (Defaults)
-
Восстановление исходных значений для всех измененных параметров.
При нажатии этой кнопки происходит восстановление исходных значений (заводских настроек) для всех параметров на текущем экране.
Диалоговое окно Другое (Custom)
Задайте уровень качества и выберите необходимое качество печати.
- Качество
- Этот ползунок можно использовать для регулировки уровня качества печати.
-
 Внимание!
Внимание!- Некоторые уровни качества печати могут быть недоступны для выбора — это зависит от значения параметра Тип носителя (Media Type).
 Примечание.
Примечание.- Режимы качества печати Высокое (High), Стандарт (Standard) или Быстрая (Fast) связаны с ползунком. Поэтому при перемещении ползунка в левой части отображаются соответствующие качество и значение. Это аналогично выбору соответствующего переключателя для Качество печати (Print Quality) на вкладке Главная (Main).
Вкладка Настройка цветов (Color Adjustment)
Эта вкладка позволяет настраивать баланс цвета путем изменения параметров Голубой (Cyan), Малиновый (Magenta), Желтый (Yellow), Тон (Tone), Яркость (Brightness), Интенсивность (Intensity) и Контрастность (Contrast).
- Просмотр
-
Отображает результат настройки цветов.
Результат настройки каждого элемента влияет на цвет и яркость. Можно с легкостью проверить состояние настройки цветов, заменив изображение для предварительного просмотра изображением, близким к результатам печати при использовании настройки Тип образца (Sample Type). Примечание.
Примечание.- Если флажок Черно-белая фотопечать (Black and White Photo Print) установлен, изображения будут черно-белыми.
- Тип образца (Sample Type)
-
Выбор изображения для предварительного просмотра, отображаемого на вкладке Настройка цветов (Color Adjustment).
При необходимости выберите одно из изображений для предварительного просмотра Стандарт (Standard), Пейзаж (Landscape) или Графика (Graphics), которое наиболее близко к результатам печати. - Просмотр палитры цветов (View Color Pattern)
-
Отображает шаблон для проверки изменений цвета, вызванных настройкой цветов.
Установите этот флажок, если нужно отобразить изображение для предварительного просмотра с палитрой цветов. - Голубой (Cyan) / Малиновый (Magenta) / Желтый (Yellow)
-
Отрегулируйте насыщенность цветов Голубой (Cyan), Малиновый (Magenta) и Желтый (Yellow).
Перемещение регулятора вправо увеличивает насыщенность цвета, а перемещение регулятора влево — уменьшает.
Можно также непосредственно ввести значение, определяющее положение регулятора. Введите значение в диапазоне от –50 до 50.
Эта настройка изменяет относительное количество чернил каждого цвета, что приводит к изменению общего цветового баланса документа. Если нужно значительно изменить общий баланс цвета, используйте приложение. Используйте драйвер принтера только для незначительного изменения баланса цвета. Внимание!
Внимание!- Если на вкладке Главная (Main) выбран параметр Черно-белая фотопечать (Black and White Photo Print), параметры Голубой (Cyan), Малиновый (Magenta) и Желтый (Yellow) заблокированы и недоступны.
- Тон (Tone)
-
Установите оттенки цветов для монохромной печати.
В раскрывающемся меню можно также выбирать цвета для монохромного режима.- Холодный тон (Cool Tone)
- Этот параметр настраивает холодные оттенки серого (сине-черный) для цветовых тонов. Если выбрать этот параметр, для параметра X вводится значение -30, а для параметра Y — значение 0.
- Черно-белое (Black and White)
- Этот параметр настраивает нейтральные оттенки серого для цветовых тонов. Если выбрать этот параметр, для параметра X вводится значение 0, а для параметра Y — значение 0.
- Теплый тон (Warm Tone)
- Этот параметр настраивает теплые оттенки серого (коричнево-черный) для цветовых тонов. Если выбрать этот параметр, для параметра X вводится значение 30, а для параметра Y — значение 0.
- Другое (Custom)
-
Настроить цветовые тона можно с помощью горизонтальных и вертикальных регуляторов, проверяя цвета в центральной области настройки.
Настройте горизонтальные и вертикальные регуляторы, перетащив их влево/вправо или вверх/вниз соответственно.
Можно также настроить цветовые тона, щелкнув и перетащив центральную область настройки мышью.
Можно также непосредственно ввести значения, связанные с регуляторами. При вводе значений устанавливайте значения в диапазоне от -100 до 100 для параметра X и в диапазоне от -50 до 50 для параметра Y. Примечание.
Примечание.- Параметр Другое (Custom) нельзя выбрать, поскольку он автоматически отображается, когда настраиваемое значение вводится непосредственно.
- X, Y (значение настройки монохромных цветов)
-
При необходимости можно вручную настроить монохромные цвета.
Для настройки цветовых тонов введите значения непосредственно или щелкните стрелки вверх/вниз.
Можно также настроить цветовые тона, щелкнув и перетащив область настройки мышью.
Значение также связано с горизонтальным и вертикальным регуляторами.
При вводе значений устанавливайте значения в диапазоне от -100 до 100 для параметра X и в диапазоне от -50 до 50 для параметра Y.
Изображение в окне предварительного просмотра в левой части будет изменяться в соответствии с выбранным значением.
- Яркость (Brightness)
-
Выбор яркости печати.
Изменить степени чистого белого и чистого черного цветов нельзя. Однако можно изменить яркость цветов градаций, промежуточных между белым и черным. - Интенсивность (Intensity)
-
Настройка общей интенсивности печати.
Перемещение регулятора вправо увеличивает интенсивность, а перемещение регулятора влево — уменьшает.
Можно также непосредственно ввести значение, определяющее положение регулятора. Введите значение в диапазоне от –50 до 50. - Контрастность (Contrast)
-
Настройка контрастности между светлыми и темными оттенками на изображении для печати.
Перемещение регулятора вправо увеличивает контрастность, а перемещение этого регулятора влево — уменьшает.
Можно также непосредственно ввести значение, определяющее положение регулятора. Введите значение в диапазоне от –50 до 50. - Напечатать образец настройки цветов
-
При изменении баланса цвета, монохромных цветовых тонов или интенсивности/контрастности функция печати образца выполняет печать списка результатов настройки с указанием значений настройки.
Выберите эту функцию при печати образца в целях настройки цветов. - Параметры печати образца... (Pattern Print preferences...)
-
Проверьте Напечатать образец настройки цветов (Print a pattern for color adjustment), чтобы активировать эту кнопку.
Открывается Диалоговое окно Печать образца (Pattern Print), которое позволяет установить параметры печати образца.
Диалоговое окно Печать образца (Pattern Print)
Выполните настройку печати образцов в целях проверки баланса цвета, оттенков монохромной печати и интенсивности/контрастности документов.
- Параметры для настройки (Parameters to Adjust)
-
Выберите элемент для проверки путем печати образца.
- Голубой/Малиновый/Желтый (Cyan/Magenta/Yellow)
-
Печать образца для проверки баланса голубого/малинового/желтого цветов.
 Внимание!
Внимание!- Если установлен флажок Черно-белая фотопечать (Black and White Photo Print) на вкладке Главная (Main), параметр Голубой/Малиновый/Желтый (Cyan/Magenta/Yellow) не отображается.
- Тон X/Y (Tone X/Y)
-
Распечатайте образец, который позволяет проверять регулировку результатов для горизонтального (X) и вертикального (Y) направлений оттенков монохромной печати.
 Внимание!
Внимание!- Помните, если параметр Черно-белая фотопечать (Black and White Photo Print) не выбран, параметр Тон X/Y (Tone X/Y) перестает отображаться и не может быть установлен.
- Интенсивность/Контрастность (Intensity/Contrast)
- Печать образца для проверки баланса интенсивности/контрастности.
- Размер бумаги (Printer Paper Size)
-
Выбор размера бумаги, который будет использоваться при печати образца.
Этот параметр связан с параметром Размер бумаги (Printer Paper Size) на вкладке Страница (Page Setup). -
 Примечание.
Примечание.- В зависимости от размера бумаги, выбранного на вкладке Страница (Page Setup), могут быть недоступные для выбора размеры.
- Число экземпляров образца (Amount of Pattern Instances)
-
Настройка количества печатаемых образцов.
Можно выбрать значение Самый крупный (Largest), Крупный (Large) и Мелкий (Small). При выборе размера образца возможна печать образцов в следующем количестве: Примечание.
Примечание.- Значения Самый крупный (Largest) и Крупный (Large) нельзя выбрать, если установлены определенные размеры бумаги или выходные размеры бумаги.
- В области просмотра параметров на вкладке Главная (Main) отображается изображение, позволяющее проверить общий макет.
- Самый крупный (Largest)
-
Голубой/Малиновый/Желтый (Cyan/Magenta/Yellow) 37
Интенсивность/Контрастность (Intensity/Contrast) 49 - Крупный (Large)
-
Голубой/Малиновый/Желтый (Cyan/Magenta/Yellow) 19
Интенсивность/Контрастность (Intensity/Contrast) 25 - Мелкий (Small)
-
Голубой/Малиновый/Желтый (Cyan/Magenta/Yellow) 7
Интенсивность/Контрастность (Intensity/Contrast) 9
- Вариация цвета между экземплярами (Color Variation Between Instances)
-
Задание объема изменения цвета между соседними образцами.
Выберите значение Значительное (Large), Среднее (Medium) или Незначительное (Small). Значение Значительное (Large) обеспечивает максимальный объем изменений, а значение Незначительное (Small) — минимальный. Примечание.
Примечание.- При выборе значения Значительное (Large) размер приблизительно вдвое больше, чем при выборе значения Среднее (Medium), а при выборе значения Незначительное (Small) — примерно вдвое меньше, чем при выборе значения Среднее (Medium).
Вкладка Согласование (Matching)
Возможность выбора способа настройки цветов в соответствии с типом печатаемого документа.
- Корректировка цвета (Color Correction)
-
Возможность выбора значений Сопоставление драйвера (Driver Matching), ICM (Сопоставление профиля ICC (ICC Profile Matching)) или Нет (None) в соответствии с целью операции печати.
 Внимание!
Внимание!- Если на вкладке Главная (Main) установлен флажок Черно-белая фотопечать (Black and White Photo Print), параметр Корректировка цвета (Color Correction) заблокирован и недоступен.
- Сопоставление драйвера (Driver Matching)
- Используя режим Canon для цифровой фотопечати (Canon Digital Photo Color), можно печатать sRGB-данные с применением оттенков цветов, которые предпочитает большинство людей.
- ICM (Сопоставление профиля ICC (ICC Profile Matching))
-
Настройка цветов с помощью профиля ICC при выполнении печати.
Укажите профиль ввода, профиль принтера и метод рендеринга, которые нужно использовать. -
 Внимание!
Внимание!- Если приложение настроено таким образом, что функция ICM отключена, значение ICM (Сопоставление профиля ICC (ICC Profile Matching)) заблокировано для Корректировка цвета (Color Correction) и, возможно, принтер не сможет должным образом распечатать изображение.
- Нет (None)
- Отключение настройки цветов с помощью драйвера принтера.
- Профиль ввода (Input Profile)
-
Указание профиля ввода, используемого при выборе ICM (Сопоставление профиля ICC (ICC Profile Matching)) для функции Корректировка цвета (Color Correction).
- Стандарт (Standard)
- Используется стандартный профиль принтера (sRGB), который поддерживает цветовое пространство ICM. Это значение по умолчанию.
- Adobe RGB (1998)
-
Используется профиль Adobe RGB, который поддерживает более широкое цветовое пространство, чем sRGB.
 Внимание!
Внимание!- Adobe RGB (1998) не отображается, если профили ввода Adobe RGB не установлены.
- Профиль принтера (Printer Profile)
-
Указание профиля принтера, используемого при выборе ICM (Сопоставление профиля ICC (ICC Profile Matching)) для функции Корректировка цвета (Color Correction).
Как правило, выбрано значение Авто (Auto), но можно выбрать профиль принтера вручную. - Метод рендеринга (Rendering Intent)
-
Указание соответствующего метода, используемого при выборе ICM (Сопоставление профиля ICC (ICC Profile Matching)) для функции Корректировка цвета (Color Correction).
- Насыщенность (Saturation)
- Данный метод воспроизводит изображения еще более реалистично, чем метод Перцепционный (Perceptual).
- Перцепционный (Perceptual)
-
Эта функция позволяет эффективно печатать цветовое пространство, которое может воспроизводить принтер. Поскольку эта функция точно передает атрибуты данных, отображаемых на мониторе, выберите ее при печати изображений близко к качеству изображений, отображаемых на мониторе.
 Внимание!
Внимание!- При выборе параметра Перцепционный (Perceptual) для печати изображений компания Canon рекомендует настраивать монитор и свет окружающей среды следующим образом:
- Монитор
Цветовая температура: D50 (5000K)
Яркость: 120 кд/м2
Гамма: 2,2 - Свет окружающей среды
Флуоресцентный свет для оценки цвета D50 (цветовая температура 5000K, высокие свойства цветопередачи)
Яркость при просмотре напечатанного материала: 500 лк ± 125 лк
- Монитор
- При выборе параметра Перцепционный (Perceptual) для печати изображений компания Canon рекомендует настраивать монитор и свет окружающей среды следующим образом:
- Относительный колориметрический (Relative Colorimetric)
-
Когда изображение преобразуется в цветовое пространство принтера, этот метод конвертирует изображение таким образом, что воспроизводимые цвета становятся максимально приближены к общей цветовой области. Выберите данный метод для печати изображения с цветовыми данными, близкими к оригинальной цветовой палитре.
Белые участки остаются белыми как бумага, на которой выполняется печать (цвет фона). - Абсолютный колориметрический (Absolute Colorimetric)
-
В этом методе для преобразования данных изображений используются определения белых участков во входных и выходных ICC-профилях.
Несмотря на изменение цвета и цветового баланса белых пятен можно не получить необходимых итоговых результатов из-за сочетания профилей.
 Внимание!
Внимание!- В зависимости от типа носителя можно получить одинаковые результаты печати, даже при изменении настройки Метод рендеринга (Rendering Intent).
 Примечание.
Примечание.
- В драйвере принтера XPS вместо ICM используется Сопоставление профиля ICC (ICC Profile Matching).
См. также
- Установка уровня «Качество печати» (Другое)
- Настройка цветового баланса
- Настройка яркости
- Настройка интенсивности
- Настройка контрастности
- Настройка баланса цветов с использованием примерных образцов (драйвер принтера)
- Настройка интенсивности/контраста с использованием примерных образцов (драйвер принтера)
- Указание режима корректировки цвета
- Настройка цветов с помощью драйвера принтера
- Печать с использованием ICC-профилей
- Печать цветного документа в черно-белом варианте
- Просмотр на экране подготовленного к печати материала

