Печать с использованием ICC-профилей
Если для графических данных указан входной ICC-профиль, то при печати можно эффективно использовать цветовое пространство (Adobe RGB или sRGB) этих данных.
Порядок действий по настройке драйвера принтера меняется в зависимости от используемой для печати прикладной программы.
Укажите ICC-профиль из прикладной программы, которая позволяет это делать, и распечатайте данные
Когда выполняется печать исправленного и отредактированного изображения из приложения Adobe Photoshop, Canon Digital Photo Professional или другого программного обеспечения, которое позволяет указать входной ICC-профиль и ICC-профиль печати, можно печатать изображения, эффективно используя цветовое пространство входного ICC-профиля, указанного в данных изображения.
Чтобы использовать данный метод печати, пользуйтесь приложением, чтобы выбрать настройки управления цветом и указать входной ICC-профиль и ICC-профиль печати в данных изображения.
Даже если используется ICC-профиль печати, созданный для определенного вида бумаги Canon, убедитесь, что в приложении выбраны нужные элементы управления цветом.
Более подробные инструкции см. в руководстве пользователя используемой прикладной программы.
Откройте окно настройки драйвера принтера.
Выберите настройку цветов вручную
На вкладке Главная (Main) выберите значение Вручную (Manual) для параметра Цвет/интенсивность (Color/Intensity) и нажмите кнопку Задать... (Set...).
Откроется диалоговое окно Настройка цветов вручную (Manual Color Adjustment).Выберите корректировку цвета.
Перейдите на вкладку Согласование (Matching) и выберите Нет (None) для параметра Корректировка цвета (Color Correction).
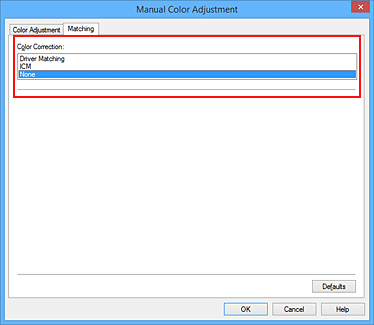
Выполните настройку других пунктов.
При необходимости перейдите на вкладку Настройка цветов (Color Adjustment) и настройте баланс цветов (Голубой (Cyan), Малиновый (Magenta), Желтый (Yellow)), а также задайте параметры Яркость (Brightness), Интенсивность (Intensity) и Контрастность (Contrast), после чего нажмите кнопку OK.
Завершите настройку.
Щелкните OK на вкладке Главная (Main).
При выполнении печати принтер будет использовать цветовое пространство графических данных.
Перед печатью задайте ICC-профиль с помощью драйвера принтера
Когда печать выполняется из приложения, которое не позволяет идентифицировать ICC-профили и указывать их, принтер печатает с использованием цветового пространства, указанном во входном ICC-профиле (sRGB), содержащемся в данных. Когда печатаются данные Adobe RGB, их можно напечатать с использованием цветового пространства Adobe RGB, даже если прикладная программа не поддерживает Adobe RGB.
Откройте окно настройки драйвера принтера.
Выберите настройку цветов вручную
На вкладке Главная (Main) выберите значение Вручную (Manual) для параметра Цвет/интенсивность (Color/Intensity) и нажмите кнопку Задать... (Set...).
Откроется диалоговое окно Настройка цветов вручную (Manual Color Adjustment).Выберите корректировку цвета.
Перейдите на вкладку Согласование (Matching) и выберите значение ICM (Сопоставление профиля ICC (ICC Profile Matching)) для параметра Корректировка цвета (Color Correction).
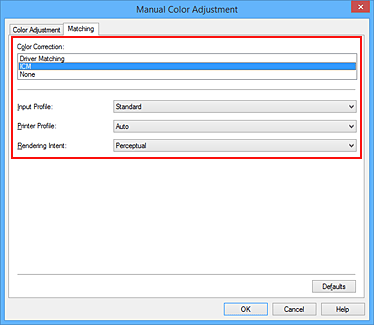
Выберите профиль ввода.
Выберите значение параметра Профиль ввода (Input Profile), которое соответствует цветовому пространству графических данных.
Для sRGB-данных или данных без ICC-профиля ввода
Выберите значение Стандарт (Standard).Для данных Adobe RGB:
Выберите значение Adobe RGB (1998).
 Внимание!
Внимание!- Если профиль ввода указывается приложением, настройка профиля ввода в драйвере принтера становится недействительной.
- Adobe RGB (1998) не отображается, если профили ввода Adobe RGB не установлены.
Выбор профиля принтера
Выберите Профиль принтера (Printer Profile).
Установка профиля принтера автоматически
Выберите Авто (Auto).Установка профиля принтера вручную
Выберите профиль принтера, соответствующий используемому типу носителя.
Выберите метод рендеринга.
Выберите метод настройки цветов в Метод рендеринга (Rendering Intent).
Насыщенность (Saturation)
Данный метод воспроизводит изображения еще более реалистично, чем метод Перцепционный (Perceptual).Перцепционный (Perceptual)
Эта функция позволяет эффективно печатать цветовое пространство, которое может воспроизводить принтер. Поскольку эта функция точно передает атрибуты данных, отображаемых на мониторе, выберите ее при печати изображений близко к качеству изображений, отображаемых на мониторе. Внимание!
Внимание!- При выборе параметра Перцепционный (Perceptual) для печати изображений компания Canon рекомендует настраивать монитор и свет окружающей среды следующим образом:
- Монитор
Цветовая температура: D50 (5000K)
Яркость: 120 кд/м2
Гамма: 2,2 - Свет окружающей среды
Флуоресцентный свет для оценки цвета D50 (цветовая температура 5000K, высокие свойства цветопередачи)
Яркость при просмотре напечатанного материала: 500 лк ± 125 лк
- Монитор
- При выборе параметра Перцепционный (Perceptual) для печати изображений компания Canon рекомендует настраивать монитор и свет окружающей среды следующим образом:
Относительный колориметрический (Relative Colorimetric)
Когда изображение преобразуется в цветовое пространство принтера, этот метод конвертирует изображение таким образом, что воспроизводимые цвета становятся максимально приближены к общей цветовой области. Выберите данный метод для печати изображения с цветовыми данными, близкими к оригинальной цветовой палитре.
Белые участки остаются белыми как бумага, на которой выполняется печать (цвет фона).Абсолютный колориметрический (Absolute Colorimetric)
В этом методе для преобразования данных изображений используются определения белых участков во входных и выходных ICC-профилях.
Несмотря на изменение цвета и цветового баланса белых пятен можно не получить необходимых итоговых результатов из-за сочетания профилей.
 Внимание!
Внимание!- В зависимости от типа носителя можно получить одинаковые результаты печати, даже при изменении настройки Метод рендеринга (Rendering Intent).
- При работе в операционных системах Windows XP SP2 или Windows XP SP3 данная функция недоступна.
Выполните настройку других пунктов.
При необходимости перейдите на вкладку Настройка цветов (Color Adjustment) и задайте параметры Голубой (Cyan), Малиновый (Magenta), Желтый (Yellow), Яркость (Brightness), Интенсивность (Intensity) и Контрастность (Contrast), после чего щелкните OK.
Завершите настройку.
Щелкните OK на вкладке Главная (Main).
При выполнении печати принтер будет использовать цветовое пространство графических данных.



