Kirkaslakka-asetusten muuttaminen
Kun käytät kirkaslakkatoimintoa, tulostin lisää värikylläisyyden optimoivaa (CO) mustetta tulostettavaan pintaan, ja voit säätää tulosteen kiiltävyystasoa.
Voit myös luoda alueet, joihin haluat käyttää kirkaslakkaa, ja tallentaa aluetiedot muotoiluksi. Kun kirkaslakkaus tehdään muotoilun avulla, voit tehdä koristeellisia tehosteita, jotka korostavat tiettyjä merkkejä ja kuvioita.
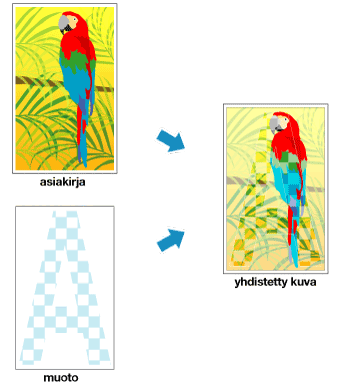
Tässä osassa kerrotaan, miten kirkaslakka-asetuksia muutetaan.
Määritä kirkaslakka-alue
Valitse Kirkaslakka (Clear Coating)-välilehden Kirkaslakka-alue (Clear Coating Area)-asetukseksi Automaattinen (Auto), Kokonaan (Overall) tai Mukautettu (Custom) käyttötarkoituksen mukaan.
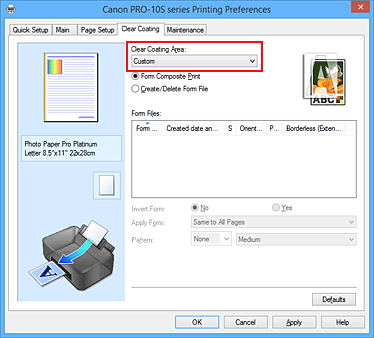
- Autom. (Auto)
-
Tulostin määrittää automaattisesti, käytetäänkö kirkaslakkaa ja mille alueille kirkaslakkaa käytetään.
Värikylläisyyden optimoijan (CO) musteen kulutusta voi mahdollisesti vähentää ja tulostusnopeutta kiihdyttää. - Kokonaan (Overall)
-
Tulostin käyttää kirkaslakkaa koko tulostusalueeseen.
Jos Automaattinen (Auto)-asetuksen valitseminen ei tuota tyydyttäviä kirkaslakkatehosteita, Kokonaan (Overall)-asetuksen valitseminen saattaa parantaa tuloksia. - Mukautettu (Custom)
-
Määritä kirkaslakka-alueet muotoilun avulla.
Valitse tämä vaihtoehto, kun olet luomassa tai poistamassa muotoilua.
Jos valitset Automaattinen (Auto) tai Kokonaan (Overall), siirry vaiheeseen 5.
Jos valitset Mukautettu (Custom), jatka seuraavaan vaiheeseen.
 Tärkeää
Tärkeää- Tarkista Pika-asetukset (Quick Setup)- tai Päävalikko (Main)-välilehdessä Tulostusmateriaali (Media Type)-asetus. Jos tulostusmateriaaliksi on valittu muu kuin Photo Paper Plus Glossy II, Photo Paper Pro Platinum, Photo Paper Pro Luster, Photo Paper Plus Semi-gloss, Muu Glossy-paperi (leveä marg.) (Other Glossy Paper (Wide Margins)) tai Muu Glossy-paperi (Other Glossy Paper), et voi valita Kokonaan (Overall)- tai Mukautettu (Custom)-asetusta.
- Pika-asetukset (Quick Setup)- tai Päävalikko (Main)-välilehdessä valitun tulostuslaadun mukaan Mukautettu (Custom)-asetusta ei välttämättä voi valita.
- Jos Kokonaan (Overall)-asetus on valittuna ja tulostusmateriaaliksi vaihdetaan materiaali, jonka kanssa Kokonaan (Overall)-asetusta ei voi käyttää, kirkaslakka-alueen asetukseksi vaihdetaan Automaattinen (Auto).
- Jos Mukautettu (Custom)-asetus on valittuna ja tulostusmateriaaliksi tai tulostuslaaduksi vaihdetaan asetus, joka ei tue yhdistettyä muotoilutulostusta tai muotoilutiedoston luomista, kirkaslakka-alueen asetukseksi vaihdetaan Automaattinen (Auto).
Valitse muotoilutiedosto
Valitse Yhdistetty muotoilutulostus (Form Composite Print) ja valitse sitten Muotoilutiedostot (Form Files)-alueelta käytettävä muotoilutiedosto.
Valitun muotoilun valkoisista alueista tulee kirkaslakka-alueita. Kirkaslakkaa ei käytetä muihin kuin valkoisiin alueisiin. Huomautus
Huomautus- Luo muotoilutiedostot -toiminto on suoritettava, ennen kuin muotoilutiedostot näkyvät muotoilutiedostojen luettelossa.
- Voit muuttaa näytettyjen muotoilutiedostojen järjestystä napsauttamalla luettelon otsikkoa.
Määritä muotoilun yksityiskohdat
Määritä tarvittaessa seuraavat asetukset.
- Käännä muotoilu päinvastaiseksi (Invert Form)
- Voit vaihtaa kirkaslakka-alueet päinvastaisiksi.
- Käytä muotoilua (Apply Form)
-
Valitse, miten muotoilua käytetään asiakirjan sivuissa.
Jos haluat käyttää valitun muotoilun ensimmäistä sivua koko asiakirjassa, valitse Sama kaikille sivuille (Same to All Pages).
Jos haluat, että asiakirja vastaa muotoilua ensimmäiseltä sivulta lähtien, valitse Yksittäinen sivu (Individual Page). - Kuvio (Pattern)
-
Valitse luettelosta kuvion tyyppi ja koko.
Kuviota käytetään alueisiin, joihin ei käytetä kirkaslakkaa.
Suorita asetusten määritys loppuun
Valitse OK.
Kun tulostus käynnistetään, määritetty kirkaslakkatehoste lisätään tulostettavaan asiakirjaan.
 Tärkeää
Tärkeää
- Kirkaslakan koristeelliset tehosteet voivat heikentyä käytettävän asiakirjan mukaan.
- Mustavalkoinen valokuvatulost. (Black and White Photo Print)-asetuksen valitseminen Pika-asetukset (Quick Setup)- tai Päävalikko (Main)-välilehdestä voi heikentää kirkaslakan koristeellisia tehosteita.


