Sivun asetukset-välilehden kuvaus
Sivun asetukset (Page Setup)-välilehdessä voit määrittää, kuinka asiakirja asetellaan sivulle. Tässä välilehdessä voit myös asettaa kopioiden määrän ja tulostusjärjestyksen. Jos asiakirjan luomiseen käyttämässäsi sovelluksessa on samanlainen toiminto, tee asetukset sovelluksessa.
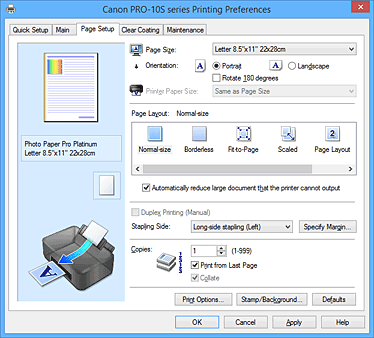
- Asetusten esikatselu
-
Paperia esittävästä kuvasta näkyy, kuinka alkuperäinen asiakirja asetellaan arkille.
Se antaa yleiskuvan asettelusta.
Tulostinta esittävästä kuvasta näkyy, kuinka paperi asetetaan niin, että se vastaa tulostinajurin asetuksia.
Tarkista kuvasta, että tulostimen asetukset ovat oikein, ennen kuin aloitat tulostuksen. - Sivukoko (Page Size)
-
Valitsee sivukoon.
Varmista, että valitset saman sivukoon kuin sovelluksessa.
Jos valitset Mukautettu... (Custom...), Mukautettu paperikoko (Custom Paper Size) -valintaikkuna avautuu ja voit määrittää paperikoon pysty- ja vaakamitat.
- Suunta (Orientation)
-
Valitsee tulostussuunnan.
Jos asiakirjan luomiseen käyttämässäsi sovelluksessa on samanlainen toiminto, valitse sama suunta kuin sovelluksessa.- Pysty (Portrait)
- Tulostaa asiakirjan niin, että sen ylä- ja alareunat ovat samansuuntaisesti paperin syöttösuunnan kanssa. Tämä on oletusasetus.
- Vaaka (Landscape)
-
Tulostaa asiakirjan kääntämällä sitä 90 astetta suhteessa paperin syöttösuuntaan.
Voit muuttaa kääntösuuntaa siirtymällä Ylläpito (Maintenance)-välilehteen, avaamalla Mukautetut asetukset (Custom Settings) -valintaikkunan ja merkitsemällä Käännä 90 astetta vasempaan, kun suunta on [Vaaka] (Rotate 90 degrees left when orientation is [Landscape]) -valintaruudun.
Jos haluat, että asiakirjaa käännetään tulostettaessa 90 astetta vasemmalle, merkitse Käännä 90 astetta vasempaan, kun suunta on [Vaaka] (Rotate 90 degrees left when orientation is [Landscape]) -valintaruutu.
- Käännä 180 astetta (Rotate 180 degrees)
-
Tulostaa asiakirjan kääntämällä sitä 180 astetta suhteessa paperin syöttösuuntaan.
Toisessa sovelluksessa asetettu tulostusalueen leveys ja laajennuksen määrä käännetään vastakkaisiksi pysty- ja vaakasuunnassa. - Tulostimen paperikoko (Printer Paper Size)
-
Valitsee tulostimeen lisätyn paperin koon.
Normaalikokoisen tulostuksen oletusasetus on Sama kuin sivukoko (Same as Page Size).
Voit valita tulostimen paperikoon, kun valitset kohdan Sivun asettelu (Page Layout) asetukseksi Sovita sivulle (Fit-to-Page), Skaalattu (Scaled), Sivun asettelutapa (Page Layout), Monelle arkille/juliste (Tiling/Poster) tai Vihko (Booklet).
Jos valitset Sivukoko (Page Size)-asetusta pienemmän paperikoon, asiakirjan kokoa pienennetään. Jos valitset suuremman paperikoon, asiakirjan kokoa suurennetaan.
Jos valitset Mukautettu... (Custom...), Mukautettu paperikoko (Custom Paper Size) -valintaikkuna avautuu ja voit määrittää paperikoon pysty- ja vaakamitat.
- Sivun asettelu (Page Layout)
-
Valitsee tulostettavan asiakirjan koon ja tulostustyypin.
- Normaalikokoinen (Normal-size)
-
Tämä on tavallinen tulostustapa. Valitse tämä, kun et määritä sivun asettelutapaa.
- Pienennä automaattisesti suuri asiakirja, jota tulostin ei voi tulostaa (Automatically reduce large document that the printer cannot output)
-
Jos tulostin ei voi tulostaa asiakirjassa käytettyä paperikokoa, tulostin voi pienentää asiakirjan kokoa automaattisesti tulostuksen aikana.
Pienennä asiakirjan kokoa tulostuksen aikana merkitsemällä tämä valintaruutu.
- Reunaton (Borderless)
-
Valitsee, tulostetaanko koko sivulle ilman reunuksia vai tulostetaanko sivu reunusten kanssa.
Reunattomassa tulostuksessa alkuperäisiä asiakirjoja suurennetaan niin, että ne ulottuvat hieman paperin ulkopuolelle. Tällöin paperille voidaan tulostaa ilman reunuksia (marginaaleja).
Voit säätää reunattomassa tulostuksessa paperin ulkopuolelle jäävän alueen kokoa Laajennuksen määrä (Amount of Extension) -asetuksella.- Laajennuksen määrä (Amount of Extension)
-
Säätää reunattomassa tulostuksessa paperin ulkopuolelle jäävän alueen kokoa.
Voit lisätä laajennuksen määrää vetämällä liukusäädintä oikealle, ja tällöin voit käyttää reunatonta tulostusta ongelmitta.
Voit vähentää laajennuksen määrää vetämällä säädintä vasemmalle, jolloin asiakirjan tulostettava alue laajenee.
- Sovita sivulle (Fit-to-Page)
- Tämän toiminnon avulla voit automaattisesti suurentaa tai pienentää asiakirjoja niin, että ne sovitetaan tulostimeen lisätyn paperin kokoon muuttamatta käyttämässäsi sovelluksessa tehtyjä paperikokoasetuksia.
- Skaalattu (Scaled)
-
Asiakirjoja voidaan suurentaa tai pienentää tulostamista varten.
Määritä koko kohdassa Tulostimen paperikoko (Printer Paper Size) tai anna skaalaussuhde Skaalaus (Scaling)-ruudussa.- Skaalaus (Scaling)
- Määrittää tulostettavan asiakirjan suurennus- tai pienennyssuhteen.
- Sivun asettelu (Page Layout)
-
Yhdelle arkille voidaan tulostaa useita sivuja.
- Määritä... (Specify...)
-
Avaa Sivun asettelutapa -tulostus (Page Layout Printing) -valintaikkuna.
Tee sivun asettelutapa -tulostuksen asetukset napsauttamalla tätä painiketta.
- Monelle arkille/juliste (Tiling/Poster)
-
Tämän toiminnon avulla voit suurentaa kuvaa ja jakaa suurennetut osat siten, että ne tulostetaan erillisille sivuille. Voit myös liimata arkit yhteen, jos haluat luoda julisteen kaltaisen suurikokoisen tulosteen.
- Määritä... (Specify...)
-
Avaa Monelle arkille/Julistetulostus (Tiling/Poster Printing) -valintaikkuna.
Tee monelle arkille tulostuksen / julistetulostuksen asetukset napsauttamalla tätä painiketta.
- Vihko (Booklet)
-
Vihkotulostustoiminnolla voidaan tulostaa vihkoja. Tiedot tulostuvat paperin molemmille puolille. Tällaisen tulostustavan ansiosta sivut voidaan lajitella selkeästi numerojärjestykseen, kun arkit taitetaan ja nidotaan keskeltä.
- Määritä... (Specify...)
-
Avaa Vihkotulostus (Booklet Printing)-valintaikkuna.
Tee vihkotulostuksen asetukset napsauttamalla tätä painiketta.
- Kaksipuolinen tulostus (Manuaalinen) (Duplex Printing (Manual))
-
Valitse, tulostetaanko asiakirja manuaalisesti paperin molemmille puolille vai toiselle puolelle.
Merkitse tämä valintaruutu, jos haluat tulostaa asiakirjan paperin molemmille puolille.
Tämä toiminto on käytettävissä vain, kun kohdan Tulostusmateriaali (Media Type) asetukseksi on valittu Tavallinen paperi (Plain Paper) ja joko Normaalikokoinen (Normal-size), Sovita sivulle (Fit-to-Page), Skaalattu (Scaled) tai Sivun asettelutapa (Page Layout) on valittu. - Nidottu reuna (Stapling Side)
-
Valitsee nidontamarginaalin sijaintipaikan.
Tulostin analysoi Suunta (Orientation)- ja Sivun asettelu (Page Layout) -asetukset ja valitsee automaattisesti parhaan kohdan nidontamarginaalille. Voit muuttaa asetusta merkitsemällä kohdan Nidottu reuna (Stapling Side) ja valitsemalla luettelosta jonkin asetuksen. - Määritä reunus... (Specify Margin...)
-
Avaa Määritä reunus (Specify Margin) -valintaikkuna.
Voit määrittää reunuksen leveyden. - Kopioita (Copies)
-
Määrittää tulostettavien kopioiden määrän. Voit määrittää arvoksi 1–999.
 Tärkeää
Tärkeää- Jos asiakirjan luomiseen käyttämässäsi sovelluksessa on samanlainen toiminto, määritä kopioiden määrä kyseisessä sovelluksessa sen sijaan, että määrittäisit sen täällä.
- Tulosta viimeisestä sivusta (Print from Last Page)
-
Merkitse tämä valintaruutu, kun haluat tulostaa viimeisestä sivusta alkaen. Tällä tavoin sivuja ei tarvitse järjestää oikeaan järjestykseen tulostamisen jälkeen.
Poista merkintä tästä valintaruudusta, jos haluat tulostaa asiakirjan tavallisessa järjestyksessä eli ensimmäisestä sivusta alkaen. - Lajittele (Collate)
-
Merkitse tämä valintaruutu, jos tulostat useita kopioita ja haluat pitää kunkin kopion sivut yhdessä.
Poista merkintä tästä valintaruudusta, jos haluat tulostaa kaikki sivunumeroltaan samat sivut yhdessä. -
 Tärkeää
Tärkeää- Jos sovellusohjelmassa, jonka avulla loit asiakirjan, on sama toiminto, aseta tulostinajurin asetukset ensisijaisiksi. Jos tulostuslaatu kuitenkin on epätyydyttävä, määritä toiminnon asetukset sovellusohjelmassa. Jos määrität kopiomäärän ja tulostusjärjestyksen sekä sovelluksessa että tässä tulostinajurissa, kopiomäärä saatetaan kertoa molempien asetusten perusteella tai määritetty tulostusjärjestys ei välttämättä toimi.
- Tulostuksen asetukset... (Print Options...)
-
Avaa Tulostuksen asetukset (Print Options) -valintaikkuna.
Muuttaa sovelluksista lähetettyjen tulostustietojen tulostinajurin asetuksia. - Leima/Tausta... (Stamp/Background...) (Leima... (Stamp...))
-
Avaa Leima/Tausta (Stamp/Background) (Leima (Stamp)) -valintaikkunan.
Leima (Stamp) -toiminnolla voit tulostaa leimatekstin tai bittikartan asiakirjan tietojen päälle tai alle. Voit tulostaa myös päivämäärän, kellonajan ja käyttäjänimen. Tausta (Background) -toiminnolla voit tulostaa heikosti näkyvän kuvan asiakirjan taustalle. Huomautus
Huomautus- XPS-tulostinajurin kanssa Leima/Tausta... (Stamp/Background...) -painikkeen tilalla on Leima... (Stamp...) -painike ja vain leimatoimintoa voi käyttää.
Leima (Stamp) ja Tausta (Background) eivät välttämättä ole käytettävissä tulostinajurin tyypistä ja käyttöympäristöstä riippuen.
Mukautettu paperikoko (Custom Paper Size) -valintaikkuna
Tässä valintaikkunassa voit määrittää mukautetun paperikoon (leveys ja korkeus).
- Yksiköt (Units)
- Valitse käyttäjän määrittämän paperikoon mittayksikkö.
- Paperikoko (Paper Size)
- Määrittää mukautetun paperikoon Leveys (Width)- ja Korkeus (Height)-asetukset. Mittayksikköinä käytetään kohdassa Yksiköt (Units) määritettyjä yksiköitä.
Sivun asettelutapa -tulostus (Page Layout Printing) -valintaikkuna
Tässä valintaikkunassa voit valita, kuinka monta asiakirjan sivua asetellaan yhdelle arkille. Lisäksi voit asettaa sivujen järjestyksen ja valita, tulostetaanko asiakirjan sivujen ympärille reunaviiva.
Tässä valintaikkunassa tehdyt asetukset voidaan vahvistaa tulostinajurin asetusten esikatselussa.
- Esikatselukuvake
-
Näyttää Sivun asettelutapa -tulostus (Page Layout Printing) -valintaikkunassa tehdyt asetukset.
Voit tarkistaa ennen tulostusta, miltä tulostettu asiakirja näyttää. - Sivut (Pages)
- Määrittää yhdelle arkille sovitettavien sivujen määrän.
- Sivujärjestys (Page Order)
- Määrittää arkille tulostettavan asiakirjan suunnan.
- Sivun raja (Page Border)
-
Tulostaa reunaviivan asiakirjan kunkin sivun ympärille.
Tulosta reunaviiva merkitsemällä tämä valintaruutu.
Monelle arkille/Julistetulostus (Tiling/Poster Printing) -valintaikkuna
Tässä valintaikkunassa voit valita tulostettavan kuvan koon. Voit myös tehdä julisteen sivujen yhteenliittämistä helpottavien leikkausviivojen ja liittämismerkkien asetukset.
Tässä valintaikkunassa tehdyt asetukset voidaan vahvistaa tulostinajurin asetusten esikatselussa.
- Esikatselukuvake
-
Näyttää Monelle arkille/Julistetulostus (Tiling/Poster Printing) -valintaikkunan asetukset.
Voit tarkistaa, miltä tulostettu asiakirja näyttää. - Kuvien välit (Image Divisions)
-
Valitse välien lukumäärä (pysty x vaaka).
Tulostukseen käytettävien arkkien määrä kasvaa välien lukumäärän kasvaessa. Jos haluat luoda julisteen liittämällä sivuja yhteen, voit luoda suuremman julisteen lisäämällä välien lukumäärää. - Tulosta "Leikkaa/liitä" marginaaleihin (Print "Cut/Paste" in margins)
-
Määrittää, tulostetaanko reunuksiin sanat "Leikkaa" ja "Liitä". Sanoista on apua, kun sivut liitetään yhteen julisteeksi.
Tulosta sanat merkitsemällä tämä valintaruutu. Huomautus
Huomautus- Tämä toiminto ei välttämättä ole käytettävissä tulostinajurin tyypistä ja käyttöympäristöstä riippuen.
- Tulosta "Leikkaa/liitä" -viivat marginaaleihin (Print "Cut/Paste" lines in margins)
-
Määrittää, tulostetaanko sivuille leikkausviivat, joista on apua, kun sivut liitetään yhteen julisteeksi.
Tulosta leikkausviivat merkitsemällä tämä valintaruutu. - Tulostusalue (Print page range)
-
Määrittää tulostusalueen. Valitse normaalitilanteessa Kaikki (All).
Määritä tietty sivu tai alue valitsemalla Sivut (Pages). Huomautus
Huomautus- Jos osa sivuista on tulostettu väärin, napsauta Sivun asetukset (Page Setup)-välilehden asetusten esikatselussa niitä sivuja, joita ei tarvitse tulostaa uudelleen. Tällä kertaa tulostetaan vain näytetyt sivut.
Vihkotulostus (Booklet Printing)-valintaikkuna
Tässä valintaikkunassa voit asettaa, kuinka asiakirja sidotaan vihkoksi. Tässä valintaikkunassa voit myös määrittää, tulostetaanko asiakirja vain yhdelle puolelle arkkia ja tulostetaanko sivujen rajat.
Tässä valintaikkunassa tehdyt asetukset voidaan vahvistaa tulostinajurin asetusten esikatselussa.
- Esikatselukuvake
-
Näyttää Vihkotulostus (Booklet Printing)-valintaikkunassa tehdyt asetukset.
Voit tarkistaa, miltä vihkoksi tulostettu asiakirja näyttää. - Nidontamarginaali (Margin for stapling)
- Määrittää, mikä vihkon reunoista nidotaan.
- Lisää tyhjä sivu (Insert blank page)
-
Valitsee, tulostetaanko asiakirja vihkon toiselle vai molemmille puolille.
Voit tulostaa asiakirjan vihkon toiselle puolelle merkitsemällä tämän valintaruudun. Valitse tyhjäksi jätettävä sivu luettelosta. - Reunus (Margin)
-
Määrittää nidontamarginaalin leveyden.
Nidontamarginaaliksi tulee arkin keskilinjasta määritetty leveys. - Sivun raja (Page Border)
-
Tulostaa reunaviivan asiakirjan kunkin sivun ympärille.
Tulosta reunaviiva merkitsemällä tämä valintaruutu.
Määritä reunus (Specify Margin) -valintaikkuna
Tässä valintaikkunassa voit määrittää nidottavan puolen reunuksen leveyden. Jos asiakirja ei mahdu sivulle, asiakirjaa pienennetään tulostettaessa.
- Reunus (Margin)
-
Määrittää nidontamarginaalin leveyden.
Nidontamarginaaliksi tulee kohdassa Nidottu reuna (Stapling Side) asetetun puolen leveys.
Tulostuksen asetukset (Print Options) -valintaikkuna
Muuttaa tulostimeen lähetettyjä tulostustietoja.
Tämä toiminto ei välttämättä ole käytettävissä tulostinajurin tyypistä ja käyttöympäristöstä riippuen.
- Poista tarvittava ICM käytöstä sovellusohjelmistosta (Disable ICM required from the application software)
-
Poistaa tarvittavan ICM-toiminnon käytöstä sovellusohjelmistosta.
Jos sovellusohjelmisto käyttää Windows ICM-toimintoa tietojen tulostamiseen, tulosteissa saattaa esiintyä värivirheitä tai tulostusnopeus voi hidastua. Jos tällaisia ongelmia esiintyy, tämän valintaruudun merkitseminen voi ratkaista ne. Tärkeää
Tärkeää- Pidä tämä valintaruutu tyhjänä normaaliolosuhteissa.
- Tämä toiminto ei toimi, jos Manuaalinen värien säätö (Manual Color Adjustment) -valintaikkunan Sovitus (Matching)-välilehden Värinkorjaus (Color Correction)-asetukseksi on valittu ICM.
 Huomautus
Huomautus- Poista tarvittava ICM käytöstä sovellusohjelmistosta (Disable ICM required from the application software) -välilehteä ei voi käyttää XPS-tulostinajurin kanssa.
- Ota sovellusohjelman väriprofiiliasetus pois käytöstä (Disable the color profile setting of the application software)
-
Tämän valintaruudun merkitseminen ottaa sovellusohjelmassa asetetut väriprofiilitiedot pois käytöstä.
Kun sovellusohjelmassa asetetut väriprofiilitiedot lähetetään tulostinajuriin, tulosteissa saattaa esiintyä värivirheitä. Jos näin käy, tämän valintaruudun merkitseminen voi ratkaista ongelman. Tärkeää
Tärkeää- Vaikka tämä valintaruutu olisi merkitty, vain jotkin väriprofiilitiedot otetaan pois käytöstä ja väriprofiilia voi edelleen käyttää tulostamiseen.
- Pidä tämä valintaruutu tyhjänä normaaliolosuhteissa.
- Ota sovellusohjelman paperilähdeasetus pois käytöstä (Disable the paper source setting of the application software)
-
Poistaa käytöstä sovelluksen asettaman paperin syöttötavan.
Osa sovelluksista, esimerkiksi Microsoft Word, voi tulostaa tiedot käyttämällä syöttötapaa, joka eroaa tulostinajurin asetuksista. Valitse tässä tapauksessa tämä toiminto. Tärkeää
Tärkeää- Kun tämä toiminto on käytössä, paperin syöttötapaa ei normaalisti voi muuttaa Canon IJ -esikatselusta.
Jos käytössä on XPS-tulostinajuri, voit muuttaa paperin syöttötapaa Canon IJ XPS -esikatselusta.
- Kun tämä toiminto on käytössä, paperin syöttötapaa ei normaalisti voi muuttaa Canon IJ -esikatselusta.
- Pura papereiden ryhmitys (Ungroup Papers)
-
Asettaa Tulostusmateriaali (Media Type)-, Sivukoko (Page Size)- ja Tulostimen paperikoko (Printer Paper Size) -asetusten näyttötavan.
Voit näyttää nämä kohdat erillään toisistaan valitsemalla tämän valintaruudun.
Voit näyttää kohdat yhdessä poistamalla merkinnän tästä valintaruudusta. - Älä salli sovelluksen pakata tulostettavaa tietoa (Do not allow application software to compress print data)
-
Estää sovelluksen tulostustietojen pakkaamisen.
Jos tulosteesta puuttuu kuvia tai siinä esiintyy värivirheitä, tämän valintaruudun merkitseminen voi auttaa. Tärkeää
Tärkeää- Pidä tämä valintaruutu tyhjänä normaaliolosuhteissa.
 Huomautus
Huomautus- Älä salli sovelluksen pakata tulostettavaa tietoa (Do not allow application software to compress print data) -välilehteä ei voi käyttää XPS-tulostinajurin kanssa.
- Tulosta sivukohtaisten tulostustietojen luomisen jälkeen (Print after creating print data by page)
-
Tulostustietojen yksikköinä käytetään sivuja ja tulostaminen alkaa, kun yksi sivu tulostustietoja on käsitelty.
Jos tulostetussa asiakirjassa esiintyy virheitä, esimerkiksi raitoja, tämän valintaruudun merkitseminen voi parantaa tuloksia. Tärkeää
Tärkeää- Pidä tämä valintaruutu tyhjänä normaaliolosuhteissa.
- Skaalaa kuvat käyttämällä lähimmän naapurin interpolointia (Scale images using nearest-neighbor interpolation)
-
Jos kuvaa on tarkoitus suurentaa tai pienentää tulostettaessa, tulostin suurentaa tai pienentää kuvan interpoloimalla.
Jos tulostetun asiakirjan kuvat eivät ole tarkkoja, tämän valintaruudun merkitseminen voi parantaa tuloksia. Tärkeää
Tärkeää- Pidä tämä valintaruutu tyhjänä normaaliolosuhteissa.
 Huomautus
Huomautus- Skaalaa kuvat käyttämällä lähimmän naapurin interpolointia (Scale images using nearest-neighbor interpolation) -asetusta voi käyttää ainoastaan XPS-tulostinajurin kanssa.
- Tulostustiedon katoamisen esto (Prevention of Print Data Loss)
-
Voit pienentää sovellusohjelmistossa luotujen tulostustietojen kokoa ja tulostaa tiedot sen jälkeen.
Käyttämästäsi sovellusohjelmistosta riippuen osa kuvasta saattaa leikkautua pois tai kuva ei tulostu oikein. Valitse tällaisissa tilanteissa Käytössä (On) tai Käytössä (vahva) (On (Strong)).- Ei käyt. (Off)
- Tulostin tulostaa tiedot käyttämättä tätä toimintoa.
- Käytössä (heikko) (On (Weak))
- Tulostin käyttää tätä toimintoa tietojen tulostamiseen vain, kun tulostuslaatu on hyväksyttävä.
- Käytössä (vahva) (On (Strong))
- Tulostin käyttää tätä toimintoa aina tietoja tulostettaessa.
 Tärkeää
Tärkeää- Kun käytät tätä toimintoa, tulostuslaatu saattaa heiketä tulostettavista tiedoista riippuen.
- Tulostustietojen käsittely-yksikkö (Unit of Print Data Processing)
-
Valitsee tulostimeen lähetettävien tulostustietojen käsittely-yksikön.
Valitse normaaliolosuhteissa Suositus (Recommended). Tärkeää
Tärkeää- Jotkin asetukset saattavat käyttää paljon muistia.
Älä muuta asetusta, jos tietokoneessa on vähän muistia.
 Huomautus
Huomautus- Tulostustietojen käsittely-yksikkö (Unit of Print Data Processing) -välilehteä ei voi käyttää XPS-tulostinajurin kanssa.
- Jotkin asetukset saattavat käyttää paljon muistia.
Leima/Tausta (Stamp/Background) (Leima... (Stamp...)) -valintaikkuna
Leima/Tausta (Stamp/Background) (Leima... (Stamp...)) -valintaikkunan avulla voit tulostaa leiman ja/tai taustakuvan asiakirjan sivujen etualalle tai taustalle. Valmiiden leimojen ja taustojen lisäksi voit tallentaa ja käyttää omia leimojasi ja taustakuviasi.
 Huomautus
Huomautus
- XPS-tulostinajurin kanssa Leima/Tausta... (Stamp/Background...) -painikkeen tilalla on Leima... (Stamp...) -painike ja vain leimatoimintoa voi käyttää.
- Leima (Stamp)
-
Leimatulostustoiminnossa asiakirjan etualalle tulostetaan leima.
Merkitse tämä valintaruutu ja valitse tulostettavan leiman nimi luettelosta. - Määritä leima... (Define Stamp...)
-
Avaa Leiman asetukset (Stamp Settings) -valintaikkunan.
Voit näyttää valitun leiman tiedot tai tallentaa uuden leiman. - Aseta leima tekstin päälle (Place stamp over text)
-
Asettaa leiman tulostustavan asiakirjan päälle.
Ota tämä toiminto käyttöön merkitsemällä Leima (Stamp)-valintaruutu.
Tulosta leima tulostetun asiakirjan sivun päälle merkitsemällä tämä valintaruutu. Tulostettavat tiedot saattavat jäädä piiloon leiman taakse.
Poista merkintä tästä valintaruudusta, jos haluat tulostaa asiakirjan tiedot leiman päälle. Tulostettavat tiedot eivät jää piiloon leiman taakse. Ne leiman alueet, jotka asiakirja peittää, voivat kuitenkin jäädä piiloon. - Tulosta läpikuultava leima (Print semitransparent stamp)
-
Asettaa leiman tulostustavan asiakirjan päälle.
Ota tämä toiminto käyttöön merkitsemällä Leima (Stamp)-valintaruutu.
Tulosta läpikuultava leima tulostetun asiakirjan sivun päälle merkitsemällä tämä valintaruutu.
Poista merkintä tästä valintaruudusta, jos haluat tulostaa leiman asiakirjan tietojen päälle. Tulostettavat tiedot saattavat jäädä piiloon leiman taakse. Huomautus
Huomautus- Tulosta läpikuultava leima (Print semitransparent stamp) -asetusta voi käyttää ainoastaan XPS-tulostinajurin kanssa.
- Leimaa vain ensimmäinen sivu (Stamp first page only)
-
Valitsee, tulostetaanko leima vain ensimmäiselle sivulle vai kaikille sivuille, kun asiakirjassa on kaksi tai useampia sivuja.
Ota tämä toiminto käyttöön merkitsemällä Leima (Stamp)-valintaruutu.
Merkitse tämä valintaruutu, jos haluat tulostaa leiman vain ensimmäiselle sivulle. - Tausta (Background)
-
Tausta-tulostustoiminnolla voit tulostaa asiakirjan taustalle piirroksen tai vastaavanlaisen kuvan (bittikarttakuvan).
Merkitse tämä valintaruutu ja valitse tulostettavan taustan nimi luettelosta. - Valitse tausta... (Select Background...)
-
Avaa Taustan asetukset (Background Settings) -valintaikkunan.
Voit tallentaa taustakuvaksi bittikarttakuvan ja muuttaa valitsemasi taustakuvan asettelutapaa ja voimakkuutta. - Tausta vain ensimmäisellä sivulla (Background first page only)
-
Valitsee, tulostetaanko taustakuva vain ensimmäiselle sivulle vai kaikille sivuille, kun asiakirjassa on kaksi tai useampia sivuja.
Ota tämä toiminto käyttöön merkitsemällä Tausta (Background)-valintaruutu.
Merkitse tämä valintaruutu, jos haluat tulostaa taustakuvan vain ensimmäiselle sivulle.
Leima (Stamp) -välilehti
Voit asettaa leimana käytettävän tekstin tai bittikarttatiedoston (.bmp) Leima-välilehdessä.
- Esikatseluikkuna
- Näyttää kussakin välilehdessä asetetun leiman tilan.
- Leiman tyyppi (Stamp Type)
-
Määrittää leiman tyypin.
Luo kirjainmerkeistä muodostuva leima valitsemalla Teksti (Text). Luo bittikarttatiedostosta muodostuva leima valitsemalla Bittikartta (Bitmap). Näytä tulostettavan asiakirjan luontipäivä ja -aika sekä käyttäjänimi valitsemalla Päivämäärä/Aika/Käyttäjätunnus (Date/Time/User Name).
Leima (Stamp)-välilehdessä näytetyt asetuskohteet riippuvat valitusta tyypistä.
Kun Leiman tyyppi (Stamp Type) -asetuksena on Teksti (Text) tai Päivämäärä/Aika/Käyttäjätunnus (Date/Time/User Name)
- Leiman teksti (Stamp Text)
-
Määrittää leiman merkkijonon.
Voit syöttää enintään 64 merkkiä.
Päivämäärä/Aika/Käyttäjätunnus (Date/Time/User Name) -asetuksessa tulostettavan kohteen luontipäivä ja -aika sekä käyttäjänimi näkyvät kohdassa Leiman teksti (Stamp Text). Tärkeää
Tärkeää- Leiman teksti (Stamp Text) näkyy harmaana eikä sitä voi valita, jos Päivämäärä/Aika/Käyttäjätunnus (Date/Time/User Name) on valittu.
- TrueType-kirjasin (TrueType Font)
- Valitsee leiman merkkijonon fontin.
- Tyyli (Style)
- Valitsee leiman merkkijonon fontin tyylin.
- Koko (Size)
- Valitsee leiman merkkijonon fontin koon.
- Ääriviiva (Outline)
-
Valitsee leiman merkkijonoa ympäröivän kehyksen.
Jos kohdassa Koko (Size) valitaan suurikokoinen fontti, merkit saattavat jäädä osittain leiman rajojen ulkopuolelle. - Väri (Color)/Valitse väri... (Select Color...)
-
Näyttää leiman nykyisen värin.
Voit valita jonkin toisen värin napsauttamalla kohtaa Valitse väri... (Select Color...). Tämä avaa Väri (Color) -valintaikkunan, jossa voit valita tai luoda leimassa käytettävän värin.
Kun Leiman tyyppi (Stamp Type) -asetuksena on Bittikartta (Bitmap)
- Tiedosto (File)
- Määrittää leimana käytettävän bittikarttatiedoston nimen.
- Valitse tiedosto... (Select File...)
-
Avaa tiedoston avaamisen valintaikkunan.
Valitse leimana käytettävä bittikarttakuva napsauttamalla tätä painiketta. - Koko (Size)
-
Säätää leimana käytettävän bittikarttakuvan kokoa.
Voit suurentaa kokoa vetämällä liukusäädintä oikealle ja pienentää sitä vetämällä säädintä vasemmalle. - Läpinäkyvä valkoinen alue (Transparent white area)
-
Määrittää, muutetaanko bittikarttakuvan valkoiset alueet läpinäkyviksi.
Muuta bittikarttakuvan valkoiset alueet läpinäkyviksi merkitsemällä tämä valintaruutu.
 Huomautus
Huomautus
- Napsauta kohtaa Oletukset (Defaults), jos haluat asettaa Leiman tyyppi (Stamp Type) -asetukseksi tekstin, jättää Leiman teksti (Stamp Text) -asetuksen tyhjäksi, asettaa kohdan TrueType-kirjasin (TrueType Font) kirjasintyypiksi Arialin, asettaa Tyyli (Style)-asetukseksi tavallisen tekstin ja Koko (Size)-asetukseksi 36 pistettä, jättää kohdan Ääriviiva (Outline) valitsematta ja asettaa Väri (Color) -asetukseksi RGB-arvoja (192, 192, 192) käyttävän harmaan.
Sijoitus (Placement)-välilehti
Voit asettaa leiman tulostuskohdan Sijoitus-välilehdessä.
- Esikatseluikkuna
- Näyttää kussakin välilehdessä asetetun leiman tilan.
- Sijainti (Position)
-
Määrittää leiman sijaintipaikan sivulla.
Jos valitset luettelosta kohdan Mukautettu (Custom), voit syöttää X-sijainti (X-Position)- ja Y-sijainti (Y-Position)-koordinaatit suoraan. - Suunta (Orientation)
-
Määrittää leiman kiertokulman. Kulman voi asettaa syöttämällä asteet.
Negatiiviset arvot kiertävät leimaa myötäpäivään. Huomautus
Huomautus- Suunta (Orientation) on käytettävissä vain, kun Leima (Stamp)-välilehden kohdan Leiman tyyppi (Stamp Type) asetukseksi on valittu Teksti (Text) tai Päivämäärä/Aika/Käyttäjätunnus (Date/Time/User Name).
 Huomautus
Huomautus
- Napsauta kohtaa Oletukset (Defaults), jos haluat asettaa leiman sijaintipaikaksi Keskitä (Center) ja suunnaksi 0.
Tallenna asetukset (Save settings) -välilehti
Tallenna asetukset (Save settings) -välilehdessä voit tallentaa uuden leiman tai poistaa tarpeettomia leimoja.
- Otsikko (Title)
-
Tallenna luomasi leima antamalla sille jokin nimi.
Voit syöttää enintään 64 merkkiä. Huomautus
Huomautus- Otsikon alussa tai lopussa ei voi käyttää välilyöntiä, sarkainta tai rivinvaihtoa.
- Leimat (Stamps)
-
Näyttää luettelon tallennettujen leimojen nimistä.
Anna leimalle kohdassa Otsikko (Title) näytettävä nimi. - Tallenna (Save)/Tallenna uudet tiedot (Save overwrite)
-
Tallentaa leiman.
Anna nimi kohtaan Otsikko (Title) ja napsauta tätä painiketta. - Poista (Delete)
-
Poistaa tarpeettoman leiman.
Valitse Leimat (Stamps)-luettelosta tarpeettoman leiman nimi ja napsauta tätä painiketta.
Tausta (Background)-välilehti
Voit valita Tausta-välilehdestä taustakuvana käytettävän bittikarttatiedoston (.bmp) tai asettaa, kuinka valittu tausta tulostetaan.
- Esikatseluikkuna
- Näyttää Tausta (Background)-välilehdessä asetetun bittikarttakuvan tilan.
- Tiedosto (File)
- Määrittää taustana käytettävän bittikarttatiedoston nimen.
- Valitse tiedosto... (Select File...)
-
Avaa tiedoston avaamisen valintaikkunan.
Valitse taustana käytettävä bittikarttakuva (.bmp) napsauttamalla tätä painiketta. - Asettelutapa (Layout Method)
-
Määrittää, kuinka taustakuva sijoitetaan paperille.
Kun Mukautettu (Custom) -asetus on valittuna, voit määrittää leimalle asetukset X-sijainti (X-Position) ja Y-sijainti (Y-Position). - Voimakkuus (Intensity)
-
Säätää taustana käytettävän bittikarttakuvan voimakkuutta.
Voit lisätä voimakkuutta vetämällä säädintä oikealle ja pienentää sitä vetämällä säädintä vasemmalle. Tulosta tausta alkuperäisen bittikartan voimakkuudella siirtämällä liukusäädin aivan oikeaan reunaan.
 Huomautus
Huomautus
- Tämä toiminto ei välttämättä ole käytettävissä tulostinajurin tyypistä ja käyttöympäristöstä riippuen.
- Napsauta kohtaa Oletukset (Defaults) jos haluat jättää kohdan Tiedosto (File) tyhjäksi, asettaa kohdan Asettelutapa (Layout Method) tilaan Täytä sivu (Fill page) ja siirtää Voimakkuus (Intensity)-liukusäätimen keskelle.
Tallenna asetukset (Save settings) -välilehti
Tallenna asetukset (Save settings) -välilehdessä voit tallentaa uuden taustan tai poistaa tarpeettomia taustoja.
- Otsikko (Title)
-
Tallenna valitsemasi taustakuva antamalla sille jokin nimi.
Voit syöttää enintään 64 merkkiä. Huomautus
Huomautus- Otsikon alussa tai lopussa ei voi käyttää välilyöntiä, sarkainta tai rivinvaihtoa.
- Taustat (Backgrounds)
-
Näyttää luettelon tallennettujen taustojen nimistä.
Anna taustalle kohdassa Otsikko (Title) näytettävä nimi. - Tallenna (Save)/Tallenna uudet tiedot (Save overwrite)
-
Tallentaa kuvan taustakuvaksi.
Kun olet antanut nimen kohtaan Otsikko (Title), napsauta tätä painiketta. - Poista (Delete)
-
Poistaa tarpeettoman taustakuvan.
Valitse Taustat (Backgrounds)-luettelosta tarpeettoman taustakuvan nimi ja napsauta tätä painiketta.

