การพิมพ์ด้วยโปรไฟล์ ICC
เมื่อข้อมูลภาพได้รับโปรไฟล์ ICC การป้อนเข้าที่ระบุ คุณสามารถพิมพ์โดยใช้ปริภูมิสีของข้อมูลอย่างได้ผล
ขั้นตอนการตั้งค่าไดรเวอร์เครื่องพิมพ์จะเปลี่ยนแปลงไปขึ้นอยู่กับแอพพลิเคชั่นซอฟต์แวร์ที่ใช้พิมพ์
ระบุโปรไฟล์ ICC จากแอพพลิเคชั่นซอฟต์แวร์และพิมพ์ข้อมูล
เมื่อคุณพิมพ์ผลงานที่แก้ไขและตกแต่งโดย Adobe Photoshop, Canon Digital Photo Professional หรือแอพพลิเคชั่นซอฟต์แวร์อื่น ๆ จะสามารถทำให้คุณกำหนดการป้อนเข้าและการพิมพ์โปรไฟล์ ICC คุณสามารถพิมพ์อย่างมีประสิทธิภาพโดยใช้ช่องว่างของสีในโปรไฟล์ ICC การป้อนเข้าที่ระบุไว้ในข้อมูลรูปภาพ
เพื่อที่ใช้วิธีการพิมพ์นี้ ใช้แอพพลิเคชั่นซอฟต์แวร์ของคุณเพื่อเลือกระบบจัดแต่งสีและระบุโปรไฟล์ ICC การป้อนเข้าและโปรไฟล์ ICC การพิมพ์ในข้อมูลภาพ
แม้ว่าคุณพิมพ์โดยใช้โปรไฟล์การพิมพ์ ICC ที่คุณสร้างโดยตัวเองหรือสำหรับกระดาษ Canon พิเศษ ต้องให้แน่ใจว่าเลือกรายการระบบจัดแต่งสีจากแอพพลิเคชั่นซอฟต์แวร์ของคุณ
สำหรับวิธีการใช้ โปรดดูคู่มือการใช้ของแอพพลิเคชั่นซอฟต์แวร์ที่คุณใช้อยู่
เลือกการปรับสีด้วยตัวเอง
บนแท็บ หลัก(Main) เลือก ด้วยตัวเอง(Manual) สำหรับ สี/ความเข้ม(Color/Intensity) และคลิก ตั้งค่า...(Set...)
ไดอะล็อกบ็อกซ์ การปรับสีด้วยตัวเอง(Manual Color Adjustment) จะเปิดขึ้นเลือกการแก้ไขสี
คลิกแท็บ การจับคู่(Matching) และเลือก ไม่มี(None) สำหรับ การแก้ไขสี(Color Correction)
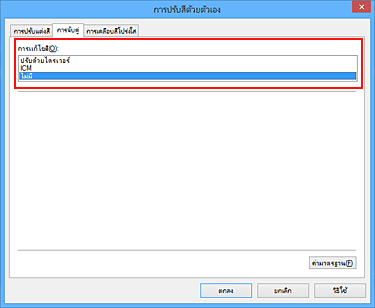
ตั้งค่ารายการอื่น ๆ
หากจำเป็น คลิกแท็บ การปรับแต่งสี(Color Adjustment) และปรับความสมดุลของสี (สีฟ้า(Cyan) สีบานเย็น(Magenta) สีเหลือง(Yellow)) และปรับการตั้งค่า ความสว่าง(Brightness) และ ความคมชัด(Contrast) แล้วคลิก ตกลง(OK)
ให้ทำการตั้งค่าเสร็จสิ้น
คลิก ตกลง(OK) บนแท็บ หลัก(Main)
เมื่อคุณปฏิบัติการพิมพ์ เครื่องพิมพ์จะใช้พื้นที่สีแห่งข้อมูลภาพ
ระบุโปรไฟล์ ICC ด้วยไดรเวอร์ล่าสุดเครื่องพิมพ์ แล้วพิมพ์
เมื่อคุณพิมพ์จากแอพพลิเคชั่นซอฟต์แวร์ที่ไม่สามารถระบุหรือไม่อนุญาตให้ระบุโปรไฟล์ ICC การป้อนเข้า ปริภูมิสีของข้อมูลจะถูกพิมพ์เป็น sRGB
เลือกการปรับสีด้วยตัวเอง
บนแท็บ หลัก(Main) เลือก ด้วยตัวเอง(Manual) สำหรับ สี/ความเข้ม(Color/Intensity) และคลิก ตั้งค่า...(Set...)
ไดอะล็อกบ็อกซ์ การปรับสีด้วยตัวเอง(Manual Color Adjustment) จะเปิดขึ้นเลือกการแก้ไขสี
คลิกแท็บ การจับคู่(Matching) และเลือก ICM (การปรับด้วยโปรไฟล์ ICC(ICC Profile Matching)) สำหรับ การแก้ไขสี(Color Correction)
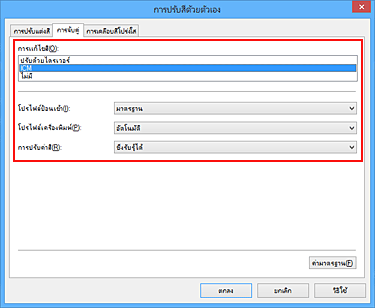
สำหรับ โปรไฟล์ป้อนเข้า(Input Profile) เลือก มาตรฐาน(Standard)
 ข้อสำคัญ
ข้อสำคัญ- เมื่อแอพพลิเคชั่นซอฟต์แวร์กำหนดโปรไฟล์ป้อนเข้า การตั้งค่าโปรไฟล์ป้อนข้อมูลของไดรเวอร์เครื่องพิมพ์กลายเป็นใช้ไม่ได้
เลือกโปรไฟล์เครื่องพิมพ์
เลือก โปรไฟล์เครื่องพิมพ์(Printer Profile)
ตั้งค่าโปรไฟล์เครื่องพิมพ์โดยอัตโนมัติ:
เลือก อัตโนมัติ(Auto)ตั้งค่าโปรไฟล์เครื่องพิมพ์ด้วยตัวเอง:
เลือกโปรไฟล์เครื่องพิมพ์ที่เหมาะสมกับชนิดสื่อสิ่งพิมพ์ที่ใช้
เลือกการปรับค่าสี
เลือกวิธีการปรับแต่งสีใน การปรับค่าสี(Rendering Intent)
การอิ่มตัว(Saturation)
วิธีนี้สร้างรูปภาพใหม่ทำให้ชัดเจนมากกว่าวิธี ซึ่งรับรู้ได้(Perceptual)ซึ่งรับรู้ได้(Perceptual)
ฟังก์ชันนี้พิมพ์พื้นที่สีที่เครื่องพิมพ์สามารถทำซ้ำได้อย่างมีประสิทธิภาพ เพราะว่าฟังก์ชันนี้แสดงคุณสมบัติของข้อมูลที่แสดงบนมอนิเตอร์อย่างแม่นยำ เลือกฟังก์ชันนี้ขณะที่คุณต้องการพิมพ์ด้วยรอยประทับตราที่ใกล้กับเหล่านั้นที่แสดงบนมอนิเตอร์ ข้อสำคัญ
ข้อสำคัญ- เมื่อคุณเลือก ซึ่งรับรู้ได้(Perceptual) เพื่อพิมพ์รูปภาพ Canon ขอแนะนำให้คุณตั้งค่ามอนิเตอร์และแสงสว่างสภาพแวดล้อมดังต่อไปนี้:
- มอนิเตอร์
อุณหภูมิสี: D50 (5000K)
ความสว่าง: 100 ถึง 120cd/m2
แกมมา: 2.2 - แสงสว่างสภาพแวดล้อม
แสงสว่างฟลูออเรสเซนต์สำหรับการประเมินผลสี D50 (อุณหภูมิสี 5000K คุณสมบัติการแสดงผลสีสูง)
ความสว่างขณะที่มองวัตถุที่พิมพ์: 500 lx ± 125 lx
- มอนิเตอร์
- เมื่อคุณเลือก ซึ่งรับรู้ได้(Perceptual) เพื่อพิมพ์รูปภาพ Canon ขอแนะนำให้คุณตั้งค่ามอนิเตอร์และแสงสว่างสภาพแวดล้อมดังต่อไปนี้:
การวัดสีเทียบเคียง(Relative Colorimetric)
เมื่อข้อมูลภาพได้แปลงเป็นพื้นที่สีของเครื่องพิมพ์ วิธีนี้จะแปลงข้อมูลภาพจะให้สีสำเนาคล้ายกับพื้นที่สีที่ใช้ร่วมกัน เลือกวิธีนี้เพื่อพิมพ์ข้อมูลภาพด้วยสีที่ใกล้เคียงกับสีต้นฉบับการวัดสีสัมบูรณ์(Absolute Colorimetric)
เมื่อเลือก การวัดสีเทียบเคียง(Relative Colorimetric) จุดสีขาวจะเกิดขึ้นตามจุดสีขาวของกระดาษ (สีพื้นหลัง) อย่างไรก็ตาม เมื่อ การวัดสีสัมบูรณ์(Absolute Colorimetric) ถูกเลือก วิธีทำสีสำเนาจุดสีขาวจะขึ้นอยู่กับข้อมูลภาพ
 ข้อสำคัญ
ข้อสำคัญ- ทั้งนี้ขึ้นอยู่กับชนิดสื่อสิ่งพิมพ์ คุณอาจได้รับผลการพิมพ์เดียวกันแม้ว่าคุณจะเปลี่ยนการตั้งค่า การปรับค่าสี(Rendering Intent) แล้วก็ตาม
ตั้งค่ารายการอื่น ๆ
หากจำเป็น คลิกแท็บ การปรับแต่งสี(Color Adjustment) และปรับ สีฟ้า(Cyan) สีบานเย็น(Magenta) สีเหลือง(Yellow) ความสว่าง(Brightness) และ ความคมชัด(Contrast) แล้วคลิก ตกลง(OK)
ให้ทำการตั้งค่าเสร็จสิ้น
คลิก ตกลง(OK) บนแท็บ หลัก(Main)
เมื่อคุณปฏิบัติการพิมพ์ เครื่องพิมพ์จะใช้พื้นที่สีแห่งข้อมูลภาพ



