

Po spustení funkcie priehľadnej vrstvy tlačiareň použije na tlačový povrch atrament na optimalizáciu sýtosti (CO) a umožňuje upraviť lesk.
Takisto môžete vytvoriť oblasti, ktoré chcete potiahnuť priehľadnou vrstvou, a informácie o týchto oblastiach uložiť ako formulár.
Ak priehľadnú vrstvu aplikujete pomocou formulára, môžete vytvárať dekoratívne efekty na zvýraznenie určitých znakov a vzorov.
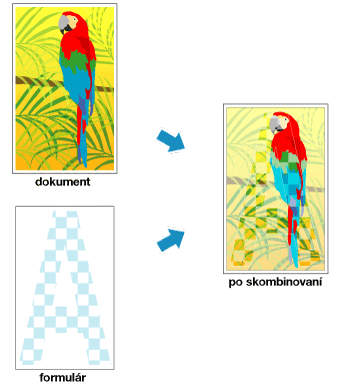
V tejto časti sa vysvetľujú postupy na zmenu nastavení priehľadnej vrstvy.
Otvorte okno nastavenia ovládača tlačiarne.
Nastavenie oblasti priehľadnej vrstvy
Na karte Priehľadná vrstva (Clear Coating) vyhľadajte ponuku Oblasť priehľadnej vrstvy (Clear Coating Area) a vyberte možnosť Automaticky (Auto), Celá (Overall) alebo Vlastná (Custom), podľa toho, ktorá najviac vyhovuje plánovanému účelu.
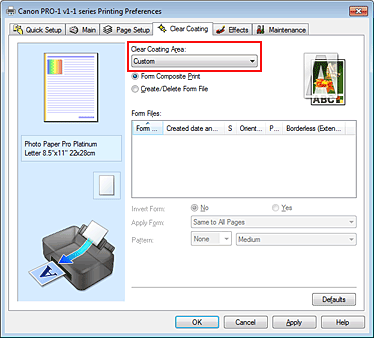
Tlačiareň automaticky nastaví oblasti, ktoré sa potiahnu priehľadnou vrstvou, a určí, či sa funkcia priehľadnej vrstvy spustí.
Môže sa tým znížiť spotreba atramentu na optimalizáciu sýtosti (CO) alebo zrýchliť tlač.
Tlačiareň potiahne priehľadnou vrstvou celú oblasť tlače.
Ak ste výberom možnosti Automaticky (Auto) nedosiahli uspokojivé efekty priehľadnej vrstvy, výsledky môžete zlepšiť výberom možnosti Celá (Overall).
Pomocou formulára určte oblasti priehľadnej vrstvy.
Túto možnosť vyberte aj pri vytváraní alebo odstraňovaní formulára.
Ak vyberiete možnosť Automaticky (Auto) alebo Celá (Overall), prejdite na krok č. 5.
Ak vyberiete možnosť Vlastná (Custom), vykonajte nasledujúce kroky.
 Dôležité
Dôležité
Na karte Rýchle nastavenie (Quick Setup) alebo Hlavné (Main) vyhľadajte položku Typ média (Media Type). Ak je vybratý iný typ média ako Photo Paper Plus Glossy II N, Photo Paper Plus Glossy II, Photo Paper Pro Platinum, Photo Paper Pro Luster, Photo Paper Plus Semi-gloss, Glossy Paper – iný (okraj 35) (Other Glossy Paper (Margin 35)) alebo Glossy Paper – iný (Other Glossy Paper), nemôžete vybrať možnosť Celá (Overall) ani Vlastná (Custom).
V závislosti od kvality tlače nastavenej na karte Rýchle nastavenie (Quick Setup) alebo Hlavné (Main) možno nebudete môcť vybrať možnosť Vlastná (Custom).
Ak je vybratá možnosť Celá (Overall) a typ média zmeníte na hodnotu, pri ktorej nemožno používať možnosť Celá (Overall), nastavenie oblasti priehľadnej vrstvy sa zmení na možnosť Automaticky (Auto).
Ak je vybratá možnosť Vlastná (Custom) a typ média alebo kvalitu tlače zmeníte na hodnotu, ktorá nepodporuje kombinovanú tlač pomocou formulárov ani vytváranie súborov formulára, nastavenie oblasti priehľadnej vrstvy sa zmení na možnosť Automaticky (Auto).
Výber súboru formulára
Kliknite na položku Kombinovaná tlač pomocou formulárov (Form Composite Print) a z ponuky Súbory formulárov (Form Files) vyberte súbor formulára, ktorý chcete použiť.
Biele oblasti vybratého formulára sa stanú oblasťami priehľadnej vrstvy.
Priehľadnou vrstvou sa potiahnu iba biele oblasti.
 Poznámka
Poznámka
Ak chcete zobraziť súbory formulárov v zozname, najprv ich musíte vytvoriť.
Pokyny na vytváranie súborov formulárov nájdete v časti „Vytvorenie alebo odstránenie súboru formulára“.
Zobrazené súbory formulárov môžete usporiadať kliknutím na hlavičku zoznamu.
Nastavenie podrobností o formulári
V prípade potreby vyberte nasledujúce nastavenia.
Môžete obrátiť oblasti priehľadnej vrstvy.
Nastavte spôsob použitia formulára na strany dokumentu.
Ak chcete na celý dokument použiť prvú stranu vybratého formulára, vyberte položku Rovnaký na všetky strany (Same to All Pages).
Ak chcete dokument a formulár zosúladiť v poradí od prvej strany, vyberte položku Samostatná strana (Individual Page).
Zo zoznamu vyberte typ a veľkosť vzoru.
Vzor sa použije na oblasti, ktoré nie sú pokryté priehľadnou vrstvou.
Dokončite nastavenie.
Kliknite na tlačidlo OK.
Po spustení tlače sa na vytlačený dokument pridá nastavený efekt priehľadnej vrstvy.
 Dôležité
Dôležité
V závislosti od dokumentu, ktorý chcete potiahnuť priehľadnou vrstvou, môžu byť dekoratívne efekty priehľadnej vrstvy nevýrazné.
Dekoratívne efekty priehľadnej vrstvy môžu byť nevýrazné po výbere položky Tlač čiernobielych fotografií (Black and White Photo Print) na karte Rýchle nastavenie (Quick Setup) alebo Hlavné (Main).
Na začiatok strany
|