

Wanneer voor de beeldgegevens een ICC-invoerprofiel is opgegeven, kunt u afdrukken met effectief gebruik van de kleurruimte (Adobe RGB of sRGB) van de gegevens.
De procedure voor het instellen van het printerstuurprogramma is afhankelijk van de toepassing die voor het afdrukken wordt gebruikt.
Wanneer u het resultaat afdrukt van bewerkingen en verbeteringen die zijn aangebracht met Adobe Photoshop, Canon Digital Photo Professional of een andere toepassing waarin u ICC-profielen voor invoer en afdrukken kunt opgeven, kunt u bij het afdrukken effectief gebruikmaken van de kleurruimte van het ICC-invoerprofiel dat in de beeldgegevens is opgegeven.
Als u deze afdrukmethode wilt gebruiken, moet u eerst met de toepassingopties voor kleurbeheer selecteren en een ICC-invoerprofiel en een ICC-afdrukprofiel opgeven voor de afbeeldingsgegevens.
Ook als u afdrukt met een ICC-afdrukprofiel dat u zelf hebt gemaakt of een profiel voor speciaal Canon-papier van de toepassing, moet u de opties voor kleurbeheer selecteren in de toepassing.
Raadpleeg de gebruikershandleiding bij de toepassing voor instructies.
Selecteer de handmatige kleuraanpassing
Selecteer op het tabblad Afdruk (Main) de optie Handmatig (Manual) voor Kleur/Intensiteit (Color/Intensity) en klik op Instellen... (Set...).
Het dialoogvenster Handmatige kleuraanpassing (Manual Color Adjustment) wordt geopend.
Selecteer de kleurcorrectie
Klik op de tab Afstemming (Matching) en selecteer Geen (None) voor Kleurcorrectie (Color Correction).
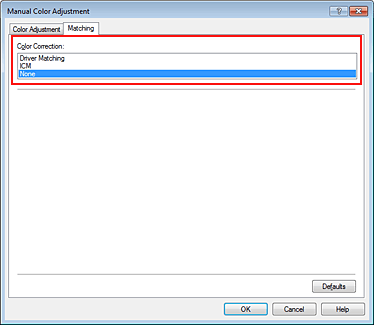
Stel de andere items in
Klik zo nodig op het tabblad Kleuraanpassing (Color Adjustment) en pas de kleurbalans (Cyaan (Cyan), Magenta en Geel (Yellow)) en de instellingen voor Helderheid (Brightness), Intensiteit (Intensity) en Contrast aan. Klik vervolgens op OK.
Voltooi de configuratie
Klik op OK op het tabblad Afdruk (Main).
Wanneer u afdrukt, wordt de kleurruimte van de beeldgegevens door de printer gebruikt.
Vanuit een toepassing die geen ICC-invoerprofielen kan identificeren of waarin u geen ICC-profiel kunt opgeven kunt u afdrukken met de kleurruimte van het ICC-invoerprofiel (sRGB) van de gegevens. Wanneer u Adobe RGB-gegevens afdrukt, kunt u de gegevens met de Adobe RGB-kleurruimte afdrukken, zelfs als de toepassing Adobe RGB niet ondersteunt.
Selecteer de handmatige kleuraanpassing
Selecteer op het tabblad Afdruk (Main) de optie Handmatig (Manual) voor Kleur/Intensiteit (Color/Intensity) en klik op Instellen... (Set...).
Het dialoogvenster Handmatige kleuraanpassing (Manual Color Adjustment) wordt geopend.
Selecteer de kleurcorrectie
Klik op de tab Afstemming (Matching) en selecteer ICM (ICC-profielvergelijking (ICC Profile Matching)) voor Kleurcorrectie (Color Correction).
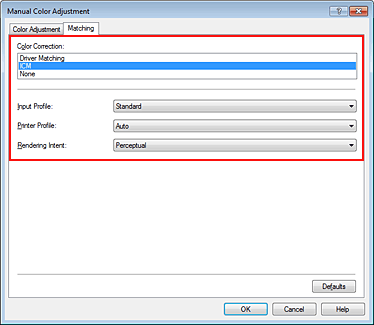
Selecteer het invoerprofiel
Selecteer een Invoerprofiel (Input Profile) dat overeenkomt met de kleurruimte van de afbeeldingsgegevens.
Voor sRGB-gegevens of gegevens zonder een ICC-invoerprofiel:
Selecteer Standaard (Standard).
Voor Adobe RGB-gegevens:
Selecteer Adobe RGB (1998).
 Belangrijk
Belangrijk
Als er in de toepassing een invoerprofiel is opgegeven, wordt de instelling voor het invoerprofiel in het printerstuurprogramma ongeldig.
Als er geen ICC-invoerprofielen op uw computer zijn geïnstalleerd, wordt Adobe RGB (1998) niet weergegeven.
Selecteer het printerprofiel
Selecteer Printerprofiel (Printer Profile).
Als u het printerprofiel automatisch wilt instellen:
Selecteer Automatisch (Auto).
Als u het printerprofiel handmatig wilt instellen:
Selecteer een printerprofiel dat overeenkomt met het mediumtype dat u wilt gebruiken.
De render-intentie selecteren
Selecteer de methode voor kleuraanpassing in Render-intentie (Rendering Intent).
Verzadiging (Saturation)
Met deze methode worden afbeeldingen nog levendiger gereproduceerd dan met de methode Perceptueel (Perceptual).
Perceptueel (Perceptual)
Met deze functie kunt u effectief de kleurruimte afdrukken die de printer kan reproduceren. Selecteer deze functie als u wilt afdrukken met impressies die overeenkomen met de impressies die worden weergegeven op de monitor, omdat met deze functie de kenmerken van de op de monitor weergegeven gegevens precies worden gereproduceerd.
 Belangrijk
Belangrijk
Wanneer u Perceptueel (Perceptual) selecteert om afbeeldingen af te drukken, raadt Canon u aan de monitor en het omgevingslicht als volgt in te stellen:
Monitor
Kleurtemperatuur: D50 (5000K)
Helderheid: 120 cd/m2
Gamma: 2,2
Omgevingslicht
TL-licht voor D50-kleurevaluatie (kleurtemperatuur 5000K, brengt kleuren goed over)
Helderheid aan de hand van afgedrukt materiaal: 500 lx ± 125 lx
Relatief colorimetrisch (Relative Colorimetric)
Wanneer beeldgegevens worden geconverteerd naar de kleurruimte van de printer, worden met deze methode de beeldgegevens zo geconverteerd dat de gereproduceerde kleuren ongeveer overeenkomen met de gedeelde kleurregio's. Selecteer deze methode om afbeeldingsgegevens af te drukken met kleuren die dicht bij de oorspronkelijke kleuren liggen.
Absoluut colorimetrisch (Absolute Colorimetric)
Als Relatief colorimetrisch (Relative Colorimetric) is geselecteerd, worden witte plekken gereproduceerd als witte plekken in het papier (de achtergrondkleur). Als echter Absoluut colorimetrisch (Absolute Colorimetric) is geselecteerd, hangt het af van de afbeeldingsgegevens hoe de witte plekken worden gereproduceerd.
 Belangrijk
Belangrijk
Deze functie is uitgeschakeld als u Windows XP SP2 of Windows XP SP3 gebruikt.
Stel de andere items in
Klik zo nodig op het tabblad Kleuraanpassing (Color Adjustment) en pas de kleurbalans (Cyaan (Cyan), Magenta en Geel (Yellow)) en de instellingen voor Helderheid (Brightness), Intensiteit (Intensity) en Contrast aan. Klik vervolgens op OK.
Voltooi de configuratie
Klik op OK op het tabblad Afdruk (Main).
Wanneer u afdrukt, wordt de kleurruimte van de beeldgegevens door de printer gebruikt.
Naar boven
|