

Als u Canon Digital Photo Color gebruikt om kleurtinten af te drukken waaraan de meeste mensen de voorkeur geven of als u wilt afdrukken in de PRO-modus, stelt u de functie voor kleurcorrectie van het printerstuurprogramma in.
In de PRO-modus worden de kenmerken van gegevens die worden weergegeven op de monitor correct toegepast en kunt u afdrukeffecten creëren die nauw overeenkomen met het beeld op de monitor.
De procedure voor het aanpassen van kleuren met het printerstuurprogramma is als volgt:
Selecteer de handmatige kleuraanpassing
Selecteer op het tabblad Afdruk (Main) de optie Handmatig (Manual) voor Kleur/Intensiteit (Color/Intensity) en klik op Instellen... (Set...).
Het dialoogvenster Handmatige kleuraanpassing (Manual Color Adjustment) wordt geopend.
Selecteer de kleurcorrectie
Klik op de tab Afstemming (Matching) en selecteer Driververgelijking (Driver Matching) voor Kleurcorrectie (Color Correction).
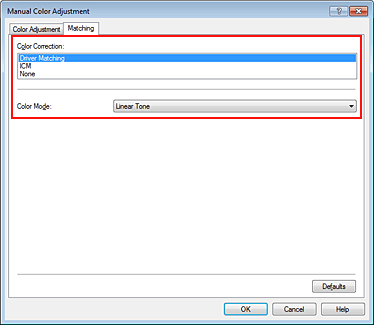
Selecteer de kleurenmodus
Lineaire tint (Linear Tone)
Selecteer deze functie om gegevens af te drukken door de bewerkingen en verbeteringen van de toepassing rechtstreeks toe te passen.
Wanneer de gegevens worden afgedrukt, benadrukt de printer subtiele kleurverschillen tussen donkere en lichte delen, waarbij de donkerste en lichtste gebieden intact blijven.
Wanneer de gegevens worden afgedrukt, past de printer het resultaat toe van gedetailleerde aanpassingen die zijn aangebracht met een toepassing, zoals aanpassingen in de helderheid.
Fotokleur (Photo Color)
Selecteer deze functie om af te drukken met Canon Digital Photo Color.
De printer drukt gegevens af in kleurtinten waaraan veel mensen de voorkeur geven; de originele kleuren van de afbeelding worden weergegeven en driedimensionale effecten en hoge, scherpe contrasten worden gegenereerd.
PRO-modus (PRO Mode)
In deze modus worden de eigenschappen van de weergegeven gegevens op de monitor correct toegepast en worden de gegevens afgedrukt.
Selecteer deze modus wanneer u een afbeelding corrigeert terwijl u het afdrukvoorbeeld op de monitor controleert en afdrukeffecten wilt creëren die overeenkomen met het beeld op de monitor.
 Belangrijk
Belangrijk
Wanneer u in de PRO-modus afdrukt, raadt Canon u aan de monitor en het omgevingslicht als volgt in te stellen:
Monitor
Kleurtemperatuur: D50 (5000K)
Helderheid: 120 cd/m2
Gamma: 2,2
Omgevingslicht
TL-licht voor D50-kleurevaluatie (kleurtemperatuur 5000K, brengt kleuren goed over)
Helderheid aan de hand van afgedrukt materiaal: 500 lx ± 125 lx
Stel de andere items in
Klik zo nodig op het tabblad Kleuraanpassing (Color Adjustment) en pas de kleurbalans (Cyaan (Cyan), Magenta en Geel (Yellow)) en de instellingen voor Helderheid (Brightness), Intensiteit (Intensity) en Contrast aan. Klik vervolgens op OK.
Voltooi de configuratie
Klik op OK op het tabblad Afdruk (Main).
De kleuren van de gegevens worden bij het afdrukken aangepast.
Naar boven
|