Opis karty Údržba
Na karte Údržba (Maintenance) môžete vykonávať údržbu zariadenia alebo meniť nastavenia zariadenia.
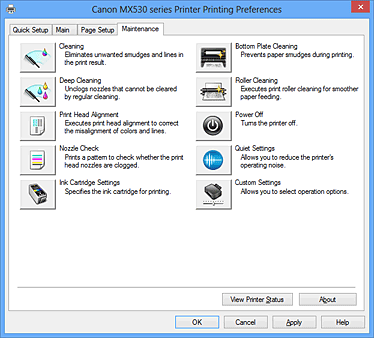
-
 Čistenie (Cleaning)
Čistenie (Cleaning) -
Vykoná sa čistenie tlačovej hlavy.
Vyčistením tlačovej hlavy sa odstráni upchatie dýz tlačovej hlavy.
Čistenie vykonajte v prípade, že je tlač nejasná alebo sa niektorá z farieb netlačí, hoci sú všetky hladiny atramentu dostatočne vysoké. -
 Hĺbkové čistenie (Deep Cleaning)
Hĺbkové čistenie (Deep Cleaning) -
Vykoná sa hĺbkové čistenie.
Hĺbkové čistenie vykonajte v prípade, že sa problém s tlačovou hlavou nevyrieši ani po dvoch pokusoch o vyčistenie. Poznámka
Poznámka- Pri používaní funkcie Hĺbkové čistenie (Deep Cleaning) sa spotrebuje väčšie množstvo atramentu než pri používaní funkcie Čistenie (Cleaning).
Ak budete tlačové hlavy čistiť často, zásoba atramentu v tlačiarni sa rýchlo minie. Z tohto dôvodu čistenie vykonávajte len v prípade potreby.
- Pri používaní funkcie Hĺbkové čistenie (Deep Cleaning) sa spotrebuje väčšie množstvo atramentu než pri používaní funkcie Čistenie (Cleaning).
-
- Skupina typov atramentu (Ink Group)
-
Keď kliknete na položku Čistenie (Cleaning) alebo Hĺbkové čistenie (Deep Cleaning), zobrazí sa okno Skupina typov atramentu (Ink Group).
Umožňuje vybrať skupinu atramentu, pre ktorú chcete vyčistiť tlačovú hlavu.
Kliknutím na možnosť Položky úvodnej kontroly (Initial Check Items) zobrazte položky, ktoré treba pred čistením alebo hĺbkovým čistením skontrolovať.
-
 Zarovnanie tlačovej hlavy (Print Head Alignment)
Zarovnanie tlačovej hlavy (Print Head Alignment) -
Pri zarovnaní tlačovej hlavy sa upravujú inštalačné polohy tlačovej hlavy a zlepšujú farby a čiary, ktoré sa líšia od normálneho stavu.
Tlačovú hlavu zarovnajte hneď po jej nainštalovaní.
Po kliknutí na položku Zarovnanie tlačovej hlavy (Print Head Alignment) sa zobrazí Dialógové okno Spustenie zarovnania tlačovej hlavy (Start Print Head Alignment).
-
 Kontrola dýz (Nozzle Check)
Kontrola dýz (Nozzle Check) -
Vytlačí sa vzorka na kontrolu dýz.
Túto funkciu spustite v prípade, že je tlač nejasná alebo sa niektorá z farieb netlačí. Vytlačte vzorku na kontrolu dýz a skontrolujte, či tlačová hlava pracuje správne. Ak je výsledok tlače pre niektorú farbu nejasný alebo ak sa niektoré časti nevytlačili, kliknutím na položku Čistenie (Cleaning) vyčistite tlačovú hlavu.
Kliknutím na možnosť Položky úvodnej kontroly (Initial Check Items) zobrazte zoznam položiek, ktoré treba pred tlačou vzorky na kontrolu dýz skontrolovať.- Vzorka na kontrolu tlače (Print Check Pattern)
-
Táto funkcia vytlačí vzorku, pomocou ktorej môžete skontrolovať, či niektorá z dýz atramentu nie je upchatá.
Kliknite na položku Vzorka na kontrolu tlače (Print Check Pattern). Po zobrazení hlásenia s potvrdením kliknite na tlačidlo OK. Potom sa zobrazí dialógové okno Kontrola vzorky (Pattern Check).- Bitová mapa ľavej strany (dobrá)
- Dýzy tlačovej hlavy nie sú upchaté.
- Bitová mapa pravej strany (zlá)
- Dýzy tlačovej hlavy môžu byť upchaté.
- Skončiť (Exit)
- Dialógové okno Kontrola vzorky (Pattern Check) sa zatvorí a znova sa zobrazí karta Údržba (Maintenance).
- Čistenie (Cleaning)
-
Vykoná sa čistenie tlačovej hlavy.
Vyčistením tlačovej hlavy sa odstráni upchatie dýz tlačovej hlavy.
Čistenie vykonajte v prípade, že je tlač nejasná alebo sa niektorá z farieb netlačí, hoci sú všetky hladiny atramentu dostatočne vysoké.
-
 Nastavenia kaziet s atramentom (Ink Cartridge Settings)
Nastavenia kaziet s atramentom (Ink Cartridge Settings) -
Otvorí sa Dialógové okno Nastavenia kaziet s atramentom (Ink Cartridge Settings).
Pomocou tejto funkcie zadajte kazetu FINE, ktorú chcete používať.
-
 Čistenie spodnej platne (Bottom Plate Cleaning)
Čistenie spodnej platne (Bottom Plate Cleaning) -
Spustí sa čistenie spodnej platne zariadenia.
Skôr než spustíte obojstrannú tlač, spustite funkciu Čistenie spodnej platne (Bottom Plate Cleaning), aby ste predišli šmuhám na zadnej strane hárka papiera.
Funkciu Čistenie spodnej platne (Bottom Plate Cleaning) spustite aj v prípade, že sa na vytlačenej strane objavujú atramentové šmuhy spôsobené niečím iným ako tlačovými údajmi. -
 Čistenie valčeka (Roller Cleaning)
Čistenie valčeka (Roller Cleaning) -
Vyčistia sa valčeky podávača papiera.
Podávanie papiera môže zlyhať, ak sa prach z papiera nalepí na valčeky podávača papiera zariadenia. V takom prípade valčeky podávača papiera vyčistite, aby ste získali lepší výsledok tlače. -
 Vypnutie napájania (Power Off)
Vypnutie napájania (Power Off) -
Zariadenie sa vypne z ovládača tlačiarne.
Túto funkciu spustite, ak chcete vypnúť zariadenie, keď na tlačiarni nemôžete stlačiť tlačidlo ZAP. (VYPÍNAČ), pretože sa zariadenie nachádza mimo vášho dosahu.
Ak chcete po kliknutí na toto tlačidlo zariadenie znova zapnúť, musíte stlačiť tlačidlo ZAP. (VYPÍNAČ) na zariadení. Ak použijete túto funkciu, zariadenie nebudete môcť zapnúť z ovládača tlačiarne.
-
 Nastavenia tichého režimu (Quiet Settings)
Nastavenia tichého režimu (Quiet Settings) -
Otvorí sa Dialógové okno Nastavenia tichého režimu (Quiet Settings).
Dialógové okno Nastavenia tichého režimu (Quiet Settings) umožňuje zadať nastavenie, ktoré zníži prevádzkový hluk zariadenia. Tento režim je užitočný, keď je prevádzkový hluk zariadenia rušivý, napríklad pri tlači v noci. Túto operáciu vykonajte, ak chcete zmeniť nastavenie tichého režimu. Poznámka
Poznámka- Ak je zariadenie vypnuté alebo ak je zakázaná komunikácia medzi zariadením a počítačom, môže sa zobraziť chybové hlásenie, pretože počítač nedokáže zistiť stav zariadenia.
-
 Vlastné nastavenia (Custom Settings)
Vlastné nastavenia (Custom Settings) -
Otvorí sa Dialógové okno Vlastné nastavenia (Custom Settings).
Túto funkciu spustite, ak chcete zmeniť nastavenia tohto zariadenia. Poznámka
Poznámka- Ak je zariadenie vypnuté alebo ak je zakázaná obojsmerná komunikácia, môže sa zobraziť hlásenie, pretože počítač nedokáže zistiť stav zariadenia.
V takom prípade kliknutím na tlačidlo OK zobrazte posledné nastavenia vybraté v počítači.
- Ak je zariadenie vypnuté alebo ak je zakázaná obojsmerná komunikácia, môže sa zobraziť hlásenie, pretože počítač nedokáže zistiť stav zariadenia.
- Zobraziť históriu tlače (View Print History)
-
Táto funkcia spustí aplikáciu Canon IJ XPS – ukážka a zobrazí históriu tlače.
 Poznámka
Poznámka- Túto funkciu možno používať iba s ovládačom tlačiarne XPS.
- Zobraziť stav tlačiarne (View Printer Status)
-
Spustí sa aplikácia Monitor stavu tlačiarne Canon IJ.
Túto funkciu spustite, keď chcete skontrolovať stav tlačiarne a proces tlače. Poznámka
Poznámka- Ak používate ovládač tlačiarne XPS, názov „Monitor stavu tlačiarne Canon IJ“ sa zmení na „Monitor stavu tlačiarne Canon IJ XPS“.
- Informácie (About)
-
Otvorí sa Dialógové okno Informácie (About).
Verziu ovládača tlačiarne a upozornenie týkajúce sa autorských práv možno skontrolovať.
Okrem toho možno prepnúť jazyk, ktorý chcete používať.
Položky úvodnej kontroly (Initial Check Items)
Skontrolujte, či je zariadenie zapnuté, a otvorte kryt zariadenia.
Pre každý atrament skontrolujte nasledujúce položky. Potom v prípade potreby spustite funkciu Kontrola dýz (Nozzle Check) alebo Čistenie (Cleaning).
- Skontrolujte množstvo atramentu, ktoré zostalo v kazete.
- Kazetu s atramentom úplne zatláčajte, kým nebudete počuť zacvaknutie.
- Ak je na kazete s atramentom nalepená oranžová páska, úplne ju odlepte.
Zostávajúca páska bude brániť výstupu atramentu. - Skontrolujte, či sú kazety s atramentom nainštalované na správnych miestach.
Dialógové okno Spustenie zarovnania tlačovej hlavy (Start Print Head Alignment)
Toto dialógové okno umožňuje upraviť polohu pripevnenia tlačovej hlavy alebo vytlačiť aktuálnu hodnotu nastavenia polohy tlačovej hlavy.
- Zarovnať tlačovú hlavu (Align Print Head)
-
Tlačová hlava sa zarovná.
Pri zarovnaní tlačovej hlavy sa upravujú inštalačné polohy tlačovej hlavy a zlepšujú farby a čiary, ktoré sa líšia od normálneho stavu.
Tlačovú hlavu zarovnajte hneď po jej nainštalovaní. - Hodnota zarovnania tlačovej hlavy (Print Alignment Value)
-
Kliknutím na toto tlačidlo skontrolujte aktuálnu hodnotu nastavenia polohy tlačovej hlavy.
Vytlačí sa aktuálna hodnota nastavenia polohy tlačovej hlavy.
Dialógové okno Zarovnanie tlačovej hlavy (Print Head Alignment)
Ak chcete upraviť polohu tlačovej hlavy manuálne, kliknite na položku Zarovnať tlačovú hlavu (Align Print Head) v dialógovom okne Spustenie zarovnania tlačovej hlavy (Start Print Head Alignment) a vykonajte operácie podľa pokynov v správach. Potom sa zobrazí dialógové okno Zarovnanie tlačovej hlavy (Print Head Alignment).
Toto dialógové okno umožňuje skontrolovať vytlačenú vzorku a upraviť polohu tlačovej hlavy.
- Okno s ukážkou
-
Zobrazí sa vzorka nastavenia Zarovnanie tlačovej hlavy (Print Head Alignment) a vykoná sa kontrola polohy vybranej vzorky.
Nastavenie môžete zmeniť aj kliknutím na vzorku priamo na obrazovke. - Výber čísla vzorky
- Porovnajte vytlačené vzorky úprav a do príslušného poľa zadajte číslo tej vzorky, ktorá obsahuje najmenej viditeľné pruhy alebo vodorovné pásy.
 Poznámka
Poznámka
- Ak vytlačenú vzorku neviete analyzovať, pozrite si časť Zarovnanie polohy tlačovej hlavy z počítača.
Položky úvodnej kontroly (Initial Check Items)
Skontrolujte, či je zariadenie zapnuté, a otvorte kryt zariadenia.
Pre každý atrament skontrolujte nasledujúce položky. Potom v prípade potreby spustite funkciu Kontrola dýz (Nozzle Check) alebo Čistenie (Cleaning).
- Skontrolujte množstvo atramentu, ktoré zostalo v kazete.
- Kazetu s atramentom úplne zatláčajte, kým nebudete počuť zacvaknutie.
- Ak je na kazete s atramentom nalepená oranžová páska, úplne ju odlepte.
Zostávajúca páska bude brániť výstupu atramentu. - Skontrolujte, či sú kazety s atramentom nainštalované na správnych miestach.
Dialógové okno Nastavenia kaziet s atramentom (Ink Cartridge Settings)
Keď kliknete na položku Nastavenia kaziet s atramentom (Ink Cartridge Settings), zobrazí sa dialógové okno Nastavenia kaziet s atramentom (Ink Cartridge Settings).
Táto funkcia umožňuje vybrať z vložených kaziet FINE najvhodnejšiu kazetu na plánovaný účel.
Ak sa niektorá z kaziet FINE vyprázdni a nemožno ju ihneď vymeniť za novú, môžete vybrať inú kazetu FINE, ktorá ešte obsahuje atrament, a pokračovať v tlači.
- Kazeta s atramentom (Ink Cartridge)
-
Umožňuje vybrať kazety FINE, ktorú používate na tlač.
- Iba farebná (Color Only)
- Použije sa iba farebná kazeta FINE.
- Iba čierna (Black Only)
- Použije sa iba čierna kazeta FINE.
- Čierna aj farebná (Both Black and Color)
-
Použije sa farebná a čierna kazeta FINE nainštalované v zariadení.
 Dôležité
Dôležité- Po výbere nasledujúcich nastavení nefunguje nastavenie Iba čierna (Black Only), pretože zariadenie používa na tlač dokumentov farebnú kazetu FINE.
- Položka Obyčajný papier (Plain Paper), Obálka (Envelope), Hagaki A alebo Hagaki je nastavená na inú hodnotu než Typ média (Media Type) na karte Hlavné (Main)
- Zo zoznamu Rozloženie strany (Page Layout) na karte Nastavenie strany (Page Setup) je vybratá položka Bez okrajov (Borderless).
- Nepoužívanú kazetu FINE nevyberajte. Po vybratí niektorej z kaziet FINE nebudete môcť tlačiť.
- Po výbere nasledujúcich nastavení nefunguje nastavenie Iba čierna (Black Only), pretože zariadenie používa na tlač dokumentov farebnú kazetu FINE.
Dialógové okno Nastavenia tichého režimu (Quiet Settings)
Keď kliknete na položku Nastavenia tichého režimu (Quiet Settings), zobrazí sa dialógové okno Nastavenia tichého režimu (Quiet Settings).
Dialógové okno Nastavenia tichého režimu (Quiet Settings) umožňuje zadať nastavenie, ktoré zníži prevádzkový hluk zariadenia.
Tento režim vyberte v prípade, že chcete znížiť prevádzkový hluk zariadenia, napríklad v noci.
Používaním tejto funkcie sa môže znížiť rýchlosť tlače.
- Nepoužívať tichý režim (Do not use quiet mode)
- Túto možnosť vyberte v prípade, že chcete, aby prevádzkový hluk zariadenia dosahoval normálnu hlasitosť.
- Vždy používať tichý režim (Always use quiet mode)
- Túto možnosť vyberte v prípade, že chcete znížiť prevádzkový hluk zariadenia.
- Používať tichý režim počas určených hodín (Use quiet mode during specified hours)
-
Túto možnosť vyberte v prípade, že chcete znížiť prevádzkový hluk zariadenia v nastavenom časovom období.
Nastavte položky Čas spustenia (Start time) a Čas ukončenia (End time) tichého režimu, ktorý sa má aktivovať. Ak obidve položky nastavíte na rovnaký čas, tichý režim nebude fungovať. Dôležité
Dôležité- Tichý režim môžete nastaviť na ovládacom paneli zariadenia, v ovládači tlačiarne alebo v programe ScanGear (ovládač skenera).
Bez ohľadu na spôsob nastavenia sa tichý režim použije pri vykonávaní operácií pomocou ovládacieho panela zariadenia alebo pri tlači a skenovaní pomocou počítača.
- Tichý režim môžete nastaviť na ovládacom paneli zariadenia, v ovládači tlačiarne alebo v programe ScanGear (ovládač skenera).
Dialógové okno Vlastné nastavenia (Custom Settings)
Keď kliknete na položku Vlastné nastavenia (Custom Settings), zobrazí sa dialógové okno Vlastné nastavenia (Custom Settings).
V prípade potreby môžete prepínať medzi rôznymi prevádzkovými režimami zariadenia.
- Zabrániť odretiu papiera (Prevent paper abrasion)
-
Tlačiareň môže počas tlače s vysokou hustotou zväčšiť vzdialenosť medzi tlačovou hlavou a papierom, aby sa zabránilo odretiu papiera.
Ak chcete povoliť túto funkciu, začiarknite políčko. - Zarovnať hlavy manuálne (Align heads manually)
-
Funkcia Zarovnanie tlačovej hlavy (Print Head Alignment) na karte Údržba (Maintenance) je zvyčajne nastavená na automatické zarovnanie tlačovej hlavy, môžete ju však zmeniť aj na manuálne zarovnanie tlačovej hlavy.
Ak výsledky tlače nie sú po automatickom zarovnaní tlačovej hlavy uspokojivé, zarovnajte tlačovú hlavu manuálne.
Začiarknutím tohto políčka môžete tlačovú hlavu zarovnať manuálne. - Zabrániť podaniu dvoch papierov (Prevent paper double-feed)
-
Toto políčko začiarknite iba v prípade, ak zariadenie naraz podáva viacero hárkov obyčajného papiera.
 Dôležité
Dôležité- Používaním tejto funkcie sa zníži rýchlosť tlače.
- Otočiť o 90 stupňov doľava pri orientácii [Na šírku] (Rotate 90 degrees left when orientation is [Landscape])
-
Na karte Nastavenie strany (Page Setup) môžete zmeniť smer otočenia pri orientácii Na šírku (Landscape) v nastavení Orientácia (Orientation).
Ak chcete pri tlači otočiť dokument o 90 stupňov doľava, začiarknite príslušné políčko. - Zistiť šírku papiera pri tlači z počítača (Detect the paper width when printing from computer)
-
Počas tlače z počítača táto funkcia identifikuje papier vložený do zariadenia.
Ak je šírka papiera zistená zariadením iná ako šírka papiera vybratá v časti Veľkosť strany (Page Size) na karte Nastavenie strany (Page Setup), zobrazí sa hlásenie.
Detekciu šírky papiera pri tlači z počítača zapnete označením začiarkavacieho políčka. Dôležité
Dôležité- Ak používate papier definovaný používateľom, použite nastavenie Vlastná veľkosť papiera (Custom Paper Size) a správne nastavte veľkosť papiera vloženého v zariadení.
Ak sa zobrazí chybové hlásenie aj napriek tomu, že je vložený papier rovnakej veľkosti, ako je nastavená veľkosť, zrušte označenie začiarkavacieho políčka.
- Ak používate papier definovaný používateľom, použite nastavenie Vlastná veľkosť papiera (Custom Paper Size) a správne nastavte veľkosť papiera vloženého v zariadení.
- Čakanie na vyschnutie atramentu (Ink Drying Wait Time)
-
Pred tlačou nasledujúcej strany sa zariadenie môže pozastaviť. Posúvaním jazdca doprava predĺžite čas pozastavenia a posúvaním doľava tento čas skrátite.
Ak sa papier znečistí, pretože nasledujúca strana sa vysunie ešte pred vyschnutím atramentu na vytlačenej strane, predĺžte čas čakania na vyschnutie atramentu.
Skrátením času čakania na vyschnutie atramentu zrýchlite tlač.
Dialógové okno Informácie (About)
Keď kliknete na položku Informácie (About), zobrazí sa dialógové okno Informácie (About).
Toto dialógové okno zobrazí verziu, autorské práva a zoznam modulov ovládača tlačiarne. Môžete si vybrať jazyk, ktorý chcete používať, a prepnúť jazyk zobrazený v okne nastavenia.
- Moduly
- Uvádza zoznam modulov ovládača tlačiarne.
- Jazyk (Language)
-
Umožňuje zadať jazyk, ktorý chcete používať v okno nastavenia ovládača tlačiarne.
 Dôležité
Dôležité- Ak písmo na zobrazenie vybraného jazyka nie je nainštalované v systéme, znaky budú zdeformované.
Súvisiace témy
- Čistenie tlačových hláv z počítača
- Zarovnanie polohy tlačovej hlavy z počítača
- Tlač vzorky na kontrolu dýz pomocou počítača
- Nastavenie kazety s atramentom, ktorá sa má používať
- Čistenie vnútorných častí zariadenia
- Čistenie valčekov podávača papiera z počítača
- Riadenie napájania zariadenia
- Zníženie hluku zariadenia
- Zmena prevádzkového režimu zariadenia

