

Karta Hlavné (Main) umožňuje vytvárať základné nastavenie tlače v súlade s typom média. Pokiaľ sa nevyžaduje špeciálna tlač, bežnú tlač možno vykonať nastavením položiek na tejto karte.
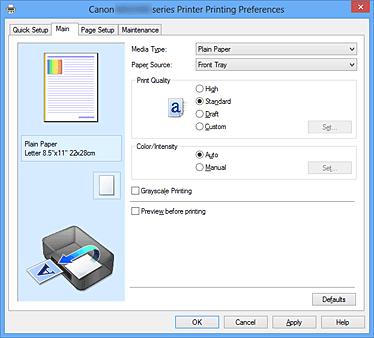
Na obrázku papiera je znázornené, ako bude originál rozložený na hárku papiera.
Môžete skontrolovať celkový obraz rozloženia.
Umožňuje vybrať typ papiera určeného na tlač.
Vyberte typ média, ktorý zodpovedá papieru vloženému do zariadenia.
Tým sa zabezpečí, že tlač sa vykoná správne pre príslušný papier.
Zobrazí sa zdroj, z ktorého sa podáva papier.
Umožňuje vybrať požadovanú kvalitu tlače.
Vyberte jednu z nasledujúcich možností nastavenia úrovne kvality tlače, ktorá zodpovedá danému účelu.
Uprednostní kvalitu tlače pred rýchlosťou tlače.
Tlačí sa priemernou rýchlosťou a v priemernej kvalite.
Toto nastavenie je vhodné pre testovaciu tlač.
Túto možnosť vyberte, ak chcete nastaviť úroveň kvality tlače samostatne.
Povolí sa funkcia Nastaviť... (Set...) a môžete otvoriť Dialógové okno Vlastné (Custom), v ktorom môžete zadať vlastné nastavenia.
Otvorte dialógové okno Vlastné (Custom).
Potom môžete samostatne nastaviť úroveň kvality tlače.
Ak chcete aktivovať toto tlačidlo, pre položku Kvalita tlače (Print Quality) vyberte možnosť Vlastné (Custom).
Nastavte úroveň kvality a vyberte požadovanú kvalitu tlače.
Úroveň kvality tlače môžete upraviť pomocou jazdca.
 Dôležité
Dôležité
Niektoré úrovne kvality tlače nemožno vybrať v závislosti od nastavení položky Typ média (Media Type).
 Poznámka
Poznámka
S jazdcom sú prepojené režimy kvality tlače Vysoká (High), Štandardná (Standard) alebo Koncepty (Draft). Z tohto dôvodu sa pri posúvaní jazdcom zobrazí na ľavej strane zodpovedajúca kvalita a hodnota. Je to rovnaké, ako keď pre položku Kvalita tlače (Print Quality) na karte Hlavné (Main) vyberiete príslušný prepínač.
Umožňuje vybrať spôsob úpravy farieb.
Automaticky sa upravia možnosti Azúrová (Cyan), Purpurová (Magenta), Žltá (Yellow), Jas (Brightness), Intenzita (Intensity) a Kontrast (Contrast) a ďalšie.
Túto možno vyberte pri nastavení typu Korekcia farieb (Color Correction) a jednotlivých nastavení, ako napríklad Azúrová (Cyan), Purpurová (Magenta), Žltá (Yellow), Jas (Brightness), Intenzita (Intensity) a Kontrast (Contrast) atď.
Povolí sa funkcia Nastaviť... (Set...) a môžete otvoriť kartu Úprava farieb a kartu Zhoda v dialógovom okne Manuálna úprava farieb (Manual Color Adjustment), v ktorom môžete zadať požadované nastavenia.
V dialógovom okne Manuálna úprava farieb (Manual Color Adjustment) môžete upraviť jednotlivé nastavenia farieb, ako napríklad Azúrová (Cyan), Purpurová (Magenta), Žltá (Yellow), Jas (Brightness), Intenzita (Intensity) a Kontrast (Contrast) na karte Úprava farieb (Color Adjustment). Na karte Zhoda (Matching) môžete vybrať nastavenie typu Korekcia farieb (Color Correction).
 Poznámka
Poznámka
Ak chcete použiť profil ICC na úpravu farieb, na nastavenie profilu použite dialógové okno Manuálna úprava farieb (Manual Color Adjustment).
Táto karta umožňuje upraviť vyváženie farieb zmenou nastavení možností Azúrová (Cyan), Purpurová (Magenta), Žltá (Yellow), Jas (Brightness), Intenzita (Intensity) a Kontrast (Contrast).
Zobrazí sa efekt úpravy farieb.
Úpravou jednotlivých položiek sa zmení farba a jas.
Stav úpravy farieb môžete ľahko skontrolovať zmenou ukážky obrázka na takú, ktorá je podobná výsledkom, ktoré sa majú vytlačiť s možnosťou Typ vzorky (Sample Type).
Umožňuje vybrať ukážku obrázka zobrazenú na karte Úprava farieb (Color Adjustment).
V prípade potreby vyberte ukážku obrázka z možností Štandardná (Standard), Portrét (Portrait), Krajina (Landscape) alebo Grafika (Graphics) podľa toho, ktorá sa najviac podobá výsledkom tlače.
Zobrazí sa vzorka na kontrolu farebných zmien vytvorených v dôsledku úpravy farieb.
Toto políčko začiarknite v prípade, že chcete zobraziť ukážku obrázka so vzorkou farieb.
Začiarknutie tohto políčka zrušte v prípade, že chcete zobraziť ukážku obrázka so vzorovým typom.
 Poznámka
Poznámka
Ak je začiarknuté políčko Tlač v odtieňoch sivej (Grayscale Printing), grafika je monochromatická.
Umožňuje upraviť intenzitu farieb Azúrová (Cyan), Purpurová (Magenta) a Žltá (Yellow).
Posúvaním jazdca doprava sa farba stmaví a posúvaním doľava zosvetlí.
Hodnotu spojenú s jazdcom môžete zadať aj priamo.
Zadajte hodnotu v rozsahu –50 až 50.
Táto úprava zmení relatívne množstvo atramentu každej použitej farby, čím sa zmení celkové vyváženie farieb dokumentu.
Ak chcete celkové vyváženie farieb zmeniť výrazným spôsobom, použite aplikáciu.
Ovládač tlačiarne používajte len na miernu úpravu vyváženia farieb.
Umožňuje vybrať jas tlače.
Úrovne čisto bielej a čiernej farby nie je možné zmeniť.
Jas farieb medzi bielou a čiernou však môžete zmeniť.
Umožňuje upraviť celkovú intenzitu tlače.
Posúvaním jazdca doprava intenzitu zvýšite a posúvaním doľava ju znížite.
Hodnotu spojenú s jazdcom môžete zadať aj priamo.
Zadajte hodnotu v rozsahu –50 až 50.
Umožňuje upraviť kontrast medzi svetlými a tmavými oblasťami obrázka, ktorý sa má vytlačiť.
Posúvaním jazdca doprava kontrast zvýšite a posúvaním doľava ho znížite.
Hodnotu spojenú s jazdcom môžete zadať aj priamo.
Zadajte hodnotu v rozsahu –50 až 50.
 Dôležité
Dôležité
Po začiarknutí políčka Tlač v odtieňoch sivej (Grayscale Printing) na karte Hlavné (Main) sa položky Azúrová (Cyan), Purpurová (Magenta) a Žltá (Yellow) zobrazia na sivo a nebudú dostupné.
Po zmene vyváženia farieb alebo intenzity a kontrastu môžete pomocou funkcie tlače vzorky vytlačiť zoznam s výsledkami úprav spoločne s ich hodnotami.
Túto funkciu vyberte, keď tlačíte vzorku na úpravu farieb.
Povolí sa funkcia Predvoľby tlače vzorky... (Pattern Print preferences...), otvorí sa Dialógové okno Tlač vzorky (Pattern Print) a vzorku možno nastaviť.
Otvorí sa dialógové okno Tlač vzorky (Pattern Print), v ktorom môžete nastaviť položky úpravy a nastavenia vzorky tlače, ako je počet vzoriek.
Vykoná sa nastavenie tlače vzoriek, ktoré umožňujú skontrolovať vyváženie farieb a intenzitu a kontrast dokumentov.
Vyberte položku, ktorú chcete skontrolovať pomocou tlače vzorky.
Vytlačí sa vzorka, ktorá umožňuje skontrolovať vyváženie tyrkysovej, purpurovej a žltej.
Vytlačí sa vzorka, ktorá umožňuje skontrolovať vyváženie intenzity a kontrastu.
 Dôležité
Dôležité
Po začiarknutí políčka Tlač v odtieňoch sivej (Grayscale Printing) na karte Hlavné (Main) sa položka Azúrová/purpurová/žltá (Cyan/Magenta/Yellow) zobrazí na sivo a nebude dostupná.
Umožňuje vybrať veľkosť papiera, ktorý sa použije na tlač vzorky.
Toto nastavenie je prepojené s položkou Veľkosť papiera v tlačiarni (Printer Paper Size) na karte Nastavenie strany (Page Setup).
 Poznámka
Poznámka
V závislosti od veľkosti papiera vybratej na karte Nastavenie strany (Page Setup) nemožno niektoré veľkosti vybrať.
Umožňuje nastaviť počet vzoriek, ktoré sa majú vytlačiť.
Môžete vybrať z nasledujúcich možností: Najväčšie (Largest), Veľké (Large) a Malé (Small).
Keď vyberiete veľkosť vzorky, vytlačiť možno nasledujúci počet vzoriek:
Azúrová/purpurová/žltá (Cyan/Magenta/Yellow) 37
Intenzita/kontrast (Intensity/Contrast) 49
Azúrová/purpurová/žltá (Cyan/Magenta/Yellow) 19
Intenzita/kontrast (Intensity/Contrast) 25
Azúrová/purpurová/žltá (Cyan/Magenta/Yellow) 7
Intenzita/kontrast (Intensity/Contrast) 9
 Poznámka
Poznámka
Položky Najväčšie (Largest) a Veľké (Large) nemožno vybrať po výbere určitých veľkostí papiera alebo výstupných veľkostí papiera.
Ukážka nastavení na karte Hlavné (Main) zobrazuje obrázok, ktorý umožňuje skontrolovať celkové rozloženie.
Umožňuje nastaviť rozsah farebných zmien medzi susednými vzorkami.
Vyberte z možností Veľká (Large), Stredná (Medium) a Malá (Small).
Možnosť Veľká (Large) vytvorí veľké množstvo zmien a možnosť Malá (Small) vytvorí malé množstvo zmien.
 Poznámka
Poznámka
Položka Veľká (Large) zodpovedá približne dvojnásobnej veľkosti položky Stredná (Medium) a položka Malá (Small) zodpovedá približne polovičnej veľkosti položky Stredná (Medium).
Umožňuje vybrať spôsob úpravy farieb tak, aby zodpovedali typu dokumentu, ktorý sa má vytlačiť.
Umožňuje vybrať možnosť Zhoda s ovládačom (Driver Matching), ICM (Zhoda s profilom ICC (ICC Profile Matching)) alebo Žiadny (None), ktorá zodpovedá účelu operácie tlače.
Pomocou aplikácie Canon Digital Photo Color môžete tlačiť údaje sRGB s farebným nádychom uprednostňovaným väčšinou osôb.
Pri tlači sa farby upravia pomocou profilu ICC.
Vyberte vstupný profil a vykreslenie, ktoré chcete použiť.
Zakáže sa úprava farieb pomocou ovládača tlačiarne.
 Poznámka
Poznámka
V ovládači tlačiarne XPS sa možnosť ICM zmenila na možnosť Zhoda s profilom ICC (ICC Profile Matching).
Umožňuje zadať vstupný profil, ktorý sa má použiť, keď pre položku Korekcia farieb (Color Correction) vyberiete možnosť ICM (Zhoda s profilom ICC (ICC Profile Matching)).
Použije sa štandardný profil tlačiarne (sRGB), ktorý podporuje priestor farieb ICM. Toto nastavenie je predvolené.
Použije sa profil Adobe RGB, ktorý podporuje širšie spektrum farieb ako profil sRGB.
 Dôležité
Dôležité
Profil Adobe RGB (1998) sa nezobrazuje, ak nie sú nainštalované vstupné profily Adobe RGB.
 Poznámka
Poznámka
V ovládači tlačiarne XPS sa možnosť ICM zmenila na možnosť Zhoda s profilom ICC (ICC Profile Matching).
Umožňuje zadať zhodnú metódu na použitie pri vybratej položke ICM (Zhoda s profilom ICC (ICC Profile Matching)) možnosti Korekcia farieb (Color Correction).
Pri tomto spôsobe sa reprodukujú ešte živšie obrázky než pri spôsobe Percepčné (Perceptual).
Pri tomto spôsobe sa obrázky reprodukujú so zameraním na farby, ktoré uprednostňuje väčšina osôb. Tento spôsob vyberte na tlač fotografií.
Keď sa obrazové údaje konvertujú na priestor farieb tlačiarne, pri tomto spôsobe sa skonvertujú tak, aby sa reprodukcia farieb približovala oblastiam zdieľaných farieb. Tento spôsob vyberte na tlač obrazových údajov s farbami, ktoré sa približujú pôvodným farbám.
Po výbere možnosti Relatívne kolorimetrické sa biele body reprodukujú ako biele body papiera (farby pozadia). Po výbere možnosti Absolútne kolorimetrické (Absolute Colorimetric) však spôsob reprodukcie bielych bodov závisí od obrazových údajov.
 Poznámka
Poznámka
V ovládači tlačiarne XPS sa možnosť ICM zmenila na možnosť Zhoda s profilom ICC (ICC Profile Matching).
 Dôležité
Dôležité
Ak je aplikačný softvér nastavený tak, že funkcia ICM je zakázaná, možnosť ICM je pre položku Korekcia farieb (Color Correction) nedostupná a tlačiareň nemusí vytlačiť obrazové údaje správne.
Po začiarknutí políčka Tlač v odtieňoch sivej (Grayscale Printing) na karte Hlavné (Main) sa položka Korekcia farieb (Color Correction) zobrazí na sivo a nebude dostupná.
Táto funkcia pri tlači dokumentu konvertuje údaje na monochromatické.
Ak chcete farebný dokument vytlačiť v monochromatickom režime, začiarknite toto políčko.
Ak chcete farebný dokument vytlačiť farebne, začiarknutie políčka zrušte.
 Dôležité
Dôležité
V závislosti od nastavení položky Typ média (Media Type) možno vytvoriť rovnaké výsledky tlače, aj keď sa zmení nastavenie položky Kvalita tlače (Print Quality).
Zobrazí sa vzhľad výsledku tlače pred samotnou tlačou údajov.
Ak chcete zobraziť ukážku pred tlačou, začiarknite toto políčko.
Ak ukážku zobraziť nechcete, začiarknutie tohto políčka zrušte.
 Dôležité
Dôležité
Ak chcete používať aplikáciu Canon IJ XPS – ukážka, musíte mať v počítači nainštalovanú aplikáciu Microsoft .NET Framework 4 Client Profile.
Všetky nastavenia, ktoré ste zmenili, sa obnovia na predvolené hodnoty.
Kliknutím na toto tlačidlo sa všetky nastavenia na aktuálnej obrazovke obnovia na predvolené hodnoty (výrobné nastavenia).
Na začiatok strany
|