การปรับความเข้ม/ความคมชัดโดยใช้ลวดลายตัวอย่าง (ไดรเวอร์เครื่องพิมพ์)
คุณสามารถดูผลการพิมพ์ของลวดลายที่พิมพ์และปรับความเข้ม/ความคมชัด
เมื่อคุณเปลี่ยนความสมดุลของสีหรือความเข้ม/ความคมชัดของเอกสาร ฟังก์ชันพิมพ์ลวดลายจะพิมพ์ผลการปรับแต่งในรายการพร้อมกับค่าที่ปรับ
เลือกการปรับสีด้วยตัวเอง
บนแท็บ หลัก(Main) เลือก ด้วยตัวเอง(Manual) สำหรับ สี/ความเข้ม(Color/Intensity) และคลิก ตั้งค่า...(Set...)
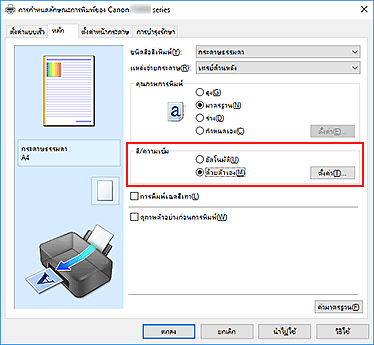
ไดอะล็อกบ็อกซ์ การปรับสีด้วยตัวเอง(Manual Color Adjustment) จะเปิดขึ้น
การเลือกพิมพ์ลวดลาย
บนแท็บ การปรับแต่งสี(Color Adjustment) เลือกเช็คบ็อกซ์ พิมพ์ลวดลายสำหรับการปรับแต่งสี(Print a pattern for color adjustment) และคลิก กำหนดลักษณะพิมพ์ลวดลาย...(Pattern Print preferences...)
การตั้งค่าพิมพ์ลวดลาย
เมื่อไดอะล็อกบ็อกซ์ พิมพ์ลวดลาย(Pattern Print) เปิดขึ้น ตั้งค่ารายการต่อไปนี้ และคลิก ตกลง(OK)
- พารามิเตอร์ที่จะปรับ(Parameters to Adjust)
- เลือก ความเข้ม/ความคมชัด(Intensity/Contrast)
- ขนาดกระดาษเครื่องพิมพ์(Printer Paper Size)
-
เลือกขนาดกระดาษสำหรับการพิมพ์ลวดลาย
 หมายเหตุ
หมายเหตุ- ขึ้นอยู่กับขนาดกระดาษที่เลือกบนแท็บ ตั้งค่าหน้ากระดาษ(Page Setup) ซึ่งอาจมีขนาดที่ไม่สามารถเลือกได้
- จำนวนอินสแตนซ์ลวดลาย(Amount of Pattern Instances)
-
เลือกขนาด ใหญ่ที่สุด(Largest) ใหญ่(Large) หรือ เล็ก(Small) เพื่อตั้งค่าจำนวนลวดลายที่ต้องการพิมพ์
 หมายเหตุ
หมายเหตุ- ไม่สามารถเลือกขนาด ใหญ่ที่สุด(Largest) และ ใหญ่(Large) ได้เมื่อเลือกขนาดกระดาษที่กำหนดหรือขนาดกระดาษผลงานอยู่
- ความแตกต่างสีระหว่างอินสแตนซ์(Color Variation Between Instances)
-
ตั้งค่าจำนวนสีที่เปลี่ยนแปลงระหว่างลวดลายข้างเคียง
 หมายเหตุ
หมายเหตุ- ขนาด ใหญ่(Large) มีขนาดเป็นสองเท่าของขนาด กลาง(Medium) และขนาด เล็ก(Small) มีขนาดเป็นครึ่งหนึ่งของขนาด กลาง(Medium)
ตรวจสอบผลการพิมพ์ของพิมพ์ลวดลาย
บนแท็บ การปรับแต่งสี(Color Adjustment) เลือก ตกลง(OK) ที่ใกล้กับไดอะล็อกบ็อกซ์ การปรับสีด้วยตัวเอง(Manual Color Adjustment)
บนแท็บ หลัก(Main) เลือก ตกลง(OK) จากนั้นให้ดำเนินการพิมพ์ เครื่องพิมพ์จะพิมพ์ลวดลายตามความเข้ม/ความคมชัดที่คุณตั้งค่าเป็นค่ากลาง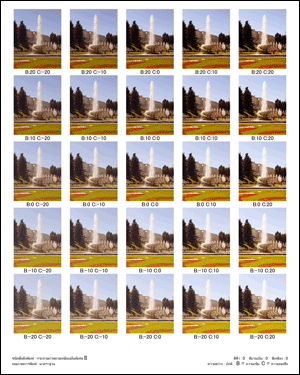
การปรับความเข้ม/ความคมชัด
ดูผลการพิมพ์และเลือกภาพที่คุณชอบมากที่สุด ป้อนค่าความเข้ม/ความคมชัดที่แสดงด้านล่างของภาพให้เป็นฟิลด์ ความเข้ม(Intensity) และ ความคมชัด(Contrast) บนแท็บ การปรับแต่งสี(Color Adjustment)
ล้างเช็คบ็อกซ์ พิมพ์ลวดลายสำหรับการปรับแต่งสี(Print a pattern for color adjustment) และคลิก ตกลง(OK) หมายเหตุ
หมายเหตุ- คุณยังสามารถตั้งค่าความเข้ม/ความคมชัดในแท็บ ตั้งค่าแบบเร็ว(Quick Setup) โดยเลือก การพิมพ์รูปถ่าย(Photo Printing) ภายใต้ การตั้งค่าที่ใช้ปกติ(Commonly Used Settings) แล้วเลือก การปรับสี/ความเข้มด้วยตัวเอง(Color/Intensity Manual Adjustment) ภายใต้ คุณลักษณะเพิ่มเติม(Additional Features)
ให้ทำการตั้งค่าเสร็จสิ้น
คลิก ตกลง(OK) บนแท็บ หลัก(Main)
และเมื่อคุณปฏิบัติการพิมพ์ เอกสารถูกพิมพ์ด้วยความเข้ม/ความคมชัดที่ปรับแต่งในฟังก์ชันพิมพ์ลวดลาย
 ข้อสำคัญ
ข้อสำคัญ
- เมื่อเลือก พิมพ์ลวดลายสำหรับการปรับแต่งสี(Print a pattern for color adjustment) บนแท็บ การปรับแต่งสี(Color Adjustment) รายการต่อไปนี้จะกลายเป็นสีเทาและไม่สามารถตั้งค่าได้
- ดูภาพตัวอย่างก่อนการพิมพ์(Preview before printing) บนแท็บ หลัก(Main)
- ด้านเย็บเล่ม(Stapling Side) และ ระบุขอบ...(Specify Margin...) บนแท็บ ตั้งค่าหน้ากระดาษ(Page Setup) (เมื่อทำการตั้งค่า การพิมพ์ทั้งสองหน้า (ด้วยตัวเอง)(Duplex Printing (Manual)) สามารถตั้งค่า ด้านเย็บเล่ม(Stapling Side) เท่านั้น)
- คุณสามารถพิมพ์ลวดลายได้เฉพาะเมื่อการตั้งค่า เค้าโครงหน้า(Page Layout) บนแท็บ ตั้งค่าหน้ากระดาษ(Page Setup) เป็นขนาดปกติ(Normal-size) หรือ ไร้ขอบ(Borderless)
- ขึ้นอยู่กับแอพพลิเคชั่นซอฟต์แวร์ของคุณ ฟังก์ชันนี้อาจไม่สามารถใช้งานได้

