Canon IJ Printer Assistant Toolの画面説明
Canon IJ Printer Assistant Toolでは、プリンターのメンテナンスを行ったり、プリンターの設定を変更したりすることができます。
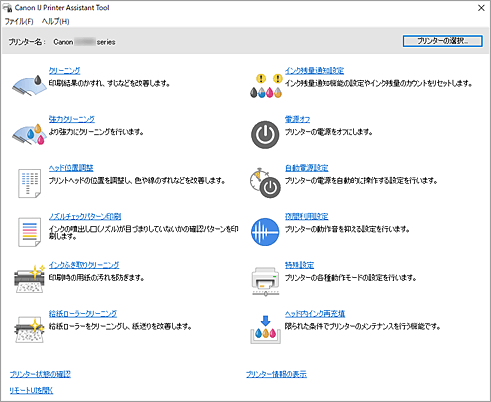
-
 [クリーニング]
[クリーニング] -
プリントヘッドのクリーニングを行います。
クリーニングを行うとプリントヘッドのノズルの目づまりを改善します。
インクは十分あるのにかすれたり、特定の色が印刷できなくなったりしたときに実行してください。 -
 [強力クリーニング]
[強力クリーニング] -
強力クリーニングを行います。
クリーニングを2回繰り返してもプリントヘッドの状態が改善しないときに実行してください。 参考
参考- [強力クリーニング]は、[クリーニング]よりも多くのインクを使用します。
頻繁に行うと、インクが早く消費されます。必要な場合のみ実行してください。
- [インクグループ]
-
[クリーニング]、または[強力クリーニング]をクリックすると[インクグループ]が表示されます。
プリントヘッドのクリーニングを実行するインクグループを選びます。
[確認事項]をクリックすると、クリーニングまたは強力クリーニングの実行前に確認する項目が表示されます。
- [強力クリーニング]は、[クリーニング]よりも多くのインクを使用します。
-
 [ヘッド位置調整]
[ヘッド位置調整] -
ヘッド位置調整を行うと、プリントヘッドの取り付け位置の誤差が補正され、色や線のずれなどを改善します。
プリントヘッドを取り付けた直後に、ヘッド位置調整を行ってください。
[ヘッド位置調整]をクリックすると[ヘッド位置調整]ダイアログボックスが表示されます。 -
 [ノズルチェックパターン印刷]
[ノズルチェックパターン印刷] -
ノズルチェックパターンを印刷します。
印刷がかすれたり、特定の色が印刷できなくなったりしたときに実行してください。ノズルチェックパターンを印刷し、プリントヘッドの状態を確認することができます。
かすれていたり、印刷されない部分があったりする場合は、[クリーニング]をクリックして、プリントヘッドのクリーニングを行ってください。
[確認事項]をクリックすると、ノズルチェックパターン印刷前に確認する項目が表示されます。- [確認パターン印刷]
-
インク噴き出し口(ノズル)が目づまりしていないかを確認するパターンを印刷します。
[確認パターン印刷]をクリックし、確認のメッセージで[OK]をクリックすると[パターンの確認]ダイアログボックスが表示されます。- 左側ビットマップ(良い例)
- ノズルは目づまりしていません。
- 右側ビットマップ(悪い例)
- ノズルが目づまりしている可能性があります。
- [終了]
- [パターンの確認]ダイアログボックスを終了します。
- [クリーニング]
-
プリントヘッドのクリーニングを行います。
クリーニングを行うとプリントヘッドのノズルの目づまりを改善します。
インクは十分あるのにかすれたり、特定の色が印刷できなくなったりしたときに実行してください。
-
 [インク残量通知設定]
[インク残量通知設定] -
[インク残量通知設定]ダイアログボックスを表示します。
インク残量通知の設定を切りかえたり、インク残量のカウントをリセットしたりしたいときに実行してください。 -
 [インクふき取りクリーニング]
[インクふき取りクリーニング] -
インクふき取りクリーニングを行います。
両面印刷の前に、用紙の裏面の汚れを防ぐために[インクふき取りクリーニング]を行ってください。
また、印刷時に、用紙に印刷データ以外の汚れが付くときにも実行してください。 -
 [給紙ローラークリーニング]
[給紙ローラークリーニング] -
給紙ローラーのクリーニングを行います。
プリンター内部の給紙ローラーに紙粉が付着すると、用紙が正しく送られなくなることがあります。その場合は、給紙ローラーのクリーニングを行うと改善します。 -
 [電源オフ]
[電源オフ] -
Canon IJ Printer Assistant Toolから、プリンターの電源を切ります。
プリンターが離れた位置にあって、すぐに電源ボタンを押せないときなどに実行してください。
この操作を実行したあとで、再度電源を入れるときは、プリンターの電源ボタンを押してください。Canon IJ Printer Assistant Toolからプリンターの電源を再度入れることはできません。 -
 [自動電源設定]
[自動電源設定] -
[自動電源設定]ダイアログボックスを表示します。
プリンターの電源を自動で操作する設定を行います。自動電源設定を変更したいときに実行してください。 参考
参考- プリンターの電源が入っていなかったり、プリンターとパソコンの通信をしない設定にしていたりすると、パソコンはプリンターの情報を取得できず、エラーメッセージが表示されることがあります。
この場合、[OK]をクリックすると、お使いのパソコンで最後に設定した内容が表示されます。
- プリンターの電源が入っていなかったり、プリンターとパソコンの通信をしない設定にしていたりすると、パソコンはプリンターの情報を取得できず、エラーメッセージが表示されることがあります。
-
 [夜間利用設定]
[夜間利用設定] -
[夜間利用設定]ダイアログボックスを表示します。
[夜間利用設定]ダイアログボックスでは、プリンターの動作音を抑える設定を行います。夜間の印刷など、プリンターの動作音が気になるときに便利です。夜間利用機能の設定を変更するときに実行してください。 参考
参考- プリンターの電源が入っていなかったり、プリンターとパソコンの通信をしない設定にしていたりすると、パソコンはプリンターの情報を取得できず、エラーメッセージが表示されることがあります。
この場合、[OK]をクリックすると、お使いのパソコンで最後に設定した内容が表示されます。
- プリンターの電源が入っていなかったり、プリンターとパソコンの通信をしない設定にしていたりすると、パソコンはプリンターの情報を取得できず、エラーメッセージが表示されることがあります。
-
 [特殊設定]
[特殊設定] -
[特殊設定]ダイアログボックスを表示します。
プリンターの設定を切り替えるときに実行してください。 参考
参考- プリンターの電源が入っていなかったり、プリンターとパソコンの通信をしない設定にしていたりすると、パソコンはプリンターの情報を取得できず、エラーメッセージが表示されることがあります。
この場合、[OK]をクリックすると、お使いのパソコンで最後に設定した内容が表示されます。
- プリンターの電源が入っていなかったり、プリンターとパソコンの通信をしない設定にしていたりすると、パソコンはプリンターの情報を取得できず、エラーメッセージが表示されることがあります。
-
 [ヘッド内インク再充填]
[ヘッド内インク再充填] -
強力クリーニングを行っても状態が改善しないときに実行してください。
完了後、改善されているか確認する場合は[確認パターン印刷]を、確認しない場合は[キャンセル]をクリックします。 重要
重要- [ヘッド内インク再充填]は、非常に多くのインクを消費します。
頻繁に行うと、インクが早く消費されます。必要な場合のみ実行してください。 - インク残量が不足した状態で[ヘッド内インク再充填]を行うと、故障の原因になる可能性があります。
[ヘッド内インク再充填]を行う前に、インク残量を確認してください。
- [インクグループ]
-
[ヘッド内インク再充填]をクリックすると[インクグループ]が表示されます。
[ヘッド内インク再充填]を実行するインクグループを選びます。
[確認事項]をクリックすると、[ヘッド内インク再充填]の実行前に確認する項目が表示されます。
- [ヘッド内インク再充填]は、非常に多くのインクを消費します。
- [プリンター状態の確認]
-
Canon IJステータスモニタを起動します。
プリンターの状態や印刷の進行状況を確認するときにクリックしてください。 - [リモートUIを開く]
- 本体のメンテナンスや設定を変更するメニューです。
- [プリンター情報の表示]
-
[プリンター情報]ダイアログボックスを表示します。
プリンターの使用枚数の合計とシリアル番号を確認することができます。
[確認事項]([クリーニング]/[強力クリーニング])
[クリーニング]や[強力クリーニング]を行う前に、プリンターの電源が入っていることを確認してください。
次の項目をチェックしてください。
[ヘッド位置調整]ダイアログボックス
プリントヘッドの取り付け位置を調整したり、現在のヘッド位置の設定値を印刷したりします。
 参考
参考
- ヘッド位置調整の詳細な手順については、「プリントヘッドの位置を調整する」を参照してください。
- [実行]
-
ヘッド位置調整を実行します。
ヘッド位置調整を行うと、プリントヘッドの取り付け位置の誤差が補正され、色や線のずれなどを改善します。
プリントヘッドを取り付けた直後に、ヘッド位置調整を行ってください。 - [調整値の印刷]
-
現在のヘッド位置の設定値を確認したいときにクリックします。
現在の設定値を印刷します。
[ヘッド位置調整]ダイアログボックス(実行時)
ヘッド位置調整を行う場合に、[ヘッド位置調整]ダイアログボックスの[実行]をクリックし、メッセージに従って操作すると[ヘッド位置調整]ダイアログボックス(実行時)が表示されます。
印刷されたパターンを確認して、プリントヘッドの位置を調整します。
- プレビュー
-
[ヘッド位置調整]のパターンを表示し、選んだパターンの位置を確認できます。
画面上のパターンを直接クリックして、設定を変更することもできます。 - 調整値の入力
- 印刷された調整パターンの中から、しま、またはすじが最も目立たないパターンの数値を対応するボックスに入力します。
 参考
参考
- 印刷されたパターンの見かたがわからない場合は、「プリントヘッドの位置を調整する」を参照してください。
[確認事項]([ノズルチェックパターン印刷])
[ノズルチェックパターン印刷]を行う前に、プリンターの電源が入っていることを確認してください。
次の項目をチェックしてください。
[確認事項]([ヘッド内インク再充填])
[ヘッド内インク再充填]を行う前に、プリンターの電源が入っていることを確認してください。
次の項目をチェックしてください。
- [ノズルチェックパターン印刷]で印刷がかすれたり、印刷されない部分がありましたか?
- [強力クリーニング]を行っても、状態は改善されませんでしたか?
- インクの残量は不足していませんか?
- インクの残量が不足していないかを目視で確認してください。
インク残量が不足した状態で[ヘッド内インク再充填]を行うと、故障の原因になる可能性があります。 - [インクグループ]で[全色一括]、または[ブラック]を選んだ場合、すべてのインク残量がインクタンクに示されたシングルドットの位置以上であることを確認してください。([ブラック]を選んだ場合でも、カラーインクは消費されます。)
[カラー]を選んだ場合は、カラーインク全色のインク残量がインクタンクに示されたシングルドットの位置以上であることを確認してください。 - インク残量がシングルドットの位置よりも下である場合には、インクをシングルドットの位置まで補充してください。
- インクの残量が不足していないかを目視で確認してください。
[インク残量通知設定]ダイアログボックス
[インク残量通知設定]をクリックすると[インク残量通知設定]ダイアログボックスが表示されます。
Canon IJ Printer Assistant Toolから、インク残量通知の設定を切りかえたり、インク残量のカウントをリセットしたりできます。
- [インク残量通知機能の設定]
-
インク残量通知機能の設定を選びます。
[有効]を選ぶと、インクが残り少なくなったときにエラーメッセージが表示されます。
エラーメッセージを表示しない場合は[無効]を選んでください。
[設定]をクリックすると選んだ設定が適用されます。 重要
重要- [インク残量通知機能の設定]を有効にする場合は、すべてのインクを上限ラインまで補充し、[インク残量のカウントをリセット]でインク残量のカウントをリセットしてください。ただし、プリンターの操作パネルからの操作でリセットした場合はCanon IJ Printer Assistant Toolでの設定は不要です。
いずれかのインクが上限位置まで補充されていない場合は、インク残量通知の精度に大幅な誤差が生じる可能性があります。 - [インク残量通知機能の設定]を無効にした場合、インク残量を目視で確認する必要があります。インクは下限ラインの位置を下回る前に補充してください。
- [インク残量通知機能の設定]を有効にする場合は、すべてのインクを上限ラインまで補充し、[インク残量のカウントをリセット]でインク残量のカウントをリセットしてください。ただし、プリンターの操作パネルからの操作でリセットした場合はCanon IJ Printer Assistant Toolでの設定は不要です。
- [インク残量のカウントをリセット]
-
インクの色を選んで[リセット]をクリックすると、インク残量のカウントをリセットできます。
 重要
重要- インク残量のカウントをリセットする場合は、インクを上限ラインまで補充する必要があります。
[自動電源設定]ダイアログボックス
[自動電源設定]をクリックすると[自動電源設定]ダイアログボックスが表示されます。
Canon IJ Printer Assistant Toolから、プリンターの電源を操作します。
- [自動電源オン]
-
自動電源オンの設定を選びます。
[無効]を指定すると、自動電源オンは機能しません。
プリンターの電源が入っていることを確認して、[OK]をクリックすると、プリンターの設定が変更されます。
[有効]を指定すると、プリンターに印刷データが送られてきた場合に、自動的にプリンターの電源が入るようになります。 - [自動電源オフ]
- 一覧から設定したい時間を指定します。プリンタードライバーやプリンターからの操作が指定した時間内に行われなかったとき、プリンターの電源が自動的に切れるようになります。
[夜間利用設定]ダイアログボックス
[夜間利用設定]をクリックすると[夜間利用設定]ダイアログボックスが表示されます。
[夜間利用設定]ダイアログボックスでは、プリンターの動作音を抑える設定を行います。
夜間に印刷する場合など、動作音が気になるときに使用してください。
この機能を使用すると、印刷速度が遅くなることがあります。
- [夜間利用モードで使用しない]
- プリンターの動作音を通常の状態で使用するときに選びます。
- [常に夜間利用モードで使用する]
- プリンターの動作音を抑えるときに選びます。
- [指定した時間だけ夜間利用モードで使用する]
-
特定の時間帯だけプリンターの動作音を抑えるときに選びます。
夜間利用モードを使用する[開始時刻]と[終了時刻]を設定してください。同じ時刻に設定した場合は、夜間利用モードは機能しません。
 重要
重要
- 夜間利用モードは、プリンターからの操作や、パソコンからの印刷を行うときなどに適用されます。
- [指定した時間だけ夜間利用モードで使用する]で時間を指定した場合は、プリンターからの操作(ダイレクト印刷など)に夜間利用モードは適用されません。
[特殊設定]ダイアログボックス
[特殊設定]をクリックすると[特殊設定]ダイアログボックスが表示されます。
必要に応じてプリンターの設定を変更します。
- [用紙のこすれを改善する]
-
高濃度のページを印刷する場合に、プリントヘッドと用紙の間隔を広げて、用紙のこすれを改善することができます。
用紙のこすれを改善するときは、チェックマークを付けます。 - [インク乾燥待ち時間]
-
次ページの印刷開始までに、プリンターが休止する時間の長さを設定できます。スライドバーを右にドラッグするほど長く、左にドラッグするほど短くなります。
印刷面が完全に乾かないうちに次ページが排紙されて、用紙が汚れるような場合は、インク乾燥待ち時間を長く設定してください。

