การปรับตำแหน่ง หัวพิมพ์
การจัดตำแหน่งหัวพิมพ์แก้ไขตำแหน่งการติดตั้งของหัวพิมพ์และปรับปรุงสีสันและเส้นซึ่งเบี่ยงเบน
ขั้นตอนในการจัดตำแหน่งหัวพิมพ์มีดังต่อไปนี้
 ข้อสำคัญ
ข้อสำคัญ
- ลวดลายจะถูกพิมพ์สำหรับการจัดตำแหน่งหัวพิมพ์ อย่าเปิดฝาปิดด้านบนขณะที่กำลังทำการพิมพ์อยู่
 หมายเหตุ
หมายเหตุ
- หากคุณปรับตำแหน่งหัวพิมพ์ขณะที่ติดตั้งซอฟต์แวร์จาก Setup CD-ROM เริ่มจากขั้นตอนที่ 3
 การจัดตำแหน่งหัวพิมพ์(Print Head Alignment)
การจัดตำแหน่งหัวพิมพ์(Print Head Alignment)
คลิก การจัดตำแหน่งหัวพิมพ์(Print Head Alignment)
ไดอะล็อกบ็อกซ์ การจัดตำแหน่งหัวพิมพ์(Print Head Alignment) จะเปิดขึ้น
ป้อนกระดาษในเครื่องพิมพ์
ป้อนกระดาษธรรมดาขนาด A4 หรือ Letter สามแผ่นลงในเทรย์ด้านหลัง
ดำเนินการจัดตำแหน่งหัวพิมพ์
ตรวจสอบให้แน่ใจว่าเครื่องพิมพ์เปิดอยู่และคลิก เริ่ม(Start)
ทำตามขั้นตอนในข้อความที่ปรากฏขึ้นตรวจสอบลวดลายที่พิมพ์ออกมา
ในแต่ละฟิลด์ป้อนข้อมูล ป้อนหมายเลขของลวดลายที่มีเส้นหรือแถบที่สังเกตเห็นได้น้อยที่สุดจากลวดลายต่างๆ ที่พิมพ์ออกมา
คุณยังสามารถป้อนหมายเลขลงในฟิลด์ป้อนโดยอัตโนมัติด้วยการคลิกลวดลายที่เกี่ยวข้องในภาพตัวอย่าง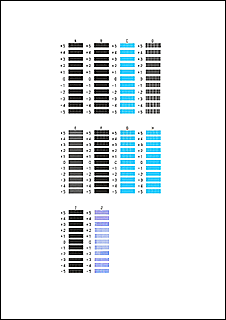
หลังจากการป้อนเสร็จสมบูรณ์ คลิก ตกลง(OK)
 หมายเหตุ
หมายเหตุ- หากลวดลายไม่ตรงกัน เลือกลวดลายเส้นแนวตั้งที่สังเกตเห็นได้น้อยที่สุด
(A) เส้นแนวตั้งที่สังเกตเห็นได้น้อยกว่า
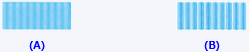
(B) เส้นแนวตั้งที่สังเกตเห็นได้มากกว่า - หากลวดลายไม่ตรงกัน เลือกลวดลายที่มีแถบแนวนอนที่สังเกตเห็นได้น้อยที่สุด
(A) แถบแนวนอนที่สังเกตเห็นได้น้อยกว่า

(B) แถบแนวนอนที่สังเกตเห็นได้มากกว่า
- หากลวดลายไม่ตรงกัน เลือกลวดลายเส้นแนวตั้งที่สังเกตเห็นได้น้อยที่สุด
ยืนยันข้อความที่ปรากฏขึ้นและคลิก ตกลง(OK)
ลวดลายที่สองจะถูกพิมพ์
ตรวจสอบลวดลายที่พิมพ์ออกมา
ในแต่ละฟิลด์ป้อนข้อมูล ป้อนหมายเลขของลวดลายที่มีเส้นหลากที่สังเกตเห็นได้น้อยที่สุดจากระหว่างลวดลายที่พิมพ์ออกมา
คุณยังสามารถป้อนหมายเลขลงในฟิลด์ป้อนโดยอัตโนมัติด้วยการคลิกลวดลายที่เกี่ยวข้องในภาพตัวอย่าง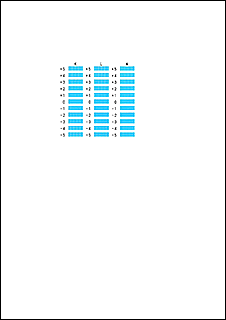
หลังจากการป้อนเสร็จสมบูรณ์ คลิก ตกลง(OK)
 หมายเหตุ
หมายเหตุ- หากลวดลายไม่ตรงกัน เลือกลวดลายเส้นแนวตั้งที่สังเกตเห็นได้น้อยที่สุด
(A) เส้นแนวตั้งที่สังเกตเห็นได้น้อยกว่า
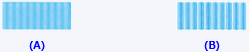
(B) เส้นแนวตั้งที่สังเกตเห็นได้มากกว่า
- หากลวดลายไม่ตรงกัน เลือกลวดลายเส้นแนวตั้งที่สังเกตเห็นได้น้อยที่สุด
ตรวจสอบเนื้อหาข้อความ และคลิก ตกลง(OK)
ลวดลายการปรับแต่งหัวพิมพ์บนแผ่นที่สามถูกพิมพ์
ตรวจสอบลวดลายที่พิมพ์ออกมา
ในแต่ละฟิลด์ป้อนข้อมูล ป้อนหมายเลขของลวดลายที่มีแถบที่สังเกตเห็นได้น้อยที่สุดในลวดลายต่างๆ ที่พิมพ์ออกมา
คุณยังสามารถป้อนหมายเลขลงในฟิลด์ป้อนโดยอัตโนมัติด้วยการคลิกลวดลายที่เกี่ยวข้องในภาพตัวอย่าง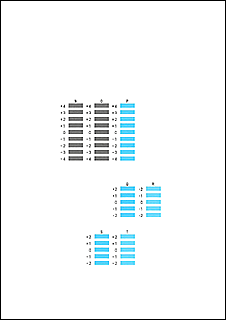
หลังจากการป้อนเสร็จสมบูรณ์ คลิก ตกลง(OK)
 หมายเหตุ
หมายเหตุ- หากลวดลายไม่ตรงกัน เลือกลวดลายที่มีแถบแนวนอนที่สังเกตเห็นได้น้อยที่สุด
(A) แถบแนวนอนที่สังเกตเห็นได้น้อยกว่า

(B) แถบแนวนอนที่สังเกตเห็นได้มากกว่า
- หากลวดลายไม่ตรงกัน เลือกลวดลายที่มีแถบแนวนอนที่สังเกตเห็นได้น้อยที่สุด
เสร็จสิ้นการปรับตำแหน่งหัวพิมพ์
คลิก ตกลง(OK)
การปรับตำแหน่งหัวพิมพ์เสร็จสมบูรณ์
 หมายเหตุ
หมายเหตุ
- ในไดอะล็อกบ็อกซ์ การจัดตำแหน่งหัวพิมพ์(Print Head Alignment) คลิก มูลค่าการจัดตำแหน่งพิมพ์(Print Alignment Value) เพื่อพิมพ์การตั้งค่าปัจจุบันที่ให้คุณสามารถตรวจสอบการตั้งค่าได้

