คำอธิบายเกี่ยวกับดูภาพตัวอย่าง Canon IJ XPS
ดูภาพตัวอย่าง Canon IJ XPS เป็นแอพพลิเคชั่นซอฟต์แวร์ที่จะแสดงว่าผลการพิมพ์มีลักษณะเป็นอย่างไรก่อนที่จะพิมพ์จริงๆ
การดูภาพตัวอย่างนี้บอกถึงข้อมูลซึ่งถูกตั้งค่าไว้ภายในไดรเวอร์เครื่องพิมพ์ และทำให้คุณสามารถตรวจสอบเค้าโครงเอกสาร ลำดับการพิมพ์ และจำนวนหน้ากระดาษ ภาพตัวอย่างยังให้คุณแก้ไขเอกสารที่พิมพ์ แก้ไขหน้าการพิมพ์ เปลี่ยนแปลงการตั้งค่าพิมพ์ และปฏิบัติฟังก์ชันอื่นๆ
เมื่อคุณต้องการแสดงภาพตัวอย่างก่อนเริ่มพิมพ์ ให้เปิด หน้าต่างการตั้งค่าไดรเวอร์เครื่องพิมพ์ และเลือกเช็คบ็อกซ์ ดูภาพตัวอย่างก่อนการพิมพ์(Preview before printing) บนแท็บ หลัก(Main)
 ข้อสำคัญ
ข้อสำคัญ
- เพื่อใช้ดูภาพตัวอย่าง Canon IJ XPS คุณต้องติดตั้ง Microsoft .NET Framework 4.5.2 หรือใหม่กว่าบนคอมพิวเตอร์ของคุณ
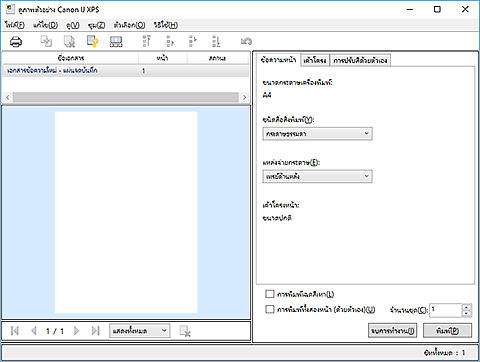
- เมนู ไฟล์(File)
-
เลือกการตั้งค่าการดำเนินการพิมพ์และประวัติการพิมพ์:
- พิมพ์(Print)
-
พิมพ์เอกสารที่เลือกในรายการเอกสาร
เอกสารที่พิมพ์ถูกลบออกจากรายการ และเมื่อเอกสารทั้งหมดถูกพิมพ์ ดูภาพตัวอย่าง Canon IJ XPS จะปิดลง
คำสั่งนี้มีฟังก์ชันเดียวกันอย่าง (พิมพ์) บนแถบเครื่องมือ และ พิมพ์(Print) ในบริเวณการตั้งค่าพิมพ์
(พิมพ์) บนแถบเครื่องมือ และ พิมพ์(Print) ในบริเวณการตั้งค่าพิมพ์
- พิมพ์เอกสารทั้งหมด(Print All Documents)
- พิมพ์เอกสารทั้งหมดในรายการเอกสาร และปิด ดูภาพตัวอย่าง Canon IJ XPS
- บันทึกประวัติพิมพ์(Save Print History)
- ระบุว่าเอกสารที่พิมพ์จาก ดูภาพตัวอย่าง Canon IJ XPS จะถูกบันทึกเป็นรายการประวัติพิมพ์หรือไม่
- ขีดจำกัดรายการประวัติ(History Entry Limit)
-
ระบุจำนวนสูงสุดของการลงทะเบียนประวัติพิมพ์
เลือก 10 รายการ(10 Entries) 30 รายการ(30 Entries) หรือ 100 รายการ(100 Entries) ข้อสำคัญ
ข้อสำคัญ- หากว่าขีดจำกัดในจำนวนของการลงทะเบียนเกินจำกัด การลงทะเบียนประวัติพิมพ์จะถูกลบ การเริ่มจากหน้าที่เก่าที่สุด
- เพิ่มเอกสารจากประวัติไปที่รายการ(Add documents from history to the list)
- เพิ่มเอกสารที่บันทึกไว้ในประวัติพิมพ์ไปที่รายการเอกสาร
- จบการทำงาน(Exit)
-
จบการดูภาพตัวอย่าง Canon IJ XPS เอกสารที่เหลืออยู่ในรายการเอกสารจะถูกลบออกจากรายการ
คำสั่งนี้มีฟังก์ชันเดียวกันอย่าง จบการทำงาน(Exit) ในบริเวณการตั้งค่าพิมพ์
- เมนู แก้ไข(Edit)
-
เลือกวิธีสำหรับการแก้ไขหลายเอกสารหรือหลายหน้า
- เลิกทำ(Undo)
-
ย้อนกลับการเปลี่ยนแปลงก่อนหน้า
หากไม่สามารถย้อนกลับการเปลี่ยนแปลงได้ ฟังก์ชันนี้จะปรากฏเป็นแถบสีเทาจางและไม่สามารถเลือกได้
คำสั่งนี้มีฟังก์ชันเดียวกันอย่าง (เลิกทำ) บนแถบเครื่องมือ
(เลิกทำ) บนแถบเครื่องมือ
- เอกสาร(Documents)
-
เลือกวิธีสำหรับการแก้ไขเอกสารที่พิมพ์
- รวมเอกสาร(Combine Documents)
-
รวมเอกสารที่เลือกในรายการเอกสารเข้าไว้เป็นเอกสารเดียว
หากเลือกเอกสารเพียงชุดเดียว คำสั่งนี้จะปรากฏเป็นแถบสีเทาจางและไม่สามารถเลือกได้
คำสั่งนี้มีฟังก์ชันเดียวกันอย่าง (รวมเอกสาร) บนแถบเครื่องมือ
(รวมเอกสาร) บนแถบเครื่องมือ
- รีเซ็ตเอกสาร(Reset Documents)
-
ทำให้เอกสารที่เลือกในรายการเอกสารกลับไปสู่สถานะก่อนที่เอกสารนั้นถูกเพิ่มไปยัง ดูภาพตัวอย่าง Canon IJ XPS
เอกสารที่รวมจะถูกแยกออกจากกัน และจะคืนค่าเอกสารต้นฉบับ
คำสั่งนี้มีฟังก์ชันเดียวกันอย่าง (รีเซ็ตเอกสาร) บนแถบเครื่องมือ
(รีเซ็ตเอกสาร) บนแถบเครื่องมือ
- เลื่อนเอกสาร(Move Document)
- ใช้คำสั่งต่อไปนี้เพื่อเปลี่ยนแปลงลำดับของเอกสารที่เลือกในรายการเอกสาร
-
- เลื่อนไปที่แรก(Move to First)
-
ย้ายเอกสารที่เลือกไปยังส่วนเริ่มต้นของรายการเอกสาร
หากเอกสารที่เลือกในปัจจุบันเป็นเอกสารแรก คำสั่งนี้จะปรากฏเป็นแถบสีเทาจาง และไม่สามารถเลือกได้ - เลื่อนขึ้น(Move Up One)
-
เลื่อนเอกสารที่ถูกเลือกขึ้นไปหนึ่งระดับจากตำแหน่งปัจจุบัน
หากเอกสารที่เลือกในปัจจุบันเป็นเอกสารแรก คำสั่งนี้จะปรากฏเป็นแถบสีเทาจาง และไม่สามารถเลือกได้ - เลื่อนลง(Move Down One)
-
เลื่อนเอกสารที่ถูกเลือกลงไปหนึ่งระดับจากตำแหน่งปัจจุบัน
หากเอกสารที่เลือกในปัจจุบันเป็นเอกสารสุดท้าย คำสั่งนี้จะปรากฏเป็นแถบสีเทาจาง และไม่สามารถเลือกได้ - เลื่อนไปที่สุดท้าย(Move to Last)
-
ย้ายเอกสารที่เลือกไปยังส่วนท้ายของรายการเอกสาร
หากเอกสารที่เลือกในปัจจุบันเป็นเอกสารสุดท้าย คำสั่งนี้จะปรากฏเป็นแถบสีเทาจาง และไม่สามารถเลือกได้
- ลบเอกสาร(Delete Document)
-
ลบเอกสารที่เลือกจากรายการเอกสาร
หากรายการเอกสารมีเอกสารเพียงชุดเดียว เอกสารจะปรากฏเป็นแถบสีเทาจาง และไม่สามารถเลือกได้
คำสั่งนี้มีฟังก์ชันเดียวกันอย่าง (ลบเอกสาร) บนแถบเครื่องมือ
(ลบเอกสาร) บนแถบเครื่องมือ
- การพิมพ์เฉดสีเทา(Grayscale Printing)
-
ให้คุณเปลี่ยนแปลงการตั้งค่าการพิมพ์ขาวดำ
คำสั่งนี้มีฟังก์ชันเดียวกันอย่างเช็คบ็อกซ์ การพิมพ์เฉดสีเทา(Grayscale Printing) ในบริเวณการตั้งค่าพิมพ์ - การพิมพ์เค้าโครงหน้า...(Page Layout Printing...)
-
เปิดไดอะล็อกบ็อกซ์ การพิมพ์เค้าโครงหน้า(Page Layout Printing)
ไดอะล็อกบ็อกซ์นี้ให้คุณตั้งค่า การพิมพ์เค้าโครงหน้า(Page Layout Printing) หน้า(Pages) ลำดับหน้า(Page Order) และ ขอบหน้า(Page Border) - การพิมพ์ทั้งสองหน้า...(Duplex Printing...)
-
เปิดไดอะล็อกบ็อกซ์ การพิมพ์ทั้งสองหน้า(Duplex Printing)
ไดอะล็อกบ็อกซ์นี้ให้คุณตั้งค่า การพิมพ์ทั้งสองหน้า (ด้วยตัวเอง)(Duplex Printing (Manual)) ด้านเย็บเล่ม(Stapling Side) และ ขอบ(Margin) - จำนวนชุด...(Copies...)
-
เปิดไดอะล็อกบ็อกซ์ จำนวนชุด(Copies)
ไดอะล็อกบ็อกซ์นี้ให้คุณตั้งค่า จำนวนชุด(Copies) เรียงชุด(Collate) และ พิมพ์จากหน้าสุดท้าย(Print from Last Page)
- หน้า(Pages)
-
เลือกวิธีสำหรับการแก้ไขหน้าที่พิมพ์
- ลบหน้า(Delete Page)
-
ลบหน้าที่ถูกเลือกไว้ในปัจจุบัน
หากตั้งค่าการพิมพ์เค้าโครงหน้า หน้าที่ล้อมรอบด้วยกรอบรูปสีแดงจะถูกลบ
คำสั่งนี้มีฟังก์ชันเดียวกันอย่าง (ลบหน้า) บนแถบเครื่องมือ
(ลบหน้า) บนแถบเครื่องมือ
- คืนค่าหน้า(Restore Page)
-
กู้คืนหน้าที่ถูกลบโดยฟังก์ชัน ลบหน้า(Delete Page)
ในการกู้คืนหน้า คุณจะต้องเลือกเช็คบ็อกซ์ ดูหน้าที่ถูกลบ(View Deleted Pages) บนเมนู ตัวเลือก(Option) และแสดงหน้าที่ถูกลบเป็นรูปขนาดย่อ - เลื่อนหน้า(Move Page)
- ใช้คำสั่งต่อไปนี้เพื่อเปลี่ยนแปลงลำดับของหน้าที่เลือกในปัจจุบัน
-
- เลื่อนไปที่แรก(Move to First)
-
ย้ายหน้าที่เลือกในปัจจุบันไปยังส่วนเริ่มต้นของเอกสาร
หากหน้าที่เลือกในปัจจุบันเป็นหน้าแรก คำสั่งนี้จะปรากฏเป็นแถบสีเทาจาง และไม่สามารถเลือกได้ - เลื่อนข้างหน้า(Move Forward One)
-
เลื่อนหน้าที่เลือกในปัจจุบันไปข้างหน้าหนึ่งตำแหน่งจากตำแหน่งปัจจุบัน
หากหน้าที่เลือกในปัจจุบันเป็นหน้าแรก คำสั่งนี้จะปรากฏเป็นแถบสีเทาจาง และไม่สามารถเลือกได้ - เลื่อนข้างหลัง(Move Backward One)
-
เลื่อนหน้าที่เลือกในปัจจุบันไปข้างหลังหนึ่งตำแหน่งจากตำแหน่งปัจจุบัน
หากหน้าที่เลือกในปัจจุบันเป็นหน้าสุดท้าย คำสั่งนี้จะปรากฏเป็นแถบสีเทาจาง และไม่สามารถเลือกได้ - เลื่อนไปที่สุดท้าย(Move to Last)
-
ย้ายหน้าที่เลือกในปัจจุบันไปยังส่วนท้ายของเอกสาร
หากหน้าที่เลือกในปัจจุบันเป็นหน้าสุดท้าย คำสั่งนี้จะปรากฏเป็นแถบสีเทาจาง และไม่สามารถเลือกได้
- เมนู ดู(View)
-
เลือกเอกสารและหน้าที่จะแสดง
- เอกสาร(Documents)
-
ใช้คำสั่งต่อไปนี้เพื่อเลือกเอกสารที่จะแสดง
- เอกสารแรก(First Document)
-
แสดงเอกสารแรกในรายการเอกสาร
หากเอกสารที่เลือกในปัจจุบันเป็นเอกสารแรก คำสั่งนี้จะปรากฏเป็นแถบสีเทาจาง และไม่สามารถเลือกได้ - เอกสารก่อน(Previous Document)
-
แสดงเอกสารที่อยู่ก่อนหน้าเอกสารที่แสดงในปัจจุบัน
หากเอกสารที่เลือกในปัจจุบันเป็นเอกสารแรก คำสั่งนี้จะปรากฏเป็นแถบสีเทาจาง และไม่สามารถเลือกได้ - เอกสารต่อไป(Next Document)
-
แสดงเอกสารที่อยู่หลังจากเอกสารที่แสดงในปัจจุบัน
หากเอกสารที่เลือกในปัจจุบันเป็นเอกสารสุดท้าย คำสั่งนี้จะปรากฏเป็นแถบสีเทาจาง และไม่สามารถเลือกได้ - เอกสารสุดท้าย(Last Document)
-
แสดงเอกสารสุดท้ายในรายการเอกสาร
หากเอกสารที่เลือกในปัจจุบันเป็นเอกสารสุดท้าย คำสั่งนี้จะปรากฏเป็นแถบสีเทาจาง และไม่สามารถเลือกได้
- หน้า(Pages)
-
ใช้คำสั่งต่อไปนี้เพื่อเลือกหน้าที่จะแสดง
 หมายเหตุ
หมายเหตุ- หากการตั้งค่า เค้าโครงหน้า(Page Layout) ในไดรเวอร์เครื่องพิมพ์ถูกระบุเป็น การเรียง/โปสเตอร์(Tiling/Poster) หรือ หนังสือ(Booklet) จำนวนหน้าคือจำนวนแผ่นที่จะใช้สำหรับการพิมพ์ และไม่ใช่จำนวนหน้าในเอกสารต้นฉบับที่สร้างด้วยแอพพลิเคชั่นซอฟต์แวร์
- หน้าแรก(First Page)
-
แสดงหน้าแรกของเอกสาร
หากหน้าที่แสดงในปัจจุบันเป็นหน้าแรก คำสั่งนี้จะปรากฏเป็นแถบสีเทาจาง และไม่สามารถเลือกได้ - หน้าก่อน(Previous Page)
-
แสดงหน้าที่อยู่ก่อนหน้าที่แสดงในปัจจุบัน
หากหน้าที่แสดงในปัจจุบันเป็นหน้าแรก คำสั่งนี้จะปรากฏเป็นแถบสีเทาจาง และไม่สามารถเลือกได้ - หน้าถัดไป(Next Page)
-
แสดงหน้าที่อยู่หลังจากหน้าที่แสดงในปัจจุบัน
หากหน้าที่แสดงในปัจจุบันเป็นหน้าสุดท้าย คำสั่งนี้จะปรากฏเป็นแถบสีเทาจาง และไม่สามารถเลือกได้ - หน้าสุดท้าย(Last Page)
-
แสดงหน้าสุดท้ายของเอกสาร
หากหน้าที่แสดงในปัจจุบันเป็นหน้าสุดท้าย คำสั่งนี้จะปรากฏเป็นแถบสีเทาจาง และไม่สามารถเลือกได้ - เลือกหน้า...(Page Selection...)
-
แสดงไดอะล็อกบ็อกซ์ เลือกหน้า(Page Selection)
คำสั่งนี้ให้คุณระบุหมายเลขหน้าของหน้าที่จะแสดง
- เมนู ซูม(Zoom)
-
เลือกอัตราส่วนของขนาดที่แท้จริงที่พิมพ์บนกระดาษกับขนาดที่แสดงในภาพตัวอย่าง
นอกจากนี้ คุณยังสามารถเลือกอัตราส่วนจากกล่องรายการแบบหล่นลงบนแถบเครื่องมือ- แสดงทั้งหมด(Whole)
- แสดงหน้าทั้งหมดของข้อมูลเป็นหน้าเดียว
- 50%
- ย่อข้อมูลที่แสดงเป็น 50% ของขนาดที่แท้จริงที่จะพิมพ์
- 100%
- แสดงข้อมูลตามขนาดที่แท้จริงที่จะพิมพ์
- 200%
- ขยายข้อมูลที่แสดงเป็น 200% ของขนาดที่แท้จริงที่จะพิมพ์
- 400%
- ขยายข้อมูลที่แสดงเป็น 400% ของขนาดที่แท้จริงที่จะพิมพ์
- เมนู ตัวเลือก(Option)
-
สลับสถานะแสดง / ซ่อนข้อมูลต่อไปนี้
- ดูรูปขนาดย่อ(View Thumbnails)
-
ย่อหน้าทั้งหมดในเอกสารที่เลือกในรายการเอกสาร และแสดงไว้ที่ด้านล่างของหน้าต่างดูภาพตัวอย่าง
คำสั่งนี้มีฟังก์ชันเดียวกันอย่าง (ดูรูปขนาดย่อ) บนแถบเครื่องมือ
(ดูรูปขนาดย่อ) บนแถบเครื่องมือ
- ดูรายการเอกสาร(View Document List)
- แสดงรายการเอกสารที่พิมพ์ไว้ที่ด้านบนสุดของหน้าต่างดูภาพตัวอย่าง
- ดูพื้นที่การตั้งค่าพิมพ์(View Print Settings Area)
- แสดงพื้นที่การตั้งค่าพิมพ์ที่ด้านขวาของหน้าต่างดูภาพตัวอย่าง
- ดูหน้าที่ถูกลบ(View Deleted Pages)
-
เมื่อแสดงรูปขนาดย่อ ฟังก์ชันนี้จะแสดงหน้าที่ถูกลบด้วยฟังก์ชัน ลบหน้า(Delete Page)
เพื่อตรวจสอบหน้าที่ถูกลบ คุณจะต้องเลือกเช็คบ็อกซ์ ดูรูปขนาดย่อ(View Thumbnails) ก่อน - เก็บเอกสารที่พิมพ์ไว้บนรายการ(Keep printed documents on the list)
- ปล่อยเอกสารที่พิมพ์ไว้ในรายการเอกสาร
- แสดงการตั้งค่าการพิมพ์เมื่อเริ่มต้น(Print Settings Displayed at Startup)
-
สลับแท็บของพื้นที่การตั้งค่าการพิมพ์ที่จะแสดงเมื่อเริ่มต้น ดูภาพตัวอย่าง Canon IJ XPS
เลือก ข้อความหน้า(Page Information) เค้าโครง(Layout) หรือ การปรับสีด้วยตัวเอง(Manual Color Adjustment)
- เมนู วิธีใช้(Help)
- เมื่อคุณเลือกรายการเมนูนี้ หน้าต่างวิธีใช้สำหรับดูภาพตัวอย่าง Canon IJ XPS จะปรากฏขึ้น และคุณสามารถตรวจสอบเวอร์ชันและข้อมูลลิขสิทธิ์
-
 (พิมพ์)
(พิมพ์) -
พิมพ์เอกสารที่เลือกในรายการเอกสาร
เอกสารที่พิมพ์ถูกลบออกจากรายการ และเมื่อเอกสารทั้งหมดถูกพิมพ์ ดูภาพตัวอย่าง Canon IJ XPS จะปิดลง -
 (รวมเอกสาร)
(รวมเอกสาร) -
รวมเอกสารที่เลือกในรายการเอกสารเข้าไว้เป็นเอกสารเดียว
หากเลือกเอกสารเพียงชุดเดียว คำสั่งนี้จะปรากฏเป็นแถบสีเทาจางและไม่สามารถเลือกได้ -
 (ลบเอกสาร)
(ลบเอกสาร) -
ลบเอกสารที่เลือกจากรายการเอกสาร
หากรายการเอกสารมีเอกสารเพียงชุดเดียว เอกสารจะปรากฏเป็นแถบสีเทาจาง และไม่สามารถเลือกได้ -
 (รีเซ็ตเอกสาร)
(รีเซ็ตเอกสาร) -
ทำให้เอกสารที่เลือกในรายการเอกสารกลับไปสู่สถานะก่อนที่เอกสารนั้นถูกเพิ่มไปยัง ดูภาพตัวอย่าง Canon IJ XPS
เอกสารที่รวมจะถูกแยกออกจากกัน และจะคืนค่าเอกสารต้นฉบับ -
 (ดูรูปขนาดย่อ)
(ดูรูปขนาดย่อ) -
ย่อหน้าทั้งหมดในเอกสารที่เลือกในรายการเอกสาร และแสดงไว้ที่ด้านล่างของหน้าต่างดูภาพตัวอย่าง
ต้องการซ่อนหน้าการพิมพ์ คลิก ดูรูปขนาดย่อ(View Thumbnails) อีกครั้ง -
 (เลื่อนไปที่แรก)
(เลื่อนไปที่แรก) -
ย้ายเอกสารที่เลือกไปยังส่วนเริ่มต้นของรายการเอกสาร
หากเอกสารที่เลือกในปัจจุบันเป็นเอกสารแรก คำสั่งนี้จะปรากฏเป็นแถบสีเทาจาง และไม่สามารถเลือกได้ -
 (เลื่อนขึ้น)
(เลื่อนขึ้น) -
เลื่อนเอกสารที่ถูกเลือกขึ้นไปหนึ่งระดับจากตำแหน่งปัจจุบัน
หากเอกสารที่เลือกในปัจจุบันเป็นเอกสารแรก คำสั่งนี้จะปรากฏเป็นแถบสีเทาจาง และไม่สามารถเลือกได้ -
 (เลื่อนลง)
(เลื่อนลง) -
เลื่อนเอกสารที่ถูกเลือกลงไปหนึ่งระดับจากตำแหน่งปัจจุบัน
หากเอกสารที่เลือกในปัจจุบันเป็นเอกสารสุดท้าย คำสั่งนี้จะปรากฏเป็นแถบสีเทาจาง และไม่สามารถเลือกได้ -
 (เลื่อนไปที่สุดท้าย)
(เลื่อนไปที่สุดท้าย) -
ย้ายเอกสารที่เลือกไปยังส่วนท้ายของรายการเอกสาร
หากเอกสารที่เลือกในปัจจุบันเป็นเอกสารสุดท้าย คำสั่งนี้จะปรากฏเป็นแถบสีเทาจาง และไม่สามารถเลือกได้
-
 (เลิกทำ)
(เลิกทำ) -
ย้อนกลับการเปลี่ยนแปลงก่อนหน้า
หากไม่สามารถย้อนกลับการเปลี่ยนแปลงได้ ฟังก์ชันนี้จะปรากฏเป็นแถบสีเทาจางและไม่สามารถเลือกได้ -
 (ลบหน้า)
(ลบหน้า) -
ลบหน้าที่ถูกเลือกไว้ในปัจจุบัน
หากตั้งค่าการพิมพ์เค้าโครงหน้า หน้าที่ล้อมรอบด้วยกรอบรูปสีแดงจะถูกลบ - รายการเอกสาร
-
แสดงรายการเอกสารที่พิมพ์
เอกสารที่เลือกในรายการเอกสารจะเป็นเป้าหมายสำหรับการแสดงภาพตัวอย่างและการแก้ไข- ชื่อเอกสาร(Document Name)
-
แสดงชื่อของเอกสารที่พิมพ์
หากคุณคลิกชื่อของเอกสารพิมพ์ที่เลือก กล่องข้อความจะปรากฏขึ้น และคุณจะสามารถเปลี่ยนชื่อเอกสารเป็นชื่ออื่น - หน้า(Pages)
-
แสดงจำนวนหน้าในเอกสารที่พิมพ์
 ข้อสำคัญ
ข้อสำคัญ- ตัวเลขที่แสดงใน หน้า(Pages) และจำนวนหน้าที่พิมพ์ออกมาจะแตกต่างกัน
- เมื่อต้องการตรวจสอบจำนวนหน้าที่พิมพ์ออกมา ให้ตรวจสอบแถบสถานะที่ด้านล่างของหน้าต่างดูภาพตัวอย่าง
- สถานะ(Status)
-
แสดงสถานะของเอกสารที่พิมพ์
เอกสารที่กำลังดำเนินการประมวลผลข้อมูลจะแสดงเป็น กำลังดำเนินการข้อมูล(Processing data) ข้อสำคัญ
ข้อสำคัญ- เอกสารที่แสดง กำลังดำเนินการข้อมูล(Processing data) ไม่สามารถพิมพ์หรือแก้ไขได้
รอจนกระทั่งการประมวลผลข้อมูลสิ้นสุดลง
- เอกสารที่แสดง กำลังดำเนินการข้อมูล(Processing data) ไม่สามารถพิมพ์หรือแก้ไขได้
- หน้าจอพื้นที่การตั้งค่าพิมพ์
-
ให้คุณตรวจสอบและเปลี่ยนแปลงการตั้งค่าการพิมพ์ของเอกสารที่เลือกในรายการเอกสาร
พื้นที่การตั้งค่าพิมพ์จะแสดงอยู่ที่ด้านขวาของหน้าต่างดูภาพตัวอย่าง- แท็บ ข้อความหน้า(Page Information)
-
จะแสดงการตั้งค่าการพิมพ์สำหรับแต่ละหน้า
คุณสามารถเปลี่ยนการตั้งค่าชนิดสื่อสิ่งพิมพ์และแหล่งจ่ายกระดาษได้- ขนาดกระดาษเครื่องพิมพ์(Printer Paper Size)
- แสดงขนาดกระดาษของเอกสารที่จะพิมพ์
- ชนิดสื่อสิ่งพิมพ์(Media Type)
- ให้คุณเลือกชนิดสื่อสิ่งพิมพ์ของเอกสารที่จะพิมพ์
- แหล่งจ่ายกระดาษ(Paper Source)
- ให้คุณเลือกแหล่งจ่ายกระดาษของเอกสารที่จะพิมพ์
- เค้าโครงหน้า(Page Layout)
- แสดงเค้าโครงหน้าของเอกสารที่จะพิมพ์
- แท็บ เค้าโครง(Layout)
-
คุณสามารถระบุการตั้งค่าสำหรับการพิมพ์เค้าโครงหน้า
เพื่อนำการตั้งค่าที่ระบุไปใช้ คลิก นำไปใช้(Apply)
หากไม่สามารถเปลี่ยนแปลงการตั้งค่าการพิมพ์เค้าโครงหน้าสำหรับเอกสารที่พิมพ์ แต่ละรายการจะปรากฏเป็นแถบสีเทาและไม่สามารถเลือกได้ - แท็บ การปรับสีด้วยตัวเอง(Manual Color Adjustment)
-
แท็บนี้อนุญาตให้คุณปรับเปลี่ยนสมดุลของสี ด้วยการเปลี่ยนแปลงการตั้งค่าของตัวเลือก สีฟ้า(Cyan) สีบานเย็น(Magenta) สีเหลือง(Yellow) ความสว่าง(Brightness) ความเข้ม(Intensity) และ ความคมชัด(Contrast)
- สีฟ้า(Cyan)/สีบานเย็น(Magenta)/สีเหลือง(Yellow)
-
ปรับความเข้มของ สีฟ้า(Cyan) สีบานเย็น(Magenta) และ สีเหลือง(Yellow)
การลากตัวเลื่อนไปทางขวาจะทำให้สีเข้มขึ้น และการลากตัวเลื่อนไปทางซ้ายจะทำให้สีอ่อนลง
คุณยังสามารถป้อนค่าโดยตรงที่เชื่อมกับตัวเลื่อน ป้อนค่าในช่วงจาก -50 ถึง 50
การปรับนี้จะเปลี่ยนแปลงปริมาณหมึกที่เกี่ยวข้องของแต่ละสีที่ใช้ ซึ่งปรับเปลี่ยนสมดุลของสีโดยรวมในเอกสาร
ให้ใช้แอพพลิเคชั่นซอฟต์แวร์ของคุณเมื่อคุณต้องการเปลี่ยนแปลงความสมดุลของสีอย่างปริมาณที่มาก ให้ใช้ไดรเวอร์เครื่องพิมพ์เฉพาะคุณต้องการเปลี่ยนแปลงความสมดุลของสีอย่างเล็กน้อย ข้อสำคัญ
ข้อสำคัญ- ในขณะที่ การพิมพ์เฉดสีเทา(Grayscale Printing) ถูกเลือก สีฟ้า(Cyan) สีบานเย็น(Magenta) และ สีเหลือง(Yellow) จะปรากฏเป็นแถบสีเทาจางและไม่สามารถเลือกได้
- ความสว่าง(Brightness)
-
เลือกความสว่างของงานพิมพ์
สีขาวและสีดำบริสุทธิ์จะไม่เปลี่ยนแปลง แต่สีระหว่างสีขาวและสีดำจะเปลี่ยนแปลง - ความเข้ม(Intensity)
-
ปรับความเข้มโดยรวมของงานพิมพ์
การเลื่อนตัวเลื่อนไปทางขวาจะเพิ่มความเข้ม และการลากตัวเลื่อนไปทางซ้ายจะลดความเข้ม
คุณยังสามารถป้อนค่าโดยตรงที่เชื่อมกับตัวเลื่อน ป้อนค่าในช่วงจาก -50 ถึง 50 - ความคมชัด(Contrast)
-
ปรับความคมชัดระหว่างแสงและเงาในรูปภาพที่จะพิมพ์
การเลื่อนตัวเลื่อนไปทางขวาจะเพิ่มความคมชัดมากขึ้น และการลากตัวเลื่อนไปทางซ้ายจะลดความคมชัดน้อยลง
คุณยังสามารถป้อนค่าโดยตรงที่เชื่อมกับตัวเลื่อน ป้อนค่าในช่วงจาก -50 ถึง 50 - ค่ามาตรฐาน(Defaults)
-
คืนค่าการตั้งค่าทั้งหมดที่คุณเปลี่ยนแปลงกลับไปสู่ค่ามาตรฐาน
การคลิกปุ่มนี้จะคืนค่าการตั้งค่าทั้งหมดบนแท็บนี้กลับไปสู่ค่ามาตรฐาน (การตั้งค่าในโรงงาน)
- การพิมพ์เฉดสีเทา(Grayscale Printing)
- ให้คุณเปลี่ยนแปลงการตั้งค่าการพิมพ์ขาวดำ
- การพิมพ์ทั้งสองหน้า (ด้วยตัวเอง)(Duplex Printing (Manual))
-
เลือกว่าจะพิมพ์เอกสารบนทั้งสองด้านของกระดาษด้วยตัวเองหรือพิมพ์บนด้านเดียวของกระดาษ
หากไม่สามารถเปลี่ยนแปลงการตั้งค่าการพิมพ์ทั้งสองหน้าสำหรับเอกสารที่พิมพ์ รายการนี้จะปรากฏเป็นแถบสีเทาและไม่สามารถเลือกได้ ข้อสำคัญ
ข้อสำคัญ- เมื่อคุณเลือก หนังสือ(Booklet) สำหรับ เค้าโครงหน้า(Page Layout) การพิมพ์ทั้งสองหน้า (ด้วยตัวเอง)(Duplex Printing (Manual)) ของพื้นที่การตั้งค่าการพิมพ์จะถูกตั้งค่าโดยอัตโนมัติ ในกรณีนี้ การพิมพ์ทั้งสองหน้า (ด้วยตัวเอง)(Duplex Printing (Manual)) จะปรากฏเป็นแถบสีเทาและไม่สามารถใช้งานได้
- จำนวนชุด(Copies)
-
ระบุจำนวนของชุดสำเนาที่คุณต้องการพิมพ์ คุณสามารถระบุค่าตั้งแต่ 1 ถึง 999
หากไม่สามารถเปลี่ยนแปลงจำนวนชุดสำหรับเอกสารที่พิมพ์ รายการนี้จะปรากฏเป็นแถบสีเทาและไม่สามารถเลือกได้ - จบการทำงาน(Exit)
-
จบการดูภาพตัวอย่าง Canon IJ XPS
เอกสารที่เหลืออยู่ในรายการเอกสารจะถูกลบออกจากรายการ - พิมพ์(Print)
-
พิมพ์เอกสารที่เลือกในรายการเอกสาร
เอกสารที่พิมพ์ถูกลบออกจากรายการ และเมื่อเอกสารทั้งหมดถูกพิมพ์ ดูภาพตัวอย่าง Canon IJ XPS จะปิดลง

