การปรับตำแหน่ง หัวพิมพ์ ด้วยตนเอง
ข้อผิดพลาดใดๆ ในตำแหน่งการติดตั้งของหัวพิมพ์สามารถทำให้สีและบรรทัดเลื่อน การปรับตำแหน่งหัวพิมพ์ทำให้ผลงานพิมพ์ดีขึ้นได้
ตำแหน่งหัวพิมพ์สามารถปรับได้ทั้งแบบ อัตโนมัติ หรือด้วยตนเอง
เนื้อหาส่วนนี้อธิบายถึงขั้นตอนสำหรับการจัดตำแหน่งหัวพิมพ์ด้วยตนเอง
 การจัดตำแหน่งหัวพิมพ์(Print Head Alignment)
การจัดตำแหน่งหัวพิมพ์(Print Head Alignment)
ตรวจสอบว่าเครื่องพิมพ์เปิดอยู่ จากนั้นคลิก กำหนดการตั้งค่าเอง(Custom Settings)
ไดอะล็อกบ็อกซ์ กำหนดการตั้งค่าเอง(Custom Settings) จะปรากฏขึ้น
ตั้งค่าเป็นการปรับด้วยตัวเอง
เลือก จัดตำแหน่งหัวพิมพ์ด้วยตัวเอง(Align heads manually)
ใช้การตั้งค่า
คลิก ตกลง(OK) เมื่อข้อความการยืนยันปรากฏขึ้น คลิก ตกลง(OK)
คลิก การจัดตำแหน่งหัวพิมพ์(Print Head Alignment)
ไดอะล็อกบ็อกซ์ การจัดตำแหน่งหัวพิมพ์(Print Head Alignment) จะปรากฏขึ้น
ป้อนกระดาษในเครื่องพิมพ์
ในเทรย์ด้านหลัง ให้ใส่กระดาษธรรมดาขนาด A4 หรือ Letter สองแผ่น
เรียกใช้การปรับตำแหน่งหัวพิมพ์
คลิก ปฏิบัติ(Start) ทำสิ่งที่จำเป็นโดยทำตามขั้นตอนในข้อความ
 ข้อสำคัญ
ข้อสำคัญ- อย่าเปิดฝาครอบขณะที่กำลังทำการพิมพ์อยู่ มิฉะนั้นการพิมพ์จะหยุดลง
ตรวจสอบลวดลายที่พิมพ์ออกมา
ในแต่ละฟิลด์ป้อนข้อมูล ป้อนหมายเลขของลวดลายที่มีเส้นหรือแถบที่สังเกตเห็นได้น้อยที่สุดจากลวดลายต่างๆ ที่พิมพ์ออกมา
คุณยังสามารถป้อนหมายเลขลงในฟิลด์ป้อนโดยอัตโนมัติด้วยการคลิกลวดลายที่เกี่ยวข้องในภาพตัวอย่าง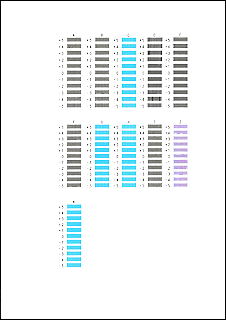
หลังจากการป้อนเสร็จสมบูรณ์ คลิก ตกลง(OK)
 หมายเหตุ
หมายเหตุ- หากลวดลายไม่ตรงกัน เลือกลวดลายเส้นแนวตั้งที่สังเกตเห็นได้น้อยที่สุด
(A) เส้นแนวตั้งที่สังเกตเห็นได้น้อยกว่า
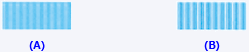
(B) เส้นแนวตั้งที่สังเกตเห็นได้มากกว่า - หากลวดลายไม่ตรงกัน เลือกลวดลายที่มีแถบแนวนอนที่สังเกตเห็นได้น้อยที่สุด
(A) แถบแนวนอนที่สังเกตเห็นได้น้อยกว่า

(B) แถบแนวนอนที่สังเกตเห็นได้มากกว่า
- หากลวดลายไม่ตรงกัน เลือกลวดลายเส้นแนวตั้งที่สังเกตเห็นได้น้อยที่สุด
ตรวจสอบเนื้อหาข้อความ และคลิก ตกลง(OK)
ลวดลายการปรับแต่งหัวพิมพ์บนแผ่นที่สองถูกพิมพ์
 ข้อสำคัญ
ข้อสำคัญ- อย่าเปิดฝาครอบขณะที่กำลังทำการพิมพ์อยู่ มิฉะนั้นการพิมพ์จะหยุดลง
ตรวจสอบลวดลายที่พิมพ์ออกมา
ในแต่ละฟิลด์ป้อนข้อมูล ป้อนหมายเลขของลวดลายที่มีแถบที่สังเกตเห็นได้น้อยที่สุดในลวดลายต่างๆ ที่พิมพ์ออกมา
คุณยังสามารถป้อนหมายเลขลงในฟิลด์ป้อนโดยอัตโนมัติด้วยการคลิกลวดลายที่เกี่ยวข้องในภาพตัวอย่าง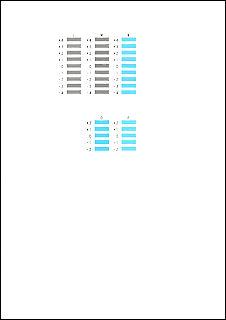
หลังจากการป้อนเสร็จสมบูรณ์ คลิก ตกลง(OK)
 หมายเหตุ
หมายเหตุ- หากลวดลายไม่ตรงกัน เลือกลวดลายที่มีแถบแนวนอนที่สังเกตเห็นได้น้อยที่สุด
(A) แถบแนวนอนที่สังเกตเห็นได้น้อยกว่า

(B) แถบแนวนอนที่สังเกตเห็นได้มากกว่า
- หากลวดลายไม่ตรงกัน เลือกลวดลายที่มีแถบแนวนอนที่สังเกตเห็นได้น้อยที่สุด
เสร็จสิ้นการปรับตำแหน่งหัวพิมพ์
คลิก ตกลง(OK)
การปรับตำแหน่งหัวพิมพ์เสร็จสมบูรณ์
 หมายเหตุ
หมายเหตุ
- ในไดอะล็อกบ็อกซ์ การจัดตำแหน่งหัวพิมพ์(Print Head Alignment) คลิก มูลค่าการจัดตำแหน่งพิมพ์(Print Alignment Value) เพื่อพิมพ์การตั้งค่าปัจจุบันที่ให้คุณสามารถตรวจสอบการตั้งค่าได้

