การพิมพ์จากอุปกรณ์ iOS (AirPrint)
ใช้ AirPrint พิมพ์ภาพถ่าย E-mail เว็บเพจ และเอกสารอื่นๆ โดยไม่ต้องดาวน์โหลดแอพพลิเคชั่นพิเศษ

การตรวจสอบสภาพแวดล้อมของคุณ
ก่อนอื่น ตรวจสอบสภาพแวดล้อมของคุณ
สภาพแวดล้อมในการทำงาน AirPrint
iPhone, iPad และ iPod touch ที่ใช้งาน iOS เวอร์ชันล่าสุดความต้องการ
อุปกรณ์ iOS และเครื่องพิมพ์จะต้องเชื่อมต่อโดยการใช้วิธีใดวิธีหนึ่งดังต่อไปนี้:- เชื่อมต่อกับเครือข่ายเดียวกันบน LAN
- การเชื่อมต่อโดยตรงแบบไม่มีเราเตอร์แบบไร้สาย (เชื่อมต่อโดยตรง)
การพิมพ์ด้วย AirPrint จากอุปกรณ์ iOS
ตรวจสอบว่าเครื่องพิมพ์เปิดอยู่
 หมายเหตุ
หมายเหตุ- หาก เปิดอัตโนมัติ(Auto power on) เปิดใช้งานอยู่ เครื่องพิมพ์จะเปิดตัวเองอัตโนมัติเมื่อได้รับคำสั่งพิมพ์
ป้อนกระดาษ ในเครื่องพิมพ์
แตะไอคอนการทำงานโดยการใช้แอพพลิเคชั่นของอุปกรณ์ iOS ของคุณ
หน้าจอต่อไปนี้จะปรากฏ เมื่อได้พิมพ์จาก iOS 10's Safari หน้าจออาจแตกต่างกันไปขึ้นอยู่กับอุปกรณ์หรือแอพพลิเคชั่น
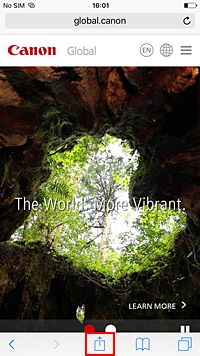
ตัวเลือกเมนูปรากฏ
แตะ พิมพ์(Print)
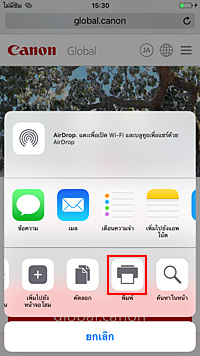
เลือกชื่อรุ่นของคุณจาก เครื่องพิมพ์(Printer) ใน ตัวเลือกการพิมพ์(Printer Options)
 ข้อสำคัญ
ข้อสำคัญ- เนื่องจากมีบางแอพพลิเคชั่นที่ไม่รองรับ AirPrint ดังนั้น ตัวเลือกเครื่องพิมพ์(Printer Options) อาจไม่แสดงขึ้น หากแอพพลิเคชั่นไม่อนุญาตให้คุณใช้ตัวเลือกเครื่องพิมพ์ คุณจะไม่สามารถพิมพ์จากแอพพลิเคชั่นดังกล่าวได้
ตรวจสอบการตั้งค่าการพิมพ์
ตั้งค่าจำนวนชุดสำเนาที่จะพิมพ์ และตัวเลือกการพิมพ์ตามต้องการ
แตะ พิมพ์(Print)
เครื่องพิมพ์จะพิมพ์ตามการตั้งค่าที่ระบุ
 หมายเหตุ
หมายเหตุ
- อาจต้องใช้เวลาสักครู่ในการเชื่อมต่อกับ Wi-Fi หลังจากเปิดใช้งานเครื่องพิมพ์ โปรดพิมพ์หลังจากที่ตรวจสอบว่าเครื่องพิมพ์เชื่อมต่อกับเครือข่ายแล้ว
- คุณไม่สามารถใช้ AirPrint ได้ หากการตั้งค่า Bonjour ของเครื่องพิมพ์ปิดใช้งานอยู่ โปรดตรวจสอบการตั้งค่า LAN ของเครื่องพิมพ์ และเปิดใช้งานการตั้งค่า Bonjour
- โปรดดูที่ "ไม่สามารถพิมพ์โดยใช้ AirPrint" สำหรับปัญหาการพิมพ์เมื่อใช้ AirPrint
ขนาดกระดาษ
เมื่อใช้ AirPrint ขนาดกระดาษจะถูกเลือกโดยอัตโนมัติขึ้นอยู่กับแอพพลิเคชั่นที่ใช้บนอุปกรณ์ iOS และภูมิภาคที่ใช้งาน AirPrint อยู่
เมื่อคุณใช้แอพพลิเคชั่นรูปถ่าย ขนาดกระดาษมาตรฐานจะเป็นขนาด L สำหรับญี่ปุ่น และเป็นขนาด 4"x6" หรือ KG สำหรับประเทศและภูมิภาคอื่นๆ
เมื่อคุณใช้งานแอพพลิเคชั่นเอกสาร ขนาดกระดาษมาตรฐานจะเป็นขนาด Letter ในภูมิภาคสหรัฐอเมริกา และเป็นขนาด A4 ในญี่ปุ่นและยุโรป
หากการตั้งค่ากระดาษเมื่อพิมพ์ได้ต่างจากข้อมูลกระดาษที่ลงทะเบียนในเครื่องพิมพ์ เอกสารจะถูกพิมพ์โดยใช้การตั้งค่ากระดาษที่กำหนดไว้บนเครื่องพิมพ์
 ข้อสำคัญ
ข้อสำคัญ
- การตั้งค่าแรกเริ่มของขนาดกระดาษอาจแตกต่างจากที่กล่าวมาข้างต้น ทั้งนี้ขึ้นอยู่กับอุปกรณ์หรือ OS
แนะนำให้ทดลองพิมพ์ - ขนาดกระดาษที่สามารถใช้ได้อาจแตกต่างกัน ทั้งนี้ขึ้นอยู่กับแอพพลิเคชั่นที่คุณกำลังใช้
การพิมพ์ซองจดหมาย
สำหรับการพิมพ์บนซองจดหมายจากอุปกรณ์ iOS ด้วย AirPrint ดูข้อมูลต่อไปนี้
| พิมพ์รูปผลลัพธ์ | การวางแนวข้อมูลการพิมพ์ | การวางแนวการป้อนซองจดหมาย |
|---|---|---|
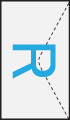
|
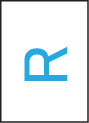
ข้อมูลการพิมพ์ถูกหมุน 180 องศาจากภาพผลลัพธ์การพิมพ์ |
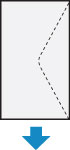
ป้อนซองจดหมายในแนวตั้งโดยให้ด้านที่อยู่หงายขึ้นเพื่อให้รอยพับของซองหันคว่ำลงในด้านขวา |
การตรวจสอบสถานะการพิมพ์
คุณสามารถตรวจสอบสถานะการพิมพ์ของ AirPrint จาก ศูนย์การพิมพ์(Print Center)
คลิกที่ปุ่ม โฮม(Home) ในอุปกรณ์ iOS สองครั้งเพื่อสลับไปเป็นโหมดมัลติทาสก์ จากนั้นปัดไปด้านขวาเพื่อแสดง ศูนย์การพิมพ์(Print Center) และแตะ
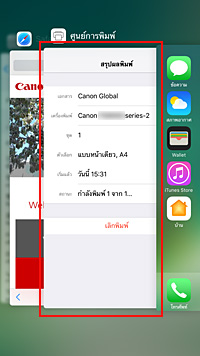
การลบงานพิมพ์
เพื่อลบงานพิมพ์ AirPrint เลือกใช้วิธีหนึ่งจากวิธีการต่อไปนี้
- ที่เครื่องพิมพ์: ใช้ปุ่ม หยุด(Stop) เพื่อยกเลิกงานพิมพ์
- จากอุปกรณ์ iOS: คลิกปุ่ม โฮม(Home) ในอุปกรณ์ iOS สองครั้งเพื่อสลับเป็นโหมดมัลติทาสก์ จากนั้นปัดไปด้านขวาเพื่อแสดง ศูนย์การพิมพ์(Print Center) และแตะ บนหน้าจอที่ปรากฏ แตะที่คำสั่งพิมพ์เพื่อยกเลิก จากนั้นแตะ ยกเลิกการพิมพ์(Cancel Printing)

