Drukowanie za pomocą urządzenia z systemem iOS (AirPrint)
Funkcja AirPrint umożliwia drukowanie fotografii, wiadomości e-mail, stron sieci Web i innych dokumentów bez konieczności pobierania specjalnych aplikacji.

Sprawdzanie środowiska
Zacznij od sprawdzenia środowiska.
Środowisko działania funkcji AirPrint
Urządzenie iPhone, iPad lub iPod touch z najnowszą wersją systemu iOSWymagania
Urządzenie z systemem iOS i drukarka muszą być połączone z tą samą siecią poprzez sieć LAN.
Drukowanie z użyciem funkcji AirPrint za pomocą urządzenia z systemem iOS
Upewnij się, że zasilanie drukarki jest włączone
 Uwaga
Uwaga- Jeśli funkcja Automatyczne włączanie (Auto power on) została włączona, drukarka włącza się automatycznie po odebraniu zadania drukowania.
Załaduj papier do drukarki
Dotknij ikony operacji w aplikacji urządzenia z systemem iOS
Poniższy ekran pojawia się w przypadku drukowania z poziomu systemu iOS 10 w programie Safari. Zawartość ekranu może się zmieniać w zależności od urządzenia i aplikacji.
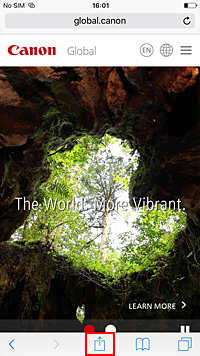
Zostaną wyświetlone opcje Menu.
Dotknij przycisku Drukuj (Print).
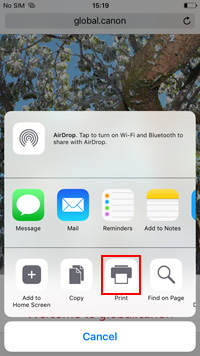
W oknie Opcje drukarki (Printer Options) wybierz w obszarze Drukarka (Printer) nazwę użytkowanego modelu.
 Ważne
Ważne- Niektóre aplikacje nie obsługują funkcji AirPrint, więc okno Opcje drukarki (Printer Options) może nie zostać wyświetlone. Jeśli aplikacja nie umożliwia korzystania z opcji drukarki, nie można drukować za jej pomocą.
Sprawdź ustawienia drukowania
Ustaw potrzebną liczbę kopii do wydrukowania oraz opcje drukowania.
Dotknij przycisku Drukuj (Print).
Drukowanie odbywa się przy użyciu określonych ustawień drukarki.
 Uwaga
Uwaga
- Połączenie z bezprzewodową siecią LAN po włączeniu drukarki może potrwać kilka minut. Wydrukuj po sprawdzeniu, czy drukarka została połączona z siecią.
- Nie można używać funkcji AirPrint, jeśli ustawienia Bonjour drukarki zostały wyłączone. Sprawdź ustawienia sieci LAN drukarki i włącz ustawienia Bonjour.
- Zapoznaj się z częścią „Nie można drukować z użyciem standardu AirPrint” w celu uzyskania informacji na temat problemów z drukowaniem przy użyciu funkcji AirPrint.
- Błąd może wystąpić, jeśli rozmiar papieru ustawiony w oknie dialogowym drukowania jest inny niż rozmiar papieru ustawiony w drukarce. Instrukcje postępowania w przypadku wystąpienia błędu można znaleźć w części „Ustawienia papieru”.
Rozmiar papieru
Urządzenie z systemem iOS wyświetla rozmiar papieru ustawiony w drukarce.
 Ważne
Ważne
- W zależności od urządzenia lub systemu operacyjnego początkowe ustawienia rozmiaru papieru mogą różnić się od wymienionych powyżej.
Zaleca się utworzenie wydruku testowego. - W zależności od używanej aplikacji dostępny rozmiar papieru może być inny.
Sprawdzanie stanu wydruku
Stan drukowania przy użyciu funkcji AirPrint można sprawdzić w Centrum drukowania (Print Center).
Kliknij dwukrotnie przycisk Początek (Home) na urządzeniu z systemem iOS, aby przełączyć się do trybu wielozadaniowości, przesuń palcem w prawo, aby wyświetlić Centrum drukowania (Print Center), a następnie dotknij go.
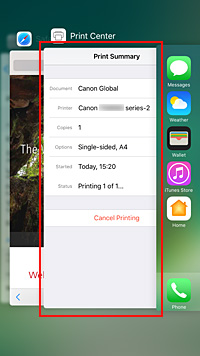
Usuwanie zadania drukowania
Aby usunąć zadanie drukowania przy użyciu funkcji AirPrint, wykonaj jedną z poniższych czynności:
- Za pomocą drukarki: Użyj przycisku Stop, aby anulować zadanie drukowania.
- W przypadku urządzenia z systemem iOS: kliknij dwukrotnie przycisk Początek (Home) na urządzeniu z systemem iOS, aby przełączyć się do trybu wielozadaniowości, przesuń palcem w prawo, aby wyświetlić Centrum drukowania (Print Center), a następnie dotknij go. Na wyświetlonym ekranie dotknij zadania drukowania do usunięcia, a następnie dotknij opcji Anuluj drukowanie (Cancel Printing).

