การพิมพ์จากอุปกรณ์ iOS (AirPrint)
ใช้ AirPrint พิมพ์ภาพถ่าย E-mails เว็บเพจ และเอกสารอื่นๆ โดยไม่ต้องดาวน์โหลดแอพพลิเคชั่นพิเศษ

การตรวจสอบสภาพแวดล้อมของคุณ
ก่อนอื่น ตรวจสอบสภาพแวดล้อมของคุณ
สภาพแวดล้อมในการทำงาน AirPrint
iPhone, iPad และ iPod touch ที่ใช้งาน iOS เวอร์ชันล่าสุดความต้องการ
อุปกรณ์ iOS และเครื่องพิมพ์จะต้องเชื่อมต่อกับเครือข่ายเดียวกันบน LAN
การพิมพ์ด้วย AirPrint จากอุปกรณ์ iOS
ตรวจสอบว่าเครื่องพิมพ์เปิดอยู่
 หมายเหตุ
หมายเหตุ- หาก เปิดอัตโนมัติ(Auto power on) เปิดใช้งานอยู่ เครื่องพิมพ์จะเปิดตัวเองอัตโนมัติเมื่อได้รับคำสั่งพิมพ์
ป้อนกระดาษ ในเครื่องพิมพ์
แตะไอคอนการทำงานโดยการใช้แอพพลิเคชั่นของอุปกรณ์ iOS ของคุณ
หน้าจอต่อไปนี้จะปรากฏ เมื่อได้พิมพ์จาก iOS 10's Safari หน้าจออาจแตกต่างกันไปขึ้นอยู่กับอุปกรณ์หรือแอพพลิเคชั่น
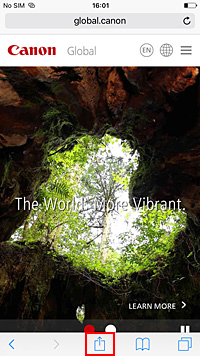
ตัวเลือกเมนูปรากฏ
แตะ พิมพ์(Print)
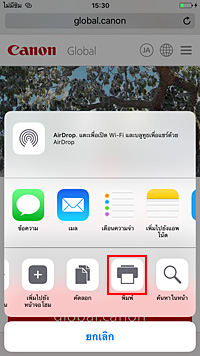
เลือกชื่อรุ่นของคุณจาก เครื่องพิมพ์(Printer) ใน ตัวเลือกเครื่องพิมพ์(Printer Options)
 ข้อสำคัญ
ข้อสำคัญ- เนื่องจากมีบางแอพพลิเคชั่นที่ไม่รองรับ AirPrint ดังนั้น ตัวเลือกเครื่องพิมพ์(Printer Options) อาจไม่แสดงขึ้น หากแอพพลิเคชั่นไม่อนุญาตให้คุณใช้ตัวเลือกเครื่องพิมพ์ คุณจะไม่สามารถพิมพ์จากแอพพลิเคชั่นดังกล่าวได้
ตรวจสอบการตั้งค่าการพิมพ์
ตั้งค่าจำนวนชุดสำเนาที่จะพิมพ์ และตัวเลือกการพิมพ์ตามต้องการ
แตะ พิมพ์(Print)
เมื่อคุณดำเนินการพิมพ์ เครื่องพิมพ์จะพิมพ์ตามการตั้งค่าที่ระบุ
 หมายเหตุ
หมายเหตุ
- อาจต้องใช้ LAN แบบไร้สายสักครู่เพื่อเชื่อมต่อ หลังจากเครื่องพิมพ์เปิดใช้งาน พิมพ์หลังจากที่ตรวจสอบว่าเครื่องพิมพ์เชื่อมต่อกับเครือข่ายแล้ว
- คุณไม่สามารถใช้ AirPrint ได้ หากการตั้งค่า Bonjour ของเครื่องพิมพ์ปิดใช้งานอยู่ โปรดตรวจสอบการตั้งค่า LAN ของเครื่องพิมพ์ และเปิดใช้งานการตั้งค่า Bonjour
- โปรดดู "ไม่สามารถพิมพ์โดยใช้ AirPrint" จากปัญหาการพิมพ์เมื่อใช้ AirPrint
- หากขนาดกระดาษในไดอะล็อกการพิมพ์ไม่ตรงกับขนาดที่ลงทะเบียนในเครื่องพิมพ์ อาจเกิดข้อผิดพลาดขึ้นได้ สำหรับคำแนะนำเกี่ยวกับสิ่งที่ต้องทำหากมีข้อผิดพลาดเกิดขึ้น โปรดดูที่ "การตั้งค่ากระดาษ"
ขนาดกระดาษ
อุปกรณ์ iOS แสดงขนาดกระดาษที่ตั้งค่าไว้บนเครื่องพิมพ์
 ข้อสำคัญ
ข้อสำคัญ
- ขึ้นอยู่กับอุปกรณ์หรือ OS การตั้งค่าแรกเริ่มของขนาดกระดาษอาจแตกต่างจากที่กล่าวมาข้างต้น
แนะนำให้ทดลองพิมพ์ - ขึ้นอยู่กับแอพพลิเคชั่นที่คุณกำลังใช้ ขนาดกระดาษที่สามารถใช้ได้อาจแตกต่างกัน
การตรวจสอบสถานะการพิมพ์
คุณสามารถตรวจสอบสถานะการพิมพ์ของ AirPrint จาก ศูนย์การพิมพ์(Print Center)
คลิกปุ่ม หน้าแรก(Home) ในอุปกรณ์ iOS สองครั้งเพื่อสลับเป็นโหมดมัลติทาสก์ จากนั้นปัดนิ้วไปทางขวาเพื่อแสดง ศูนย์การพิมพ์(Print Center) และแตะ
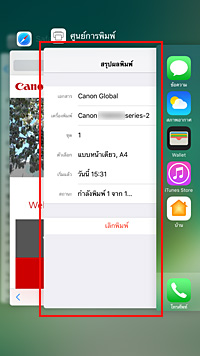
การลบงานพิมพ์
เพื่อลบงานพิมพ์ AirPrint เลือกใช้วิธีหนึ่งจากวิธีการต่อไปนี้
- ที่เครื่องพิมพ์: ใช้ปุ่ม Stop เพื่อยกเลิกงานพิมพ์
- ที่อุปกรณ์ iOS: คลิกปุ่ม หน้าแรก(Home) ในอุปกรณ์ iOS สองครั้งเพื่อสลับเป็นโหมดมัลติทาสก์ จากนั้นปัดนิ้วไปทางขวาเพื่อแสดง ศูนย์การพิมพ์(Print Center) และแตะ บนหน้าจอที่ปรากฏ แตะที่คำสั่งพิมพ์เพื่อยกเลิก จากนั้นแตะ ยกเลิกการพิมพ์(Cancel Printing)

