ロール紙の幅に合わせてフチなしで印刷する
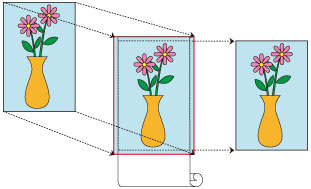
ロール紙の幅に合わせて原稿を拡大、縮小し、フチなし印刷(周囲に余白フチの出ない印刷)を行う手順を説明します。
フチなし印刷用の用紙サイズを選択
プリントダイアログの[用紙サイズ]で「XXX (フチなし)」を選びます。
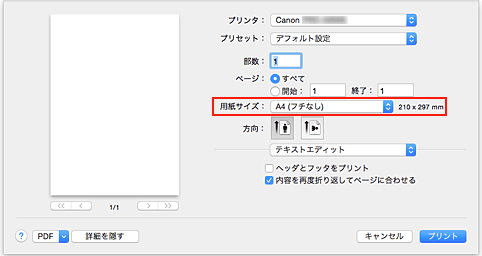
ポップアップメニューから[ページ加工]を選択
ロール紙幅を選択
[ロール紙幅]でプリンターにセットしているロール紙の紙幅と同じものを選びます。
ロール紙への印刷方法を選択
[ロール紙の幅に合わせる]で[オン(フチなし)]を選びます。
用紙からはみ出す量を調整
必要に応じて、[フチなしはみ出し量]を調整します。
スライドバーを右にドラッグするほどはみ出し量は多く、左にドラッグするほど少なくなります。
通常は、右から2番目に設定することをお勧めします。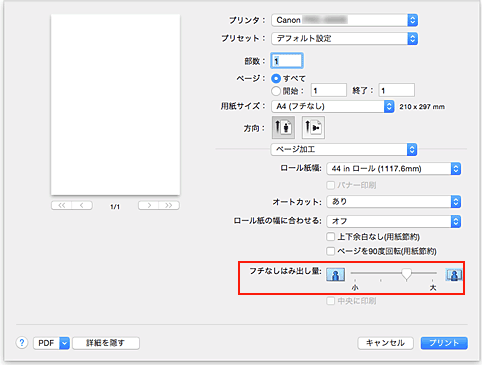
 重要
重要- [フチなしはみ出し量]のスライドバーの位置を右端に設定した場合、用紙の裏面が汚れることがあります。
設定を完了
[プリント]をクリックします。
印刷を実行すると、紙面いっぱいに原稿が印刷されます。
 重要
重要
- フチなし印刷は、使用できる用紙サイズが決められています。[用紙サイズ]から「(フチなし)」と表示されている用紙を選んでください。
- カスタム用紙サイズを使用してフチなし印刷を行う場合は、[用紙サイズ]の[カスタムサイズを管理...]で[プリントされない領域]の値をすべて0mmに設定したカスタム用紙サイズを作成し、[ページ加工]の[ロール紙の幅に合わせる]で[オン(フチなし)]を選んでください。
- フチなし印刷の設定を行うと、[ページ加工]の[バナー印刷]、[中央に印刷]はグレー表示となり、設定できません。
- 用紙サイズによっては、画像データとの縦横の比率が異なるため、画像の一部が用紙に納まらないことがあります。
その場合は、用紙サイズに合わせてアプリケーションソフトで画像データをトリミングしてください。 - フチなし印刷の場合、印刷を中断して用紙をカットするため、用紙の先端で若干の色ムラが発生することがあります。より高画質をお求めになる場合は、[ページ加工]の[オートカット]で[なし]を選んでください。この場合、左右のみフチなしで印刷されます。印刷物を排紙、カットした後に、上下のフチをはさみなどでカットしてください。
- インクの定着が悪い用紙にフチなし印刷する場合、使用頻度によっては、カッターユニットが印刷面に接触して傷が付いたり、切断面が乱れることがあります。
[用紙の詳細設定]の[インク乾燥時間(ページ間)]の値を長く設定すると改善する場合があります。 - [ロール紙幅]で、以下の用紙を選んでいる場合、フチなし印刷を設定していても、原稿の左右に余白ができる場合があります。
- [30 in ロール (762.0mm)]
- [A2/A3ロール (420.0mm)]
- [16 in ロール (406.4mm)]
- [A3+ロール (329.0mm)]
- [300mmロール (300.0mm)]
- [A3/A4ロール (297.0mm)]
- [B4ロール (257.0mm)]
- [8 in ロール (203.2mm)]
 参考
参考
- Microsoft Wordなどの余白を設定できるアプリケーションソフトでは、余白を0mmに設定してください。

