プリントダイアログ
プリントダイアログでは、用紙の種類や給紙方法、印刷の品位などを設定し、印刷を開始することができます。
プリントダイアログを開くには、一般的にアプリケーションソフトの[ファイル]メニューから[プリント...]を選びます。
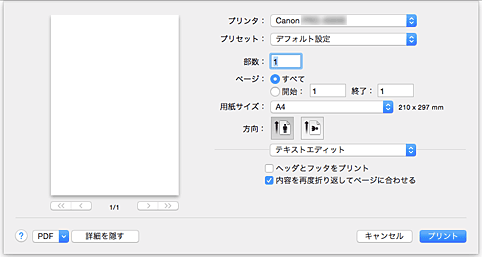
- [プリンタ]
-
印刷に使用する機種名を選びます。
[プリンタを追加...]を選ぶと、プリンターを指定するためのダイアログが起動します。 - [プリセット]
-
プリントダイアログの設定を保存したり、削除したりすることができます。
 参考
参考- [プリセットを表示...]を選ぶと、プリントダイアログで設定されている印刷設定の内容を確認できます。
- [部数]
-
印刷部数の設定ができます。
 参考
参考- 丁合い印刷はポップアップメニュー[用紙処理]から設定することができます。
- [ページ]
- 印刷するページの範囲を設定することができます。
- [用紙サイズ]
-
印刷に使用する用紙のサイズを選びます。
任意のサイズを設定するには、[カスタムサイズを管理...]を選びます。 - [方向]
- 印刷する方向を選びます。
- ポップアップメニュー
-
プリントダイアログの表示は、ポップアップメニューによって切り替わるようになっています。プリントダイアログを起動したアプリケーションソフトによって、最初に表示されるメニューは異なります。
ポップアップメニューから以下の項目を選びます。- [レイアウト]
-
割り付け印刷の設定ができます。
[ページの方向を反転]で用紙の向きを変更したり、[左右反転]で原稿を鏡に映したように印刷したりすることもできます。 - [カラー・マッチング]
- 色補正の方法を選ぶことができます。
- [用紙処理]
- 用紙に印刷するページや印刷の順序を設定できます。
- [表紙]
- 書類の前後に表紙を出力することができます。
- プリンターに合わせた基本的な印刷の設定ができます。
- [カラーオプション]
- 印刷の色合いを好みに合わせて調整できます。
- [用紙の詳細設定]
- プリンターにセットしている用紙の種類に合わせて、詳細な印刷設定を行います。
- [ページ加工]
- ロール紙に印刷するときの詳細な設定を行ったり、フチなし印刷時に用紙からはみ出す原稿の量を調整できます。
- [付加設定]
- 出力方法の設定ができます。
- [サプライのレベル]
- インク残量の目安が表示されます。
- [PDF]
-
原稿をPDF(Portable Document Format)形式で保存できます。
Canon imagePROGRAF Previewを起動して、複数の原稿の割り付けを行ったり、imagePROGRAF Previewで印刷結果を表示することもできます。

