Skapa eller ta bort en formulärfil
Du kan skapa områden för transparent utskrift med hjälp av valfritt program och spara dessa områden som ett formulär. Du kan ta bort formulärfiler som inte används.
I det här avsnittet beskrivs hur du skapar en formulärfil.
Skapa en formulärfil
Skapa data som ska användas som formulärfil
Med hjälp av valfritt program skapar du data som innehåller de tecken och mönster som ska användas som formulärfil.
De vita områdena för dessa data blir områden för transparent utskrift. Transparent utskrift används inte på områden som inte är vita.Visa popup-menyn i Dialogrutan Skriv ut och välj Transparent utskrift (Clear Coating)
Välja Skapa/ta bort formulärfil (Create/Delete Form File)
Välj Anpassad (Custom) i menyn Område för transparent utskrift (Clear Coating Area) och välj sedan Skapa/ta bort formulärfil (Create/Delete Form File).
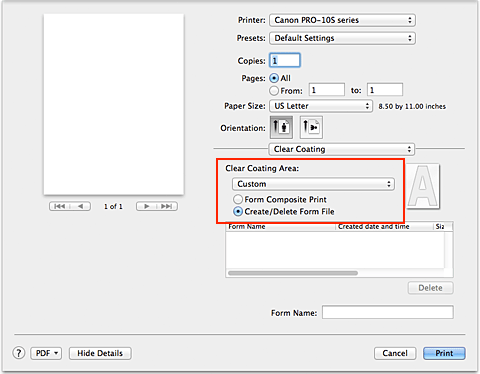
Ange formulärnamn
I Formulärnamn (Form Name) anger du namnet på det formulär som ska skapas.
 Obs!
Obs!- Det går inte att ange blanksteg, tabbar och radbrytningar i början eller slutet av ett formulärnamn.
- Du kan inte ange ett formulärnamn som är lika som namnet på en befintlig formulärfil.
- Du kan inte ändra namnet på det skapade formuläret.
Gör dina inställningar
Klicka på Skriv ut (Print).
När du utför en utskrift sparas de data som du skapade via programmet som en formulärfil.
 Viktigt!
Viktigt!
- Om du vill skapa en formulärfil måste du ansluta skrivaren till datorn och slå på skrivaren.
- När Skapa/ta bort formulärfil (Create/Delete Form File) valts görs inte utskriften från skrivaren även om den skriver ut.
- Sammansatt formulärutskrift (Form Composite Print) och Skapa/ta bort formulärfil (Create/Delete Form File) kan bara utföras via dialogrutan Skriv ut. Vissa program stöder inte de här funktionerna.
 Obs!
Obs!
- Om du vill visa de skapade formulärfilerna i listan måste du visa popup-menyn och välja Transparent utskrift (Clear Coating) igen.
- När du skapar en formulärfil ska du använda samma inställningar (t.ex. Pappersstorlek (Paper Size) och Utskrift utan ram (Borderless Printing)) som användes för sammansatt formulärutskrift.
- Du kan registrera upp till 30 formulärfiler.
Ta bort formulärfil som inte används
Visa popup-menyn i Dialogrutan Skriv ut och välj Transparent utskrift (Clear Coating)
Välja Skapa/ta bort formulärfil (Create/Delete Form File)
Välj Anpassad (Custom) i menyn Område för transparent utskrift (Clear Coating Area) och välj sedan Skapa/ta bort formulärfil (Create/Delete Form File).
Välj den formulärfil som ska tas bort
Gå till Formulärfiler och välj den formulärfil som ska tas bort.
Ta bort formulärfilen
Klicka på Ta bort (Delete). Klicka på OK när bekräftelsemeddelandet visas.
Den valda formulärfilen tas bort från formulärfilerna.
 Viktigt!
Viktigt!
- Om du vill ta bort en formulärfil måste du ansluta skrivaren till datorn och slå på skrivaren.


