Ändra inställningarna för transparent utskrift
När du utför transparent utskrift använder skrivaren kromoptimerarbläck (CO) på utskriftsytan och du kan ändra hur blank ytan ska vara.
Du kan också skapa områden som ska ha transparent utskrift och spara områdesinformationen som ett formulär. När du använder ett formulär för transparent utskrift kan du få snygga effekter där vissa tecken och mönster framträder.
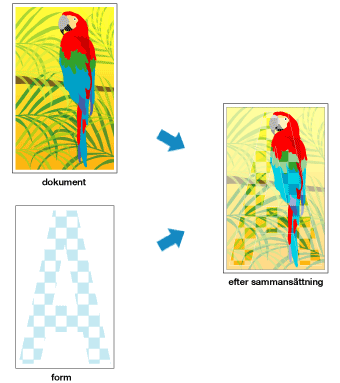
I det här avsnittet beskrivs hur du ändrar inställningarna för transparent utskrift.
Visa popup-menyn i Dialogrutan Skriv ut och välj Transparent utskrift (Clear Coating)
Ställa in området för transparent utskrift
Välj Automatisk (Auto), Allmän (Overall) eller Anpassad (Custom) som Område för transparent utskrift (Clear Coating Area) beroende på syfte.
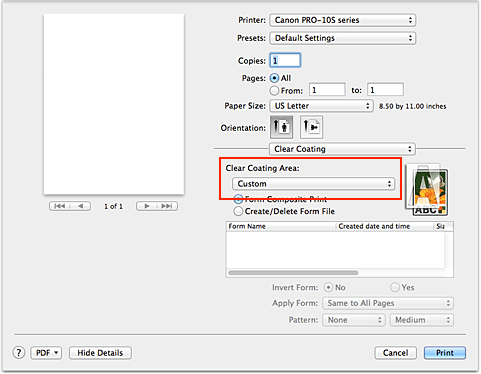
- Automatisk (Auto)
-
Skrivaren ställer automatiskt in de områden som ska vara transparenta och om transparent utskrift ska utföras.
Det kan gå att minska den mängd kromoptimerarbläck (CO) som används eller att skynda på utskriftshastigheten. - Allmän (Overall)
-
Skrivaren skriver ut hela området med transparent utskrift.
Om du har valt Automatisk (Auto) och inte är nöjd med de transparenta effekterna kan alternativet Allmän (Overall) ge ett bättre resultat. - Anpassad (Custom)
-
Använd ett formulär för att ange områden för transparent utskrift.
Välj också det här alternativet när du skapar eller tar bort ett formulär.
Om du väljer Automatisk (Auto) eller Allmän (Overall) går du till steg 5.
Om du väljer Anpassad (Custom) gör du följande.
 Viktigt!
Viktigt!- På fliken Kvalitet och media (Quality & Media) tittar du på Medietyp (Media Type). Om en annan medietyp än Photo Paper Plus Glossy II, Photo Paper Pro Platinum, Photo Paper Pro Luster, Photo Paper Plus Semi-gloss, Annat Glossy-papper (br. mar.) (Other Glossy Paper (Wide Margins)) eller Annat Glossy-papper (Other Glossy Paper) har valts kan du inte välja Allmän (Overall) eller Anpassad (Custom).
- Beroende på vilken utskriftskvalitet som har valts på fliken Kvalitet och media (Quality & Media) kan du eventuellt inte välja Anpassad (Custom).
- Om Allmän (Overall) har valts och medietypen ändras till en som inte kan använda alternativet Allmän (Overall) ändras inställningarna för området för transparent utskrift till Automatisk (Auto).
- Om Anpassad (Custom) har valts och medietypen eller utskriftskvaliteten ändras till en som inte kan hantera sammansatt formulärutskrift eller skapande av formulärfil, ändras inställningarna för området för transparent utskrift till Automatisk (Auto).
Välja en formulärfil
Klicka på Sammansatt formulärutskrift (Form Composite Print) och välj i Formulärfiler den formulärfil som ska användas.
De vita områdena i det valda formuläret blir områden för transparent utskrift. Transparent utskrift används inte på områden som inte är vita. Obs!
Obs!- Om du vill visa formulärfiler i en lista måste du först skapa formulärfiler.
- Du kan ändra ordningen för de visade formulärfilerna genom att klicka på listans rubrik.
Ange formulärinformation
Om det behövs anger du följande:
- Invertera formulär (Invert Form)
- Du kan vända på ordningen för områdena för transparent utskrift.
- Använd formulär (Apply Form)
-
Ange önskad metod för att använda formuläret på dokumentsidorna.
Om du vill använda den första sidan i det valda formuläret i hela dokumentet väljer du Samma för alla sidor (Same to All Pages).
Om du vill göra så att dokumentet och formuläret matchar varandra från den första sidan väljer du Enskild sida (Individual Page). - Mönster (Pattern)
-
Välj typ och storlek för mönstret från listan.
Mönstret används på områden som inte har transparent utskrift.
Gör dina inställningar
Klicka på Skriv ut (Print).
När utskriften genomförs läggs den transparenta utskriftseffekt som valts till när dokumentet skrivs ut.
 Viktigt!
Viktigt!
- De snygga effekterna som transparent utskrift ger kan minska beroende på hur dokumentet ser ut.
- Om du väljer Svartvit fotoutskrift (Black and White Photo Print) på fliken Kvalitet och media (Quality & Media) kan effekterna av en transparent utskrift bli mindre.


