Print Dialog
In the Print dialog, you can set paper type and print quality to start printing.
To open the Print dialog, you typically select Print... from the File menu of your application software.
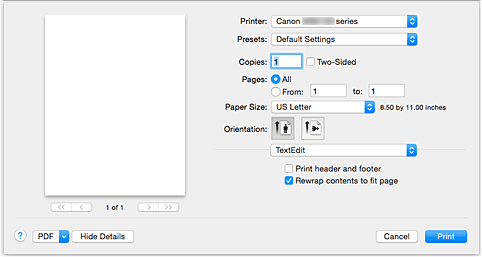
- Printer
-
Select the model to be used for printing.
When you click Add Printer..., a dialog for specifying the printer opens. - Presets
-
You can save or delete the settings of the Print dialog.
 Note
Note- You can select Show Presets... to check the print settings that are set in the Print dialog.
- Copies
-
You can set the number of copies to be printed.
 Note
Note- You can set collated printing by choosing Paper Handling from the pop-up menu.
- Two-Sided
- You can set duplex printing.
- Pages
- You can set the range of pages to be printed.
- Paper Size
-
Select the size of the paper to be used for printing.
To set a non-standard size, select Manage Custom Sizes.... - Orientation
- Select the print orientation.
- Pop-up Menu
-
You can switch between pages in the Print dialog by the pop-up menu. The first menu to appear differs depending on the application software that opened the Print dialog.
You can choose one of the following items from the pop-up menu.- Layout
-
You can set page layout printing.
Use Reverse page orientation to change the paper orientation, and use Flip horizontally to print a mirror image of the document. You can also set duplex printing. - Color Matching
- You can select the color correction method.
- Paper Handling
- You can set the pages to be printed on paper and the print order.
- Cover Page
- You can output cover pages both before and after a document.
- You can set basic print settings that match the printer.
- Color Options
- You can adjust the print colors as you desire.
- Margin
- You can set the stapling side and the stapling margin.
- Supply Levels
- A rough indication of the remaining ink level is displayed.
- You can save a document in PDF (Portable Document Format) format.


