Wykonanie drukowania bez obramowania
Funkcja ta umożliwia drukowanie danych bez marginesów w wyniku takiego powiększenia obrazu, że drukowane dane wystają nieco poza obszar papieru. Podczas drukowania standardowego wokół obszaru dokumentu są tworzone marginesy. Natomiast w trybie drukowania bez obramowania marginesy nie są tworzone. Aby wydrukować dane bez marginesów, np. fotografię, należy wybrać funkcję drukowania bez obramowania.
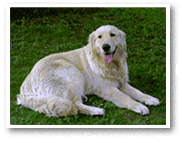
|

|

|
Procedura drukowania bez obramowania jest następująca:
Ustawianie funkcji Drukowanie bez obramowania
Wybierz rozmiar papieru używanego do wydruku bez obramowania
W Okno dialogowe Drukuj wybierz w menu Rozmiar papieru (Paper Size) opcję „XXX (bez obramowania)”.
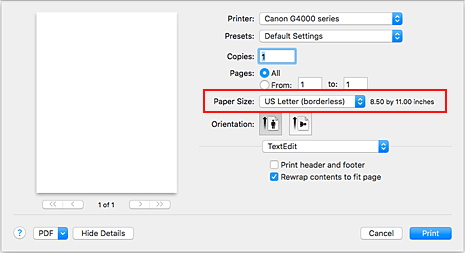
Wybierz opcję Przetwarzanie strony (Page Processing) w menu podręcznym
Dostosuj szerokość rozszerzenia dla papieru
W razie potrzeby dostosuj rozszerzenie za pomocą suwaka Przedłużenie bez obram. (Borderless Extension).
Przesunięcie suwaka w prawo powoduje zwiększenie szerokości rozszerzenia papieru, a w lewo – jej zmniejszenie.
W większości przypadków zaleca się ustawienie suwaka na drugiej pozycji z prawej strony.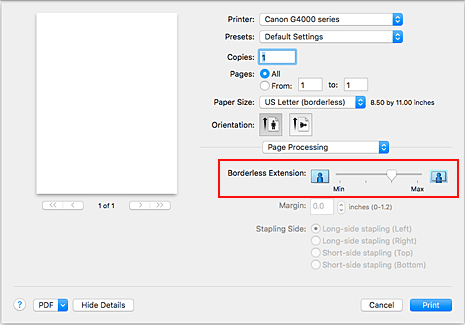
 Ważne
Ważne- Ustawienie suwaka Przedłużenie bez obram. (Borderless Extension) w skrajnej prawej pozycji może spowodować zabrudzenie spodniej strony papieru.
Kliknij przycisk Drukuj (Print).
Gdy wybierzesz polecenie wydruku, tekst zostanie wydrukowany na papierze bez żadnych marginesów.
 Ważne
Ważne
- Funkcja drukowania bez obramowania obsługuje jedynie określone rozmiary papieru. Należy pamiętać o wybraniu z listy Rozmiar papieru (Paper Size) rozmiaru papieru o końcówce „(bez obramowania)”.
- W przypadku włączenia funkcji drukowania bez obramowania opcje Koperta (Envelope) i High Resolution Paper są wyszarzone i niedostępne na liście Typ nośnika (Media Type) w sekcji Jakość i nośnik (Quality & Media) menu rozwijanego w oknie dialogowym Drukuj.
- W zależności od typu zastosowanego papieru, jakość druku może ulec pogorszeniu lub arkusz może zostać poplamiony w górnej bądź dolnej części.
- Jeśli stosunek wysokości do szerokości różni się dla danych obrazu, fragment obrazu może nie zostać wydrukowany w zależności od typu zastosowanego nośnika.
Należy wówczas przyciąć obraz za pomocą aplikacji, stosownie do rozmiaru papieru. - W przypadku włączenia drukowania skalowanego lub wydruku układu strony nie można drukować bez obramowania.
 Uwaga
Uwaga
- W przypadku wybrania opcji Papier zwykły (Plain Paper) z menu Typ nośnika (Media Type) sekcji Jakość i nośnik (Quality & Media) drukowanie bez obramowania jest niezalecane.
Powiększanie zakresu wydruku
Ustawienie dużej szerokości rozszerzenia pozwala na bezproblemowe drukowanie bez obramowania. Jednak część dokumentu wykraczająca poza krawędzie papieru nie zostanie wydrukowana. Z tego powodu obiekty znajdujące się na obrzeżach fotografii również mogą nie zostać wydrukowane.
Jeśli wynik drukowania bez obramowania jest niezadowalający, można zmniejszyć rozszerzenie. Szerokość rozszerzenia zmniejsza się w miarę przesuwania suwaka Przedłużenie bez obram. (Borderless Extension) w lewo.
 Ważne
Ważne
- W przypadku zmniejszenia szerokości rozszerzenia na wydruku może się pojawić nieoczekiwany margines, zależny od rozmiaru papieru.
 Uwaga
Uwaga
- W przypadku ustawienia suwaka Przedłużenie bez obram. (Borderless Extension) w skrajnym lewym położeniu obraz jest drukowany w pełnym rozmiarze. Po wybraniu takiego ustawienia przy drukowaniu strony adresowej pocztówki kod pocztowy nadawcy jest drukowany we właściwym miejscu.

