Printing Photos
-
Make sure images you want to print are displayed in Thumbnails area at bottom of screen.
 Note
Note- Images with the checkboxes selected will be printed. Deselect the checkboxes of the images you do not want to print.
- Drag to change the order to print.
- You can also change the order to print by selecting an order from the Sort By menu.
-
In Print Settings, set Media Type, Paper Source, Print Quality, etc. according to the printer and paper to be used.
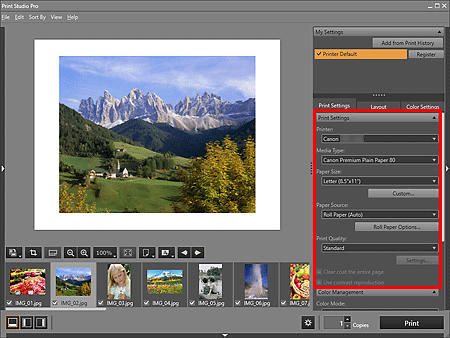
 Important
Important- If you are using a PRO-1000, PRO-10S, PRO-100S, PRO-10, PRO-100, PRO-1 v1-1, or PRO-500 series printer and Fine Art is selected for Media Type, a 1.18 inch (30 mm) margin or 1.38 inch (35 mm) margin is automatically left at the top and bottom of the paper. It is recommended that you check the print area with the image shown in print preview before printing.
- When Plain Paper is selected for Media Type, the print result may become faint. In that case, change the Media Type and print.
 Note
Note- The paper sizes and media types displayed vary depending on the selected printer.
- For the types of third party paper supported by PRO-1000, PRO-10S, PRO-100S, PRO-10, PRO-100, PRO-1 v1-1, and PRO-500 series printers, see "Art Paper Printing Guide." "Art Paper Printing Guide" can be downloaded from our website.
- Available paper sources and print quality vary depending on the selected printer and media type.
- To print High Dynamic Range (full 16-bit workflow) images, select the XPS printer driver (Canon XXX XPS) for Printer. (Where "XXX" is the model name.)
For details on the XPS printer driver, see XPS Printer Driver. - See "Settings Area (Print Settings)" for details on the Settings area (Print Settings).
-
Click Layout tab, and then select layout you want to use.
 Note
Note- The layouts displayed vary depending on the selected printer, paper size and media type.
-
When a bordered layout is selected for Registered Layouts, you can adjust the margin width and image size.
- See "Settings Area (Layout)" for details on the Settings area (Layout).
-
Load paper.
-
Click Print.
The Print dialog box appears.
-
Click OK.
 Note
Note
-
You can also print images in black and white or correct the tones.
-
You can also enter text or crop images. In addition, you can register settings.
- See "Main Screen" for details on the main screen.

