Drucken von Fotos
-
Stellen Sie sicher, dass die zu druckenden Bilder im Miniaturansichtsbereich am unteren Bildschirmbereich angezeigt werden.
 Hinweis
Hinweis- Die Bilder, deren Kontrollkästchen aktiviert sind, werden gedruckt. Deaktivieren Sie die Kontrollkästchen der Bilder, die Sie nicht drucken möchten.
- Sie können die Druckreihenfolge durch Ziehen der Bilder verändern.
- Sie können die Druckreihenfolge auch verändern, indem Sie eine Reihenfolge aus dem Menü Sortieren nach (Sort By) auswählen.
-
Legen Sie unter Druckeinst. (Print Settings) die Optionen Medientyp (Media Type), Papierquelle (Paper Source), Druckqualität (Print Quality) usw. abhängig vom verwendeten Drucker und Papier fest.
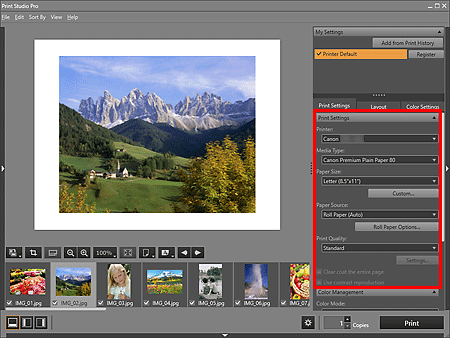
 Wichtig
Wichtig- Wenn Sie einen Drucker der PRO-1000, PRO-10S, PRO-100S, PRO-10, PRO-100, PRO-1 v1-1 oder PRO-500 series verwenden und für Medientyp (Media Type) die Fine Art-Option ausgewählt ist, wird oben und unten auf dem Papier automatisch ein Rand von 30 mm (1,18 Zoll) oder 35 mm (1,38 Zoll) eingestellt. Es wird empfohlen, dass Sie vor dem Drucken den Druckbereich mit dem angezeigten Bild in der Vorschau prüfen.
- Wenn als Medientyp (Media Type) Normalpapier (Plain Paper) ausgewählt wurde, könnte das Druckergebnis blasser werden. Ändern Sie in diesem Fall den Medientyp (Media Type), und drucken Sie dann.
 Hinweis
Hinweis- Je nach ausgewähltem Drucker werden unterschiedliche Optionen für das Papierformat und den Medientyp angezeigt.
- Weitere Informationen zu Papiertypen von Drittanbietern, die von Druckern der PRO-1000, PRO-10S, PRO-100S, PRO-10, PRO-100, PRO-1 v1-1 und PRO-500 series unterstützt werden, finden Sie im "Handbuch zum Drucken mit Art-Papier." Das "Handbuch zum Drucken mit Art-Papier" steht auf unserer Website zum Download zur Verfügung.
- Die verfügbaren Papierquellen und Optionen für die Druckqualität variieren je nach ausgewähltem Drucker und Medientyp.
- Um Bilder mit hohem Dynamikbereich (vollständige 16-Bit-Verarbeitung) zu drucken, wählen Sie den XPS-Druckertreiber (Canon XXX XPS) unter Drucker (Printer) aus. ("XXX" steht für den Modellnamen.)
Weitere Informationen zum XPS-Druckertreiber finden Sie unter XPS-Druckertreiber. - Unter "Bereich Einstellungen (Druckeinst.)" finden Sie nähere Informationen zum Bereich Einstellungen (Druckeinst. (Print Settings)).
-
Klicken Sie auf die Registerkarte Layout, und wählen Sie dann das Layout aus, das Sie verwenden möchten.
 Hinweis
Hinweis- Je nach ausgewähltem Drucker, Papierformat und Medientyp variieren die angezeigten Layouts.
-
Bei Auswahl eines Layouts mit Rand unter Registrierte Layouts (Registered Layouts) können Sie die Randbreite und Bildgröße anpassen.
- Im "Bereich Einstellungen (Layout)" finden Sie nähere Informationen zum Bereich Einstellungen (Layout).
-
Legen Sie das zu bedruckende Papier ein.
-
Klicken Sie auf Drucken (Print).
Das Dialogfenster Drucken (Print) wird angezeigt.
-
Klicken Sie auf OK.
 Hinweis
Hinweis
-
Sie können Bilder auch in Schwarzweiß drucken oder Farbtöne korrigieren.
-
Sie können auch Text eingeben oder Bilder beschneiden. Außerdem können Sie Einstellungen speichern.
- Unter "Hauptbildschirm" finden Sie weitere Informationen zum Hauptbildschirm.

