Bereich Einstellungen (Layout)
Stellen Sie das Layout ein.
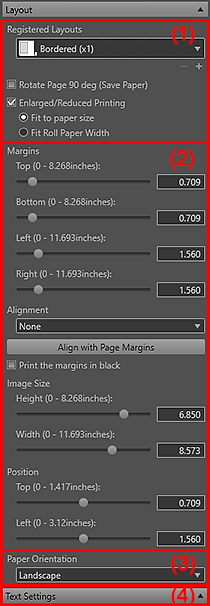
 Hinweis
Hinweis
- Bevor Sie das Layout einstellen, stellen Sie im Bereich Einstellungen (Druckeinst.) den Drucker und das Papier ein.
- Die angezeigten Elemente können je nach Ihrem Drucker variieren.
- (1) Bereich zur Auswahl des Layouts
- (2) Bereich für Randeinstellungen
- (3) Bereich zur Auswahl der Papierausrichtung
- (4) Bereich für Texteinstellungen
(1) Bereich zur Auswahl des Layouts
- Registrierte Layouts (Registered Layouts)
-
Wählen Sie ein Layout.
 Hinweis
Hinweis- Die angezeigten Layouts variieren je nach verwendetem Medientyp und Papierformat.
- Wenn Layouts gespeichert werden, erscheinen die gespeicherten Namen.
 (Layout löschen)
(Layout löschen)-
Entfernt das ausgewählte Layout.
 Hinweis
Hinweis- Sie können nur die Layouts löschen, die Sie gespeichert haben.
 (Layout hinzufügen)
(Layout hinzufügen)-
Hier wird das Dialogfenster Layout hinzufügen (Add Layout) angezeigt, in dem Sie die im Einstellungsbereich vorgenommenen Einstellungen registrieren können (Layout).
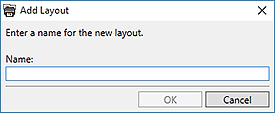
- Name
-
Geben Sie den Namen für die zu speichernden Einstellungen ein.
 Hinweis
Hinweis- Sie können bis zu 50 Zeichen eingeben.
- Sie können einen Namen, der bereits vergeben ist, sowie "Benutzerdefiniert (Custom)" nicht verwenden.
- Seite um 90 Grad dr. (Pap. sp.) (Rotate Page 90 deg (Save Paper))
-
Aktivieren Sie dieses Kontrollkästchen, um die Seite um 90 Grad zu drehen.
 Hinweis
Hinweis- Um eine Vorschau des Ergebnisses anzuzeigen, wählen Sie
 (Rollenpapiervorschau) im Werkzeugbereich aus.
(Rollenpapiervorschau) im Werkzeugbereich aus.
- Um eine Vorschau des Ergebnisses anzuzeigen, wählen Sie
- Druck mit Vergr./Verkl. (Enlarged/Reduced Printing)
-
- An Papierformat anpassen (Fit to paper size)
- Druckt das Dokument und vergrößert/verkleinert es auf das entsprechende Papierformat.
- Anpassung an Rollenpapierbreite (Fit Roll Paper Width)
- Druckt das Dokument und vergrößert/verkleinert es auf Rollenpapierbreite.
(2) Bereich für Randeinstellungen
 Hinweis
Hinweis
- Erscheint nur, wenn ein Layout mit Rand oder ein Index ausgewählt ist.
- Seitenraster (Page Grid), Zellabstand (Cell Spacing) und Zellgröße (Cell Size) werden nur angezeigt, wenn Mit Rand (x2) (Bordered (x2)), Mit Rand (x4) (Bordered (x4)) oder Index 5x4 ausgewählt ist.
- Ränder (Margins)
-
Legen Sie die Randwerte fest, indem Sie die Schieberegler für Oben, Unten, Links und Rechts verschieben oder die Werte direkt in das Texteingabefeld eingeben.
 Hinweis
Hinweis- Der verfügbare Bereich von Randwerten variiert je nach verwendetem Medientyp und Papierformat.
- Die Werte, die in das Texteingabefeld eingegeben werden, müssen Einzelbyte-Zeichen sein und können bis zu zwei Dezimalstellen enthalten.
- Ausrichtung (Alignment)
-
Legt gleichmäßige Ränder fest.
Wählen Sie Kein (None), Zentrieren (Center), Horizontal zentrieren (Center Horizontally) oder Vertikal zentrieren (Center Vertically) aus.
Die Bildausrichtung wird beibehalten, auch wenn Sie die Ränder oder die Bildgröße anpassen.
 Hinweis
Hinweis- Die Einstellung wird auf alle Seiten angewendet.
- Wenn Text eingegeben wird, wird dieser ebenfalls passend zum Bild positioniert.
- Diese Einstellung ist nur verfügbar, wenn An Papierformat anpassen (Fit to paper size) ausgewählt ist.
- Wenn Sie ein Modell verwenden, das Rollenpapier unterstützt, wählen Sie
 (Druckvorschau) im Werkzeugbereich aus.
(Druckvorschau) im Werkzeugbereich aus.
- Rollenpapierlayout (Roll Paper Layout)
-
Wählen Sie Mitte der Rollenpapierbreite (Center of Roll Paper Width) oder Oben links v. Rollenpapierbreite (Upper Left of Roll Paper Width) als Rollenpapier-Layout aus.
 Hinweis
Hinweis- Die Einstellung wird auf alle Seiten angewendet.
- Wenn Text eingegeben wird, wird dieser ebenfalls passend zum Bild positioniert.
- Diese Einstellung ist nur verfügbar, wenn An Papierformat anpassen (Fit to paper size) ausgewählt ist.
- Diese Einstellung ist nur verfügbar, wenn
 (Rollenpapiervorschau) im Werkzeugbereich ausgewählt wurde.
(Rollenpapiervorschau) im Werkzeugbereich ausgewählt wurde.
- An Seitenrändern ausrichten (Align with Page Margins)
-
Platziert das Bild, nachdem es auf die maximale Größe, in der es in einem Layout mit Rand gedruckt werden kann, vergrößert wurde.
 Hinweis
Hinweis- An Seitenrändern ausrichten (Align with Page Margins) kann nur eingestellt werden, wenn unter Ausrichtung (Alignment) Kein (None) ausgewählt wurde.
- Ränder schwarz drucken (Print the margins in black)
-
Aktivieren Sie dieses Kontrollkästchen, wenn Sie die Ränder und den Zellabstand in Schwarz drucken möchten.
 Wichtig
Wichtig- Wenn Text eingegeben und die Schriftfarbe Schwarz gewählt wird, wird bei Aktivierung des Kontrollkästchens Ränder schwarz drucken (Print the margins in black) die Schriftfarbe für die Kopfzeile, Fußzeile, Seitenzahlen und Fotoinformationen automatisch weiß.
- Wenn Sie die Helligkeit (Brightness) in den Farbeinstell. (Color Settings) im Farbmodus (Color Mode) auf Schwarzweißfoto (Black and White Photo) ändern, wird das Schwarz der Ränder je nach ausgewähltem Drucker unter Umständen blasser.
- Je nach ausgewähltem Medientyp werden die Ränder unter Umständen nicht bis zu den Papierrändern schwarz gedruckt.
- Bildgröße (Image Size)
-
Legen Sie die Höhe und Breite fest, indem Sie die Schieberegler für Höhe und Breite verschieben.
Sie können die Einstellung auch durch Eingabe der Werte vornehmen.
 Hinweis
Hinweis- Erscheint nur bei Mit Rand (x1) (Bordered (x1)).
- Der verfügbare Bereich von Bildgrößen variiert je nach Medientyp und Papierformat.
- Position
-
Legen Sie die Position unter Beibehaltung der Bildgröße fest, indem Sie die Schieberegler für Oben und Links verschieben.
Sie können die Einstellung auch durch Eingabe der Werte vornehmen.
 Hinweis
Hinweis- Erscheint nur bei Mit Rand (x1) (Bordered (x1)).
- Seitenraster (Page Grid)
-
Legen Sie die Anzahl der Zeilen und Spalten auf der Seite fest, indem Sie die Schieberegler für Zeilen und Spalten verschieben.
Sie können die Einstellung auch durch Eingabe der Werte vornehmen.
 Hinweis
Hinweis- Sie können bis zu 10 Zeilen und 10 Spalten einstellen.
- Zellabstand (Cell Spacing)
-
Stellen Sie den Zellabstand ein, indem Sie die Schieberegler für Vertikal und Horizontal verschieben.
Sie können die Einstellung auch durch Eingabe der Werte vornehmen.
- Zellgröße (Cell Size)
-
Stellen Sie die Zellgröße bei ein, indem Sie die Schieberegler für Höhe und Breite verschieben.
Sie können die Einstellung auch durch Eingabe der Werte vornehmen.
(3) Bereich zur Auswahl der Papierausrichtung
- Papierausrichtung (Paper Orientation)
- Wählen Sie die vertikale oder horizontale Ausrichtung.
(4) Bereich für Texteinstellungen
Klicken Sie auf  (Dreieck), um Texteinstellungen (Text Settings) anzuzeigen.
(Dreieck), um Texteinstellungen (Text Settings) anzuzeigen.
 Hinweis
Hinweis
- Kopfzeile drucken (Print header), Fußzeile drucken (Print footer), Seitenzahl drucken (Print page number) und Fotoinformationen drucken (Print photo information) können nur eingestellt werden, wenn ein Layout mit Rändern oder Index ausgewählt ist.
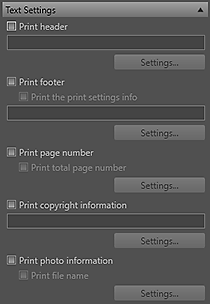
- Kopfzeile drucken (Print header)
- Aktivieren Sie dieses Kontrollkästchen, und geben Sie den Text ein, den Sie über dem Bild drucken möchten.
- Fußzeile drucken (Print footer)
-
Aktivieren Sie dieses Kontrollkästchen, und geben Sie den Text ein, den Sie drucken möchten.
- Druckeinstellungsinfo drucken (Print the print settings info)
- Aktivieren Sie dieses Kontrollkästchen, um die Einstellungen im Bereich Einstellungen (Druckeinst. (Print Settings)) zu drucken.
- Seitenzahl drucken (Print page number)
-
Aktivieren Sie dieses Kontrollkästchen, um Seitenzahlen zu drucken.
- Gesamtseitenzahl drucken (Print total page number)
- Aktivieren Sie dieses Kontrollkästchen, um die Gesamtzahl der Seiten zu drucken.
- Copyright-Informationen drucken (Print copyright information)
- Aktivieren Sie dieses Kontrollkästchen, und geben Sie den Text ein, den Sie drucken möchten. Der Text wird überlagert auf das Bild gedruckt.
- Fotoinformationen drucken (Print photo information)
-
Aktivieren Sie dieses Kontrollkästchen, um die Fotoinformationen zu drucken.
- Dateinamen drucken (Print file name)
- Aktivieren Sie dieses Kontrollkästchen, um den Dateinamen des Bildes zu drucken.
 Hinweis
Hinweis
- Aktivieren Sie das Kontrollkästchen, und klicken Sie auf Einstellungen... (Settings...), um das Dialogfenster Texteinstellungen anzuzeigen, in dem Sie Details zur Texteingabe wie Font und Fontgröße einstellen können.

