Impression de photos
-
Assurez-vous que les images à imprimer apparaissent dans la zone Miniatures en bas de l'écran.
 Remarque
Remarque- Les images dont les cases à cocher sont activées sont imprimées. Désactivez les cases à cocher des images que vous ne souhaitez pas imprimer.
- Faites-les glisser pour modifier l'ordre d'impression.
- Vous pouvez également modifier l'ordre d'impression en sélectionnant un ordre à partir du menu Trier par.
-
Dans Par. impr., définissez Type de papier, Source de papier, Qualité d'impression, etc. selon l'imprimante et le papier utilisés.
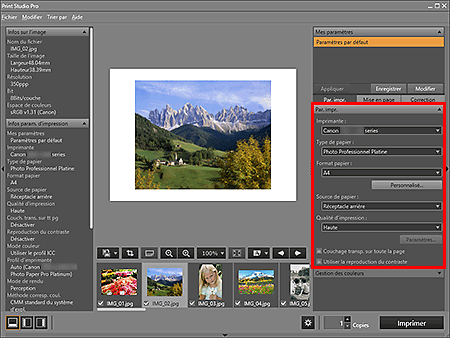
 Important
Important- Lorsque Beaux-Arts est sélectionné pour l'option Type de papier, une marge de 30 mm (1,18 pouce) ou de 35 mm (1,38 pouce) est automatiquement définie en haut et en bas du papier. Avant l'impression, il est recommandé de vérifier la zone d'impression avec l'image affichée dans l'aperçu.
- Lorsque Papier ordinaire est sélectionné pour l'option Type de papier, le résultat imprimé peut pâlir. Dans ce cas, modifiez le Type de papier et lancez l'impression.
 Remarque
Remarque- Les formats de papier et les types de support affichés varient selon l'imprimante sélectionnée.
- Reportez-vous au « Guide d'impression sur papier beaux-arts » pour connaître les types de papier tiers pris en charge. Vous pouvez télécharger le « Guide d'impression sur papier beaux-arts » depuis le site Web Canon.
- L'alimentation papier et la qualité d'impression disponibles peuvent varier en fonction de l'imprimante et du type de support sélectionnés.
- Pour imprimer dans la plage dynamique haute (flux de 16 bits intégral), sélectionnez le pilote d'imprimante XPS (Canon XXX series XPS) pour Imprimante. (où « XXX » correspond au nom du modèle de l'imprimante.)
Pour plus d'informations sur le pilote d'imprimante XPS, reportez-vous à Pilote d'imprimante XPS. - Reportez-vous à « Zone des paramètres (Par. impr.) » pour en savoir plus sur la zone des paramètres (Par. impr.).
-
Cliquez sur l'onglet Mise en page, puis sélectionnez la mise en page souhaitée.
 Remarque
Remarque- Les mises en page affichées varient selon l'imprimante, le format de papier et le type de support utilisés.
-
Lorsque vous sélectionnez une mise en page avec bordures pour Mises en page enregistrées, vous pouvez ajuster la largeur de la marge et la taille de l'image.
- Reportez-vous à « Zone des paramètres (Mise en page) » pour en savoir plus sur la zone des paramètres (Mise en page).
-
Chargez le papier.
-
Cliquez sur Imprimer.
La boîte de dialogue Imprimer apparaît.
-
Cliquez sur OK.
 Remarque
Remarque
-
Vous pouvez également imprimer des images en noir et blanc ou corriger la tonalité.
-
Vous pouvez aussi insérer du texte ou découper les images. De plus, vous pouvez enregistrer les paramètres.
- Reportez-vous à « Écran principal » pour en savoir plus sur l'écran principal.

