Zone des paramètres (Mise en page)
Définissez la mise en page.

 Remarque
Remarque
- Lorsque vous configurez la mise en page, définissez au préalable l'imprimante et le papier dans la zone des paramètres (Par. impr.).
- (1) Zone de sélection de la mise en page
- (2) Zone des paramètres de marge
- (3) Zone de sélection de l'orientation du papier
- (4) Zone des paramètres du texte
(1) Zone de sélection de la mise en page
- Mises en page enregistrées
-
Sélectionnez une mise en page.
 Remarque
Remarque- Les mises en page affichées varient selon le format de papier et le type de support utilisés.
- Lorsque des mises en page sont enregistrées, leurs noms apparaissent.
 (Supprimer une mise en page)
(Supprimer une mise en page)-
Supprime la mise en page sélectionnée.
 Remarque
Remarque- Vous pouvez supprimer uniquement les mises en page que vous avez enregistrées.
 (Ajouter Mise en page)
(Ajouter Mise en page)-
Ouvre la boîte de dialogue Ajouter Mise en page dans laquelle vous pouvez enregistrer les paramètres définis dans la zone des paramètres (Mise en page).
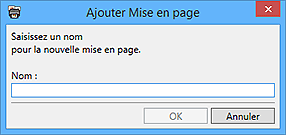
- Nom
-
Saisissez le nom des paramètres à enregistrer.
 Remarque
Remarque- Vous pouvez saisir jusqu'à 64 caractères.
- Vous ne pouvez pas saisir un nom et la valeur "Personnalisée" déjà enregistrés.
- Cadrer au format papier
-
Agrandissez/réduisez le document pour le faire correspondre au format du papier à imprimer, puis imprimez le document.
(2) Zone des paramètres de marge
 Remarque
Remarque
- Apparaît uniquement lorsqu'une présentation avec bordures ou un index est sélectionné(e).
- Grille de page, Espacement entre les cellules et Taille de la cellule apparaissent uniquement lorsque Avec bordure (x2), Avec bordure (x4) ou Index 5x4 est sélectionné.
- Marges
-
Définissez la taille des marges en déplaçant les curseurs des marges du haut, du bas, de droite et de gauche ou en saisissant directement les valeurs dans la zone de texte.
 Remarque
Remarque- La gamme des valeurs correspondant aux marges varie selon le format de papier et le type de support utilisés.
- Les valeurs saisies dans la zone de texte doivent être de un octet et peuvent contenir deux décimales.
- Alignement
-
Définit également les marges. Lorsque Centre, Centrer horizontalement ou Centrer verticalement est sélectionné, l'alignement de l'image est conservé même si vous réglez les marges ou la taille de l'image.
 Remarque
Remarque- Le paramètre est appliqué à toutes les pages.
- Le texte saisi sera placé en fonction de la position de l'image.
- Aligner avec les marges de la page
-
Élargit l'image à la taille maximum de façon à ce qu'elle puisse être imprimée avec une bordure.
 Remarque
Remarque- L'option Aligner avec les marges de la page est disponible uniquement si Alignement est défini sur Aucun.
- Imprimer les marges en noir
-
Cochez cette case pour imprimer en noir les marges et les espacements entre les cellules.
 Important
Important- Lorsque du texte est saisi et que la couleur de la police est réglée sur noir, le fait de cocher la case Imprimer les marges en noir règle automatiquement la couleur de la police sur blanc pour l'en-tête, le pied de page, les numéros de page et les informations relatives à la photo.
- Lorsque vous modifiez la Luminosité dans Correction et que l'option Photo en noir et blanc est sélectionnée dans Mode couleur, le noir des marges peut pâlir en fonction de l'imprimante.
- Il est possible que les marges ne soient pas imprimées en noir jusqu'aux bords de la feuille selon le type de support sélectionné.
- Taille de l'image
-
Définissez la hauteur et la largeur de l'image en déplaçant les curseurs correspondant à la hauteur et à la largeur.
Vous pouvez également saisir directement les valeurs.
 Remarque
Remarque- Disponible uniquement si l'option Avec bordure (x1) est active.
- Les tailles d'image disponibles varient en fonction du format de papier et du type de support utilisés.
- Position
-
Spécifiez la position de l'image avec la taille définie en déplaçant les curseurs supérieur et gauche.
Vous pouvez également saisir directement les valeurs.
 Remarque
Remarque- Disponible uniquement si l'option Avec bordure (x1) est active.
- Grille de page
-
Définissez le nombre de lignes et de colonnes de la page en déplaçant les curseurs correspondant aux lignes et aux colonnes.
Vous pouvez également saisir directement les valeurs.
 Remarque
Remarque- Vous pouvez définir jusqu'à 10 lignes et 10 colonnes.
- Espacement entre les cellules
-
Définissez l'espacement entre les cellules en déplaçant les curseurs vertical et horizontal.
Vous pouvez également saisir directement les valeurs.
- Taille de la cellule
-
Définissez la taille des cellules en déplaçant les curseurs correspondant à la hauteur et à la largeur.
Vous pouvez également saisir directement les valeurs.
(3) Zone de sélection de l'orientation du papier
- Orientation du papier
- Sélectionnez l'orientation verticale ou horizontale.
(4) Zone des paramètres du texte
Cliquez sur  (Triangle) pour afficher les Paramètres du texte.
(Triangle) pour afficher les Paramètres du texte.
 Remarque
Remarque
- Les options Imprimer l'en-tête, Imprimer le pied de page, Imprimer le numéro de page et Imprimer infos photo sont disponibles uniquement lorsque vous sélectionnez une mise en page avec bordures ou un index.
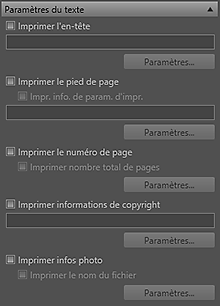
- Imprimer l'en-tête
- Cochez cette case et saisissez le texte que vous souhaitez imprimer ; ce texte sera imprimé sur la partie supérieure de l'image.
- Imprimer le pied de page
-
Cochez cette case et saisissez le texte que vous voulez imprimer ; ce texte sera imprimé sur la partie inférieure de l'image.
- Impr. info. de param. d'impr.
- Cochez cette case pour imprimer les paramètres dans la zone des paramètres (Par. impr.).
- Imprimer le numéro de page
-
Cochez cette case pour imprimer les numéros de page.
- Imprimer nombre total de pages
- Cochez cette case pour imprimer le nombre total des pages.
- Imprimer informations de copyright
- Cochez cette case et saisissez le texte que vous souhaitez imprimer ; ce texte sera superposé à l'image imprimée.
- Imprimer infos photo
-
Cochez cette case pour imprimer les informations photo.
- Imprimer le nom du fichier
- Cochez cette case pour imprimer le nom du fichier image.
 Remarque
Remarque
- Cochez la case et cliquez sur Paramètres... pour afficher la boîte de dialogue Paramètres du texte permettant de définir les options de saisie de texte telles que la police et la taille de la police.

